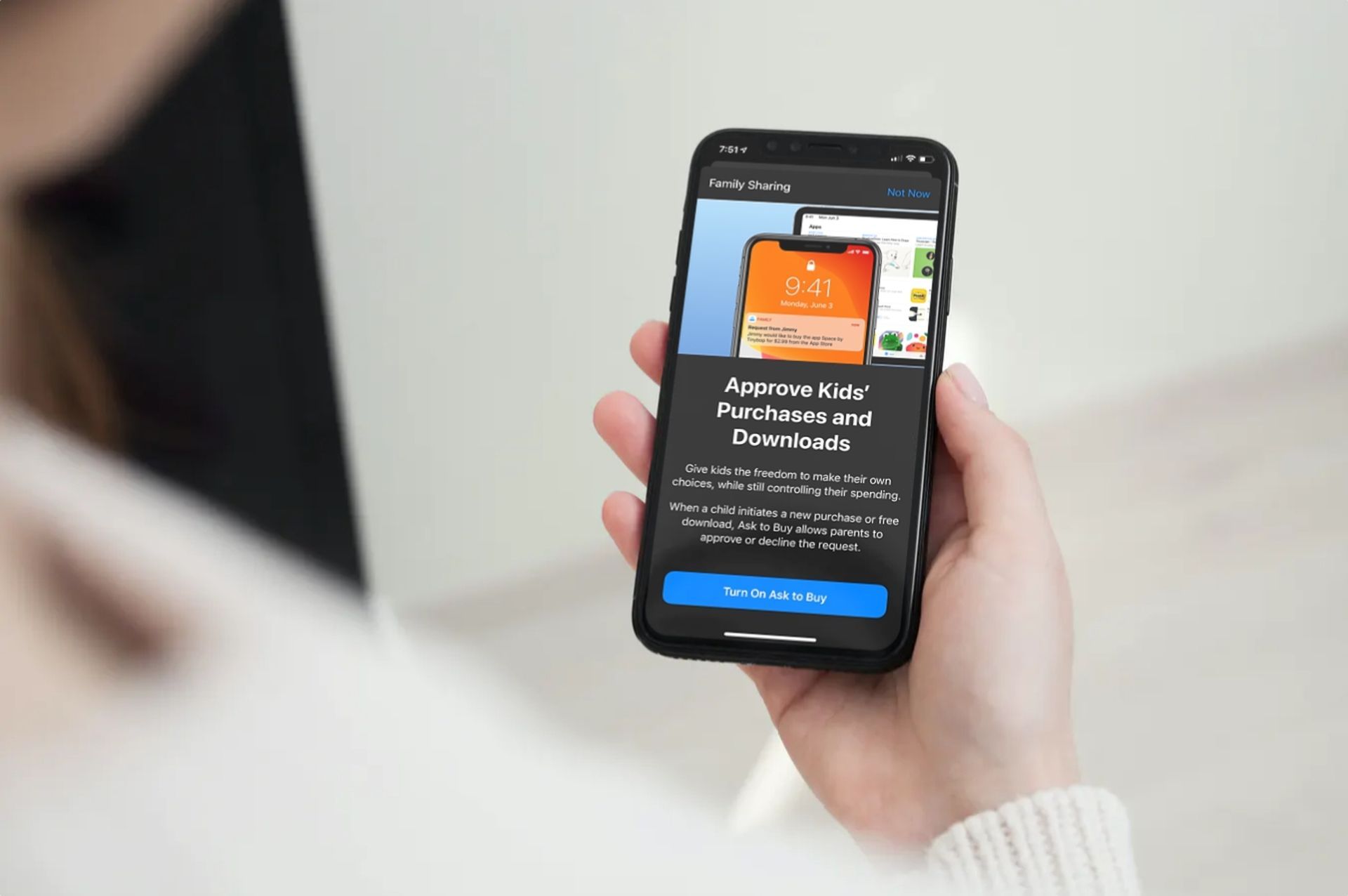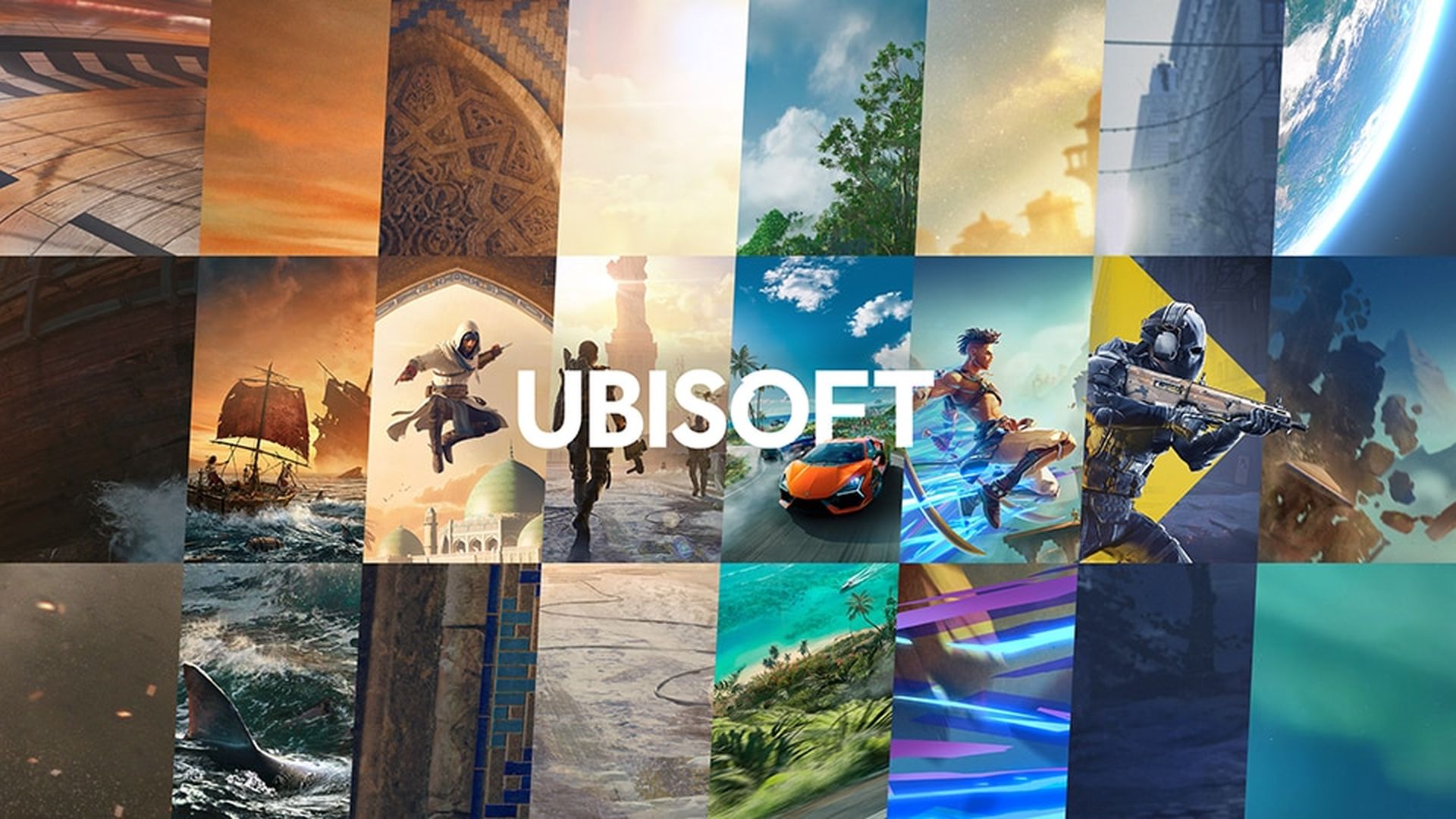Was tun, wenn der Fehler „Kaufanfrage funktioniert nicht in iOS 16“ auftritt? Wir haben die Antworten unten. Das Verständnis des Problems und die Identifizierung seiner Ursache können bei der Suche nach einer geeigneten Lösung hilfreich sein. Lassen Sie uns daher darauf eingehen, bevor Sie fortfahren.
Ask to Buy funktioniert nicht in iOS 16: Mögliche Gründe
Wenn Sie neugierig sind, was die Fehlfunktion von Ask to Buy verursacht, müssen Sie mehrere Faktoren berücksichtigen, z. B. nicht unterstützte Inhalte, falsche Einstellungen und sogar Softwarefehler. Daher müssen möglicherweise mehrere Lösungen untersucht werden, um das Problem zu beheben.
Berichten zufolge haben einige Benutzer dies erwähnt Fragen Sie nach dem Kauf fordert eine Altersüberprüfung an, obwohl sie diese korrekt konfiguriert haben, während andere angegeben haben, dass sie die Genehmigungsbenachrichtigung nicht erhalten. Darüber hinaus haben einige gemeldet, dass einige Artikel mit dieser Funktion nicht kompatibel sind. Wir haben jede Beschwerde untersucht und mögliche Lösungen zur Lösung der Probleme bereitgestellt.
Ask to Buy funktioniert nicht in iOS 16: Wie kann ich es beheben?
Folge diesen Schritten:
- Überprüfen Sie, ob der Inhalt unterstützt wird
- Überprüfen Sie auf Anfrage das Alter des Kindes
- Überprüfen Sie die Benachrichtigungszentrale
- Überprüfen Sie Ihre Apple-ID
- Überprüfen Sie die für Einkäufe verwendete Apple-ID
- Bestimmte Käufe sind nicht erlaubt, wenn Ask to Buy aktiv ist
- Ask to Buy wird in manchen Situationen nicht angezeigt
- Stellen Sie sicher, dass Ask to Buy mit Ihrem Gerät kompatibel ist
- Kaufanfrage deaktivieren/aktivieren
- Starten Sie Ihre Geräte neu
- Führen Sie einen Soft-Reset für Ihr iPhone oder iPad durch
- Melden Sie sich von der Apple-ID ab und wieder an
- Setzen Sie Ihr iPhone oder iPad auf die Werkseinstellungen zurück
- Aktualisieren Sie das Betriebssystem
Überprüfen Sie, ob der Inhalt unterstützt wird
Überprüfen Sie zunächst, ob der Inhalt mit der Funktion „Kaufanfrage“ kompatibel ist. Denken Sie daran, dass Ask to Buy keine Inhalte von Bildungseinrichtungen unterstützt.
Überprüfen Sie auf Anfrage das Alter des Kindes
Beachten Sie, dass die Altersanforderungen je nach Standort variieren können. Daher kann es in bestimmten Ländern wie Südkorea erforderlich sein, das Alter des Kindes zu verifizieren, selbst nachdem „Kaufanfrage“ konfiguriert wurde.
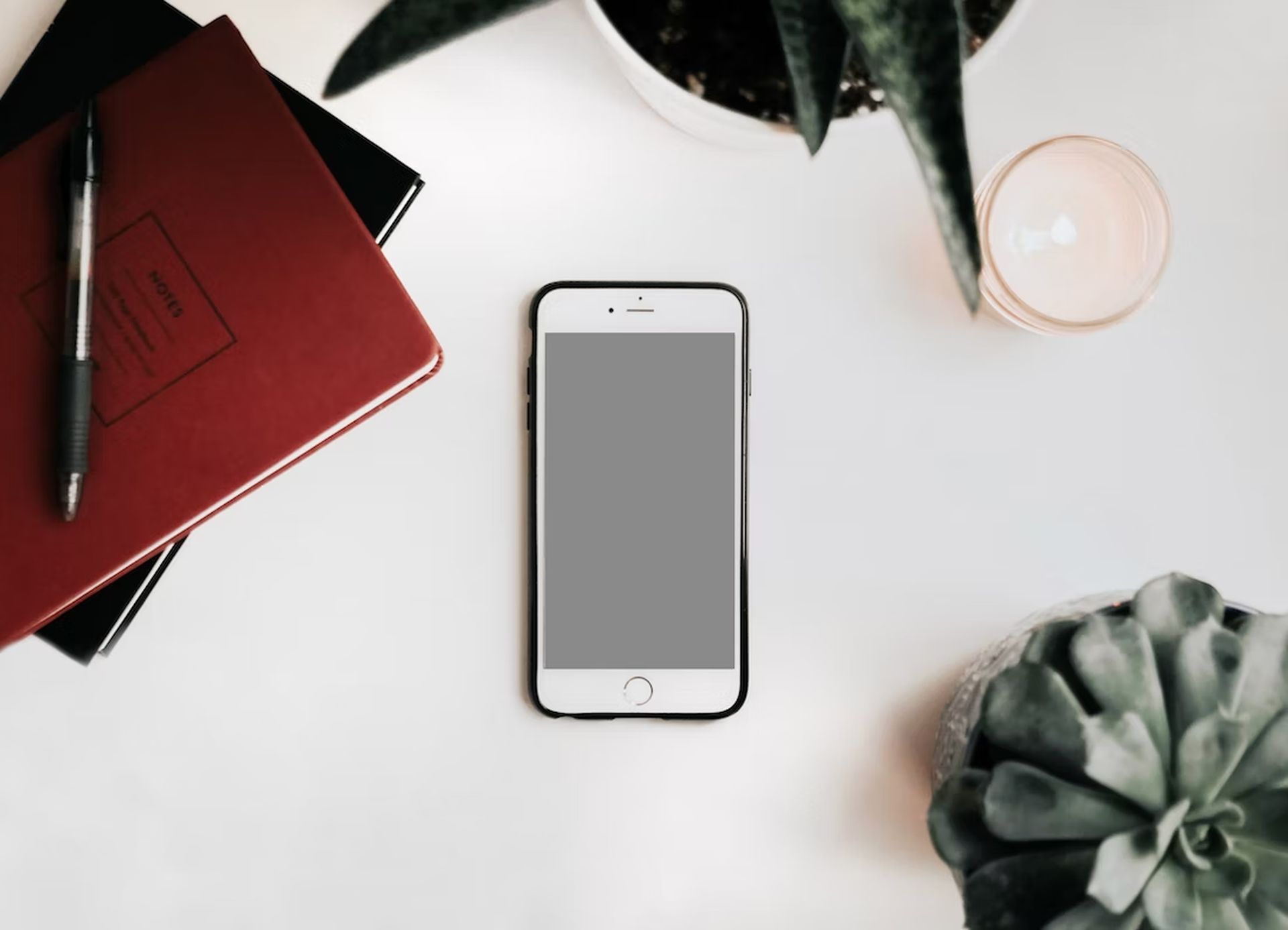
Überprüfen Sie die Benachrichtigungszentrale
Wenn Sie keine Kaufanfragen auf Ihrem iDevice erhalten, stellen Sie sicher, dass Sie das Benachrichtigungszentrum überprüfen.
- Auf Ihrem iPhone-Sperrbildschirm: Wischen Sie von der Mitte des Bildschirms nach oben, um auf die Benachrichtigungszentrale zuzugreifen.
- Auf anderen Bildschirmen auf dem iPhone: Wischen Sie von der oberen Mitte nach unten und scrollen Sie nach oben, um die Benachrichtigungen anzuzeigen.
- Auf dem Mac: Klicken Sie auf die Zeit-/Datumsanzeige in der oberen rechten Ecke des Bildschirms oder wischen Sie mit zwei Fingern von der rechten Seite Ihres Trackpads nach links, um auf die Benachrichtigungszentrale zuzugreifen.
Überprüfen Sie Ihre Apple-ID
„Wenn Ihr Kind die Meldung „Kann nicht um Erlaubnis fragen“ erhält, überprüfen Sie Ihre Einstellungen für die Familienfreigabe (App „Einstellungen“ -> „Apple-ID-Banner“ -> „Familienfreigabe“) und vergewissern Sie sich, dass Sie mit der richtigen Apple-ID angemeldet sind (App „Einstellungen“ -> „Apple ID-Banner).“
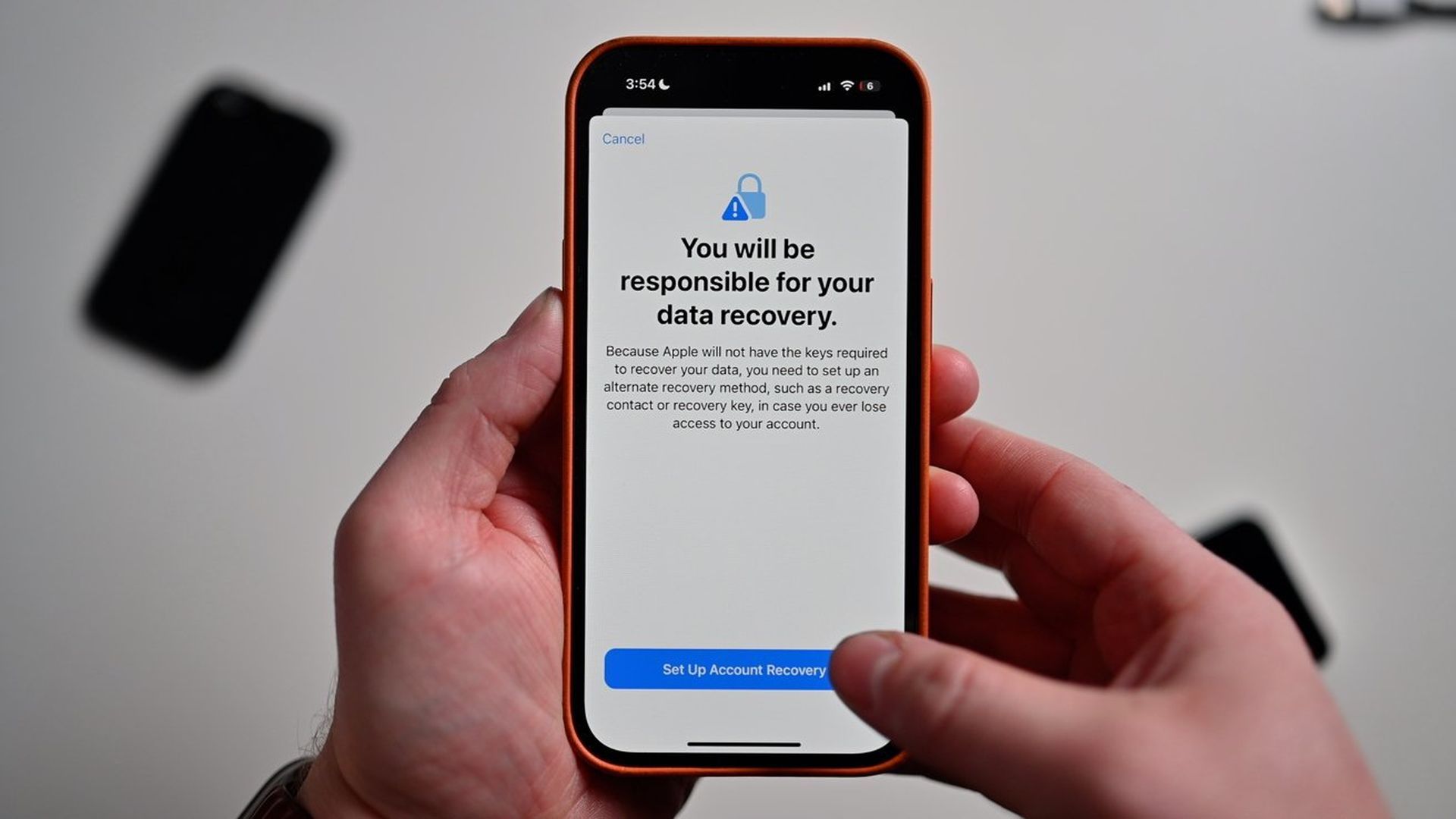
Überprüfen Sie die für Einkäufe verwendete Apple-ID
Stellen Sie sicher, dass Sie sich beim App Store, bei Apple Books, der Apple Music-App und der Apple TV-App mit derselben Apple-ID angemeldet haben, die Sie zum Teilen von Inhalten mit Ihren Familienmitgliedern ausgewählt haben.
Bestimmte Käufe sind nicht erlaubt, wenn Ask to Buy aktiv ist
Denken Sie daran, dass bei aktivierter Kaufanfrage bestimmte Käufe nicht erlaubt sind, wie z. B.:
- iTunes Match
- iTunes-Geschenke
- Spenden
Ask to Buy wird in manchen Situationen nicht angezeigt
Sie sollten sich als Benutzer bewusst sein, dass die folgenden Umstände nicht zu einer Kaufanfrage führen:
- Laden Sie Medien aus früheren Käufen eines Elternteils herunter
- Setzen Sie einen Produktcode ein

Stellen Sie sicher, dass Ask to Buy mit Ihrem Gerät kompatibel ist
Stellen Sie sicher, dass die Funktion „Kaufanfrage“ auf Ihrem Smartphone verwendet werden kann. Die Verwendung dieser Kindersicherungsfunktion erfordert iOS 8 oder höher auf Ihrem iPhone, iPad und Mac sowie OS X Yosemite oder höher auf Ihrem Mac.
Kaufanfrage deaktivieren/aktivieren
Viele Leute, die das gleiche Problem hatten, konnten es beheben, indem sie die Funktion „Kaufanfrage“ ein-/ausschalteten. Es besteht kein Risiko, es auszuprobieren, da es so einfach ist.
- Auf einem iPad oder iPhone: Öffnen Sie die App „Einstellungen“, wählen Sie „Familie“, „Familienmitglied“ und deaktivieren Sie dann die Option „Kaufgenehmigung erforderlich“. Der Toggle sollte dann nach einer kleinen Verzögerung aktiviert werden.
- Systemeinstellungen starten auf einem Mac und wählen Sie in der Seitenleiste Familie > Kind > Kaufanfrage. Deaktivieren Sie dann den Schalter Require Purchase Approval. Warten Sie eine Weile und schalten Sie dann den Schalter um.
Starten Sie Ihre Geräte neu
Der Soft-Reset ist seit langem eine zuverlässige Option, um kuriose Probleme zu lösen. Probieren Sie es also unbedingt aus.
Führen Sie einen Soft-Reset für Ihr iPhone oder iPad durch
Ein Soft-Reset ist nicht ganz so effektiv wie ein Hard-Reset, auch bekannt als Force-Reset oder Force-Neustart. Das sollten wir auch tun und ihm eine Chance geben.
- Für iPhone 8/iPhone X oder höher und iPad ohne Home-Taste: Drücken Sie die Lauter-Taste kurz und lassen Sie sie wieder los, und drücken Sie dann kurz die Leiser-Taste. Halten Sie abschließend die seitliche/obere Taste gedrückt, bis das Apple-Logo auf dem Bildschirm erscheint.
- Für iPhone 7/7 Plus: Halten Sie die Seitentaste und die Leiser-Taste gedrückt, bis das Apple-Logo auf dem Bildschirm angezeigt wird.
- Für iPhone 6s oder iPad mit Home-Taste: Halten Sie die Home-Taste und die seitliche/obere Taste gleichzeitig gedrückt, bis das Apple-Logo angezeigt wird.

Melden Sie sich von der Apple-ID ab und wieder an
Eine weitere effektive Lösung zur Behebung des Problems „Kaufanfrage funktioniert nicht“, besteht darin, sich von Ihrer Apple-ID abzumelden und wieder anzumelden.
- Auf iPhone und iPad: Gehen Sie zur App Einstellungen -> Apple-ID-Banner -> Abmelden. Melden Sie sich dann wieder bei Ihrem Konto an.
- Auf dem Mac: Öffnen Sie die Systemeinstellungen-App -> Apple-ID-Banner -> Abmelden. Gehen Sie unter macOS Monterey oder früher zur App „Systemeinstellungen“ -> „Apple-ID“ -> „Abmelden“.
Bevor Sie sich von Ihrem Apple-Konto abmelden, werden Sie vom System aufgefordert, eine Kopie wichtiger Daten wie Kalender und Erinnerungen zu speichern. Es ist wichtig sicherzustellen, dass alle erforderlichen Daten gespeichert sind, bevor Sie sich vom Konto abmelden.
Setzen Sie Ihr iPhone oder iPad auf die Werkseinstellungen zurück
Wenn Sie die Funktion „Kaufanfrage“ nicht verwenden können, besteht eine Lösung darin, Ihr iPhone auf die Werkseinstellungen zurückzusetzen. Dies kann viele komplexe Probleme lösen. Gehen Sie dazu auf Ihrem Gerät zur App „Einstellungen“, navigieren Sie zu „Allgemein“, wählen Sie „Übertragen“ oder „Zurücksetzen“, wählen Sie „Zurücksetzen“ und bestätigen Sie „Alle Einstellungen zurücksetzen“.

Aktualisieren Sie das Betriebssystem
Wenn noch keine Lösung gefunden wurde, ist es möglich, dass ein seltener Softwarefehler dazu führt, dass die Funktion „Kaufanfrage“ auf Ihrem Gerät nicht richtig funktioniert. Um dies zu beheben, versuchen Sie, die Software zu aktualisieren, da Updates häufig Fehlerkorrekturen und Leistungsverbesserungen enthalten.
- Auf einem iPhone oder iPad: Gehen Sie zur App „Einstellungen“, wählen Sie „Allgemein“ und dann „Softwareaktualisierung“ und laden Sie das neueste iOS- oder iPadOS-Update herunter und installieren Sie es.
- Auf einem Mac: Wenn Sie macOS 13 Ventura oder höher verwenden, gehen Sie zur App „Systemeinstellungen“, wählen Sie „Allgemein“ und dann „Softwareaktualisierung“ und laden Sie das neueste macOS-Update herunter und installieren Sie es.
- Auf macOS 12 Monterey oder früher: Öffnen Sie die App „Systemeinstellungen“, wählen Sie „Softwareaktualisierung“ und befolgen Sie die Anweisungen zum Aktualisieren.
Fazit
Wir würden uns freuen zu hören, dass Sie das Problem „Kaufanfrage funktioniert nicht in iOS 16“ erfolgreich behoben haben. Sie können auch erfahren, was in Apples neuestem iOS 16.3-Update neu ist, indem Sie unseren neuesten Artikel besuchen!
Source: Ask to Buy funktioniert nicht in iOS 16: Wie kann ich es beheben?