Wir haben die besten Tastenkombinationen für Windows 11 für Sie zusammengestellt. Microsoft hat neue Tastenkombinationen in Windows 11 hinzugefügt, um die neuen Funktionen und Änderungen zu unterstützen, die im Betriebssystem implementiert sind. Zusammen mit denen, die bereits unter Windows 10 und Windows 8.1 funktionierten (größtenteils gewartet), bilden sie ein sehr interessantes Set, um die Handhabung des Systems und seiner Hauptfunktionen zu erleichtern und die Produktivität zu steigern.
Tastatur und Maus sind die beiden wichtigsten Eingabeperipheriegeräte eines PCs und auf Computer-Desktops verwenden wir sie massiv, auch wenn wir andere Formen der Interaktion wie Touchscreens oder Sprachsteuerung haben. Sie sind immer noch die intuitivsten Methoden.
Neben der Dateneingabe kann natürlich auch die Tastatur eines Personal Computers als Mittel zur Steuerung des Systems und der Anwendungen verwendet werden. Hier kommen diese „Shortcuts“ ins Spiel. Wie Sie wissen, handelt es sich um Kombinationen aus zwei oder mehr Tasten, die im Allgemeinen die Aufgaben replizieren, die wir mit einer Maus oder einem anderen Zeigeperipheriegerät wie dem Touchpad eines Laptops ausführen würden. Sie sind jedoch sehr nützlich, da sie bei bestimmten Aktionen Zeit und Mühe sparen. Die Wahrheit ist, dass sie sehr nützlich sind, sobald Sie sich an sie gewöhnt haben.
Tastaturkürzel für Windows 11
Diese Verknüpfungen sind so alt wie die Betriebssysteme selbst und wurden trotz der ständigen Verbesserungen der grafischen Benutzeroberflächen beibehalten, verstärkt durch alles, was aus dem Touch-Bereich stammt, der zur vollständigen Handhabung von Mobiltelefonen oder Tablets verwendet wird, aber auf einem PC nicht so nützlich ist.
Das neueste Betriebssystem von Microsoft unterstützt die meisten Tastenkombinationen von Windows 10, wobei jedoch einige neue und andere modifiziert wurden, um auf die neuen Funktionen zu reagieren. Ihre Bedienung ist wie üblich, Sie drücken die entsprechenden Tasten und das System antwortet, indem es eine bestimmte Aufgabe ausführt. Es gibt Hunderte von ihnen, die die Benutzeroberfläche, die wichtigsten internen Tools des Systems und auch Anwendungen abdecken. Wir überlassen Ihnen eine Auswahl der nützlichsten, differenziert nach den Hauptabschnitten.
Neue Verknüpfungen für Windows 11
| Sieg + W | Öffnen Sie den Abschnitt Widgets |
| Sieg + A | Greifen Sie auf die Schnelleinstellungen zu (bevor das Action Center geöffnet wurde) |
| Sieg + N | Greifen Sie auf das Benachrichtigungsfeld zu |
| Sieg + Z | Layout-/Fenstervorlagen öffnen (Snap) |
| Win + Up-Taste (Up) | Passen Sie das aktive Fenster an die obere Hälfte des Bildschirms an |
| Win + Down-Taste (Runter) | Aktives Fenster an die untere Hälfte anpassen |
| Win + Links/Rechts-Taste | Passt das aktive Fenster an die linke/rechte Hälfte an. |
| Sieg + C | Öffnen Sie die Chat-Software von Microsoft Teams |
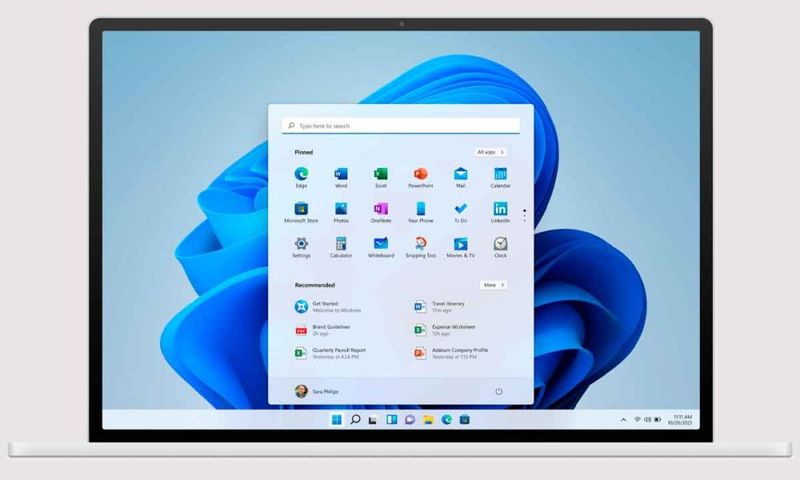
Verknüpfungen für den Desktop
| Windows-Taste | Öffnen und schließen Sie das Startmenü |
| Sieg + D | Blenden Sie alle Anwendungen und Fenster auf Ihrem Desktop ein oder aus |
| Sieg + ich | Öffnen Sie das Werkzeug „Allgemeine Einstellungen“. |
| Sieg + K | Öffnen Sie das Netzwerktool |
| Sieg + L | Sperren Sie das Gerät, indem Sie den Entsperrbildschirm aktivieren |
| Sieg + M | Minimieren Sie alle geöffneten Desktop-Fenster |
| Sieg + O | Bildschirmausrichtung sperren |
| Sieg + P | Öffnet den Projektor für Verbindungen mit externen Displays und Projektoren |
| Sieg + R | Starten Sie das Ausführungstool |
| Sieg + X | Öffnen Sie das erweiterte Menü, alternativ zum Startmenü |
| Win + Bildschirm drucken | Machen Sie einen Screenshot (speichert in Bildern) |
| gewinnen + Leertaste | Wechseln Sie zwischen Eingabesprachen und Tastaturlayouts |
Allgemeine Verknüpfungen in Anwendungen
| Steuerung + A | Wählen Sie alle Artikel aus |
| Steuerung + C | Kopieren Sie das ausgewählte Element |
| Strg + X | Schneiden Sie das ausgewählte Element aus |
| Strg + V | Fügen Sie das kopierte Element ein |
| Strg + Z | die Änderungen rückgängig machen |
| Strg + Y | Wiederholen Sie die Änderungen |
| Strg + ODER | Öffnen Sie eine Datei in der aktuellen App |
| Steuerung + S | Speichern Sie die Datei oder den Ordner |
| Strg + Umschalt + S | Öffnen Sie die Aufgabe Speichern unter |
| Alt + Tab | Wechseln Sie zwischen laufenden Apps |
| Alt + F4 | Schließen Sie das aktive Fenster |
| Alt + F8 | Passwort auf dem Anmeldebildschirm anzeigen |
| F5 | Aktualisieren Sie das aktive Fenster |
| F10 | Öffnen Sie die Menüleiste der aktiven Anwendung |
| Strg + P | Aktuellen Bildschirm drucken |

Wie entferne ich Microsoft Teams von Windows 11?
Für den Datei-Explorer
| Sieg + E | Öffnen Sie den Datei-Explorer |
| (Im Browser) Strg + N | Öffnen Sie ein neues Fenster |
| Strg+E | Greifen Sie auf die Suchleiste zu |
| Strg + W | Schließen Sie den aktiven Verkauf |
| Strg + Scrollen mit der Maus | Ändern Sie die Ansicht von Dateien und Ordnern. |
| F4 | Zur Adress-/Standortleiste wechseln |
| F5 | Aktualisieren Sie den Browser |
| F6 | Wechseln Sie zwischen linken/rechten Fenstern |
| Alt + D | Wählen Sie die Adressleiste aus |
| Alt + P | Vorschaufenster ein-/ausblenden |
| Alt + Eingabe | Öffnet das Menü Eigenschaften des ausgewählten Elements |
Andere Tastaturkürzel in Windows 11
| Für die Spielleiste: | |
| Sieg + G | Öffnen Sie die Xbox-Spielleiste |
| Win + Alt + G | Zeichnen Sie die letzten 30 Sekunden des aktiven Spiels auf |
| Win + Alt + R | Machen Sie einen Screenshot im Spiel |
| Win + Alt + T | Aufnahme-Timer-Overlay ein-/ausblenden |
| Für die Taskleiste: | |
| Windows + Tab | Öffnen Sie die Aufgabenansicht |
| Windows + 1, 2, 3 … | Aktivieren Sie die erste zweite, dritte Anwendung… |
| Windows+T | Markieren Sie die erste App in der Taskleiste |
| Windows+B | Markieren Sie die erste App in der Taskleiste |
| Für virtuelle Desktops: | |
| Windows + Strg + D | Erstellen Sie einen neuen virtuellen Desktop |
| Windows + Strg + Linkspfeil | Wechseln Sie zum vorherigen virtuellen Desktop |
| Windows + Strg + Rechtspfeil | Wechseln Sie zum nächsten virtuellen Desktop |
| Windows + Strg + F4 | Schließen Sie den aktuellen virtuellen Desktop. |
| Zur Barrierefreiheit: | |
| Windows + u | Starten Sie das Center für erleichterte Bedienung |
| Windows + Enter | Starten Sie den Erzähler |
| Windows + + | Starten Sie die Lupe und zoomen Sie |
| Fenster + – | Bewegen Sie die Lupe weg, wenn die App geöffnet ist |
| Windows + Escape | Schließen Sie die Lupe |

Wie deinstalliere ich Microsoft Teams von Windows 11?
Diese Tastenkombinationen sind sehr nützlich. Sobald Sie sie gelernt haben und anfangen, sie zu verwenden, werden Sie nicht mehr aufhören können, sie zu verwenden. Sie können mit Peripheriegeräten wie einer Maus aktiviert werden, aber es ist eine gute Möglichkeit, Zeit und Mühe zu sparen. Die oben gezeigten sind nur eine Auswahl von Hunderten verfügbaren. Obwohl die meisten von ihnen von einer Version auf eine andere übertragen werden, ist hier die Liste von Microsoft für Windows 11, 10, 8.1 oder Windows 7.
Und es sind nicht nur die Betriebssysteme, die sie haben. Es gibt eine weitere große Sammlung für fast alle Windows-Anwendungen, wie Sie in diesem Handbuch sehen können. Und nicht nur Microsoft, sondern es gibt auch Tastaturkürzel für jede Art von Software wie diese für den Google Chrome-Browser.








