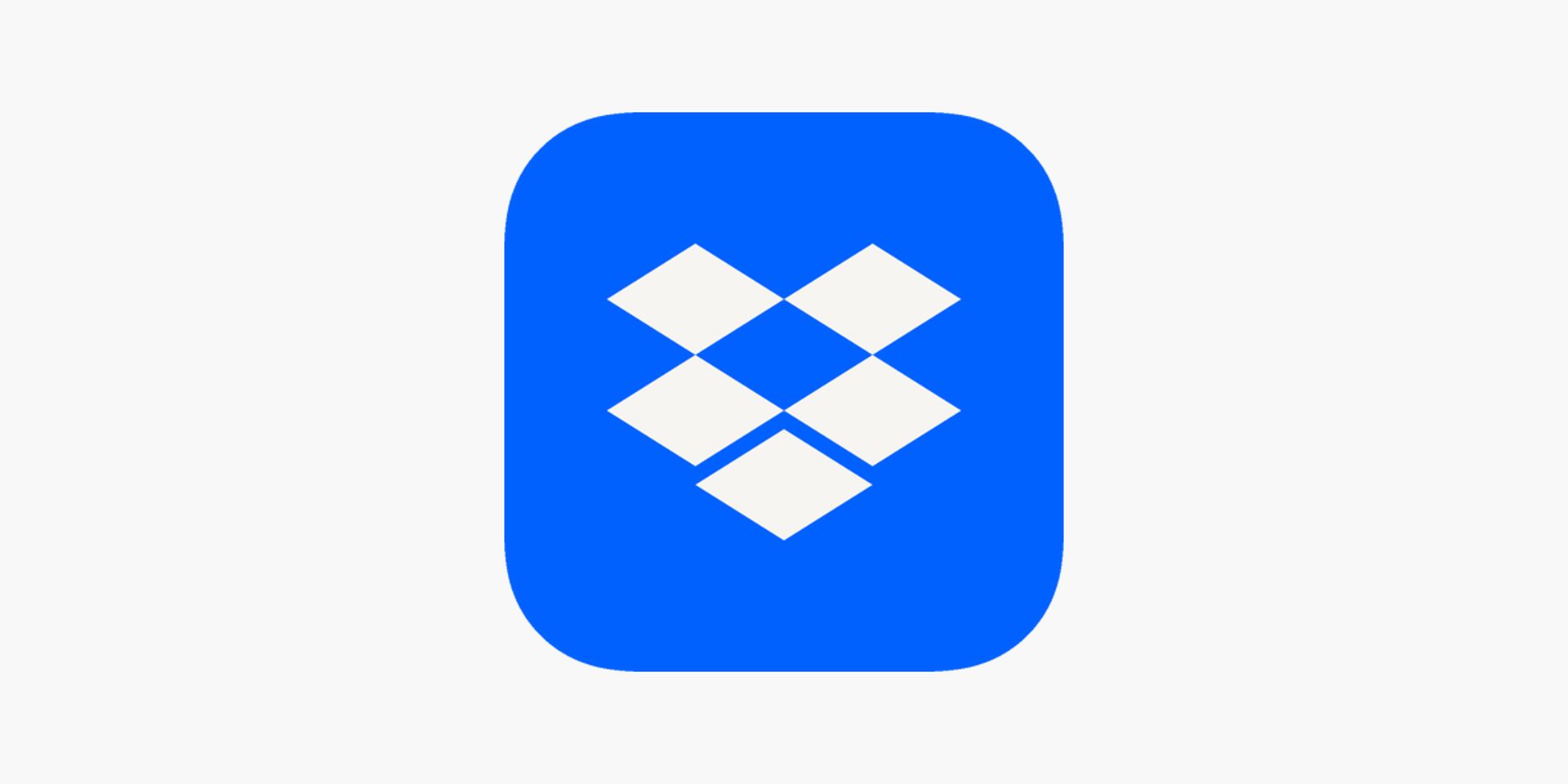Dropbox ist ein wertvolles Tool zum Verwalten und Teilen von Dateien, das die Zusammenarbeit an Projekten erleichtert und Ihre Ideen zum Leben erweckt. Allerdings kann das Auftreten von Fehlern wie dem berüchtigten Dropbox 500-Fehler echte Kopfschmerzen bereiten.
In diesem Artikel erklären wir Ihnen, was dieser Fehler bedeutet, und stellen Ihnen unkomplizierte Lösungen zur Verfügung, die Sie wieder auf den richtigen Weg bringen. Lassen Sie uns also eintauchen und den Dropbox-500-Fehler entmystifizieren.
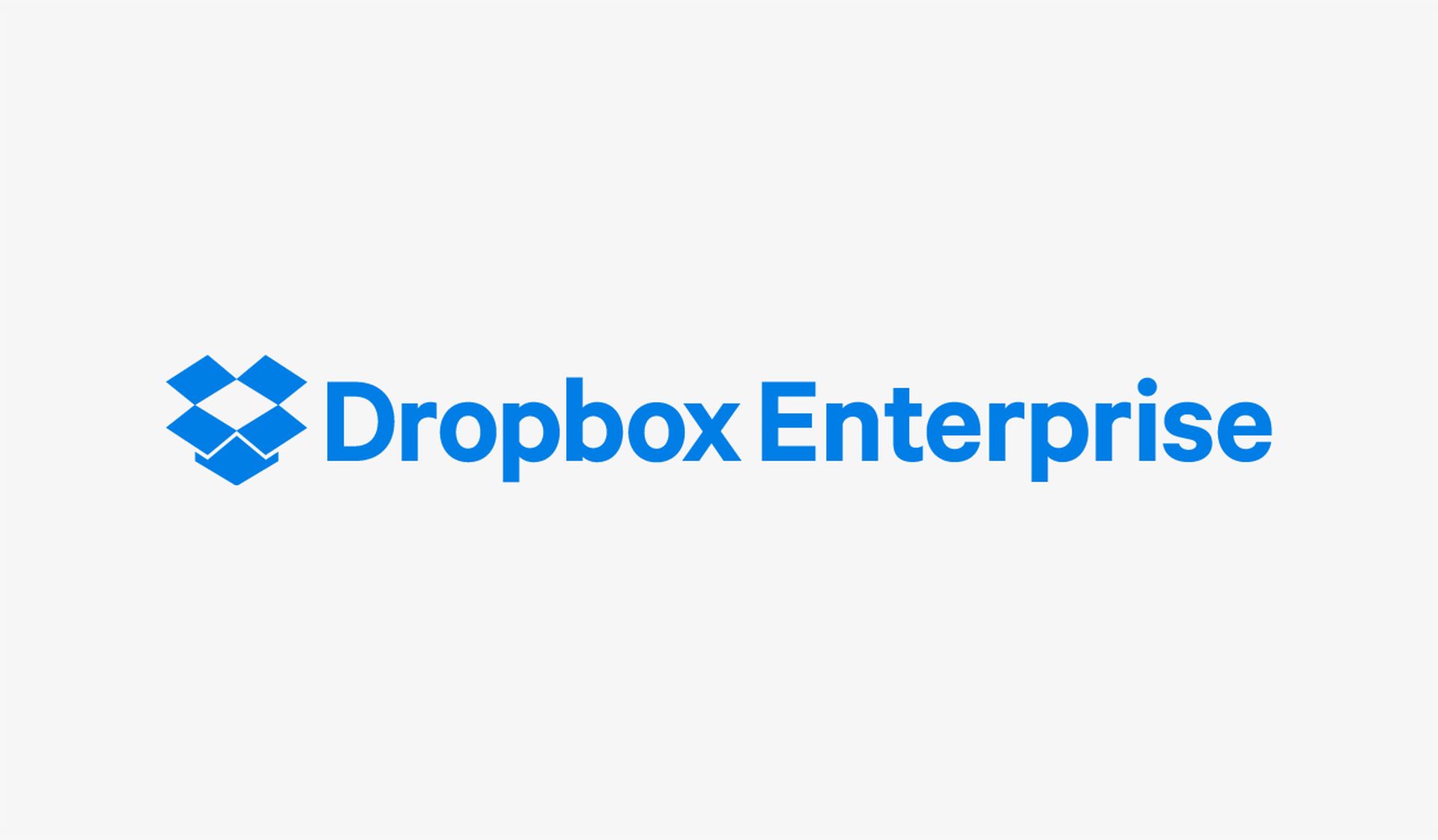
Was ist ein Dropbox 500-Fehler?
Haben Sie schon einmal versucht, auf Ihr Dropbox-Konto zuzugreifen, und wurden dann mit der lästigen Warnung „Fehler 500, etwas ist schief gelaufen …“ begrüßt? Es ist ein häufiges Problem, das dazu führen kann, dass Sie sich gefangen fühlen.
Was ist dann die Ursache dieses Fehlers? Es kann schwierig sein, die genaue Ursache zu ermitteln. Es kann jedoch verschiedene Ursachen haben, wie zum Beispiel:
- Beschädigte Dropbox-Dateien.
- Eine unvollendete Installation von Dropbox.
- Probleme mit der Registrierung auf Ihrem PC.
- Schäden durch Schadsoftware oder Viren.
- Dropbox-bezogene Dateien fehlen.
- Ihr Webbrowser enthält zu viele zwischengespeicherte Daten.
- Das Betriebssystem ist veraltet.
- Auf Ihrem PC befinden sich zu viele nicht benötigte Dateien und Ordner.
Sehen wir uns nun einige praktische Schritte zur Behebung des Dropbox 500-Fehlers an.
So beheben Sie den Dropbox 500-Fehler
Nachdem Sie nun wissen, was der Dropbox 500-Fehler ist, können wir mit möglichen Korrekturen fortfahren, die Sie höchstwahrscheinlich vor dem Problem bewahren. Hier sind alle möglichen Lösungen für den Fehler:
Überprüfen Sie Ihre Anmeldeinformationen
Bevor Sie sich mit den Lösungen befassen, nehmen Sie sich einen Moment Zeit, um Ihre Anmeldeinformationen noch einmal zu überprüfen. Wenn beim Anmelden Fehler 500 auftritt, stellen Sie sicher, dass Ihr Passwort korrekt ist und Sie es richtig eingegeben haben.
Versuchen Sie nach der Bestätigung Ihrer Anmeldedaten erneut, sich anzumelden. Manchmal überspringen wir die einfachsten Lösungen, die uns tatsächlich helfen könnten, das Problem zu beseitigen. Überprüfen Sie noch einmal, ob Sie die richtigen Informationen in die Felder eingegeben haben. Wenn Sie sicher sind und noch einmal überprüft haben, fahren Sie bitte mit dem zweiten Schritt fort.
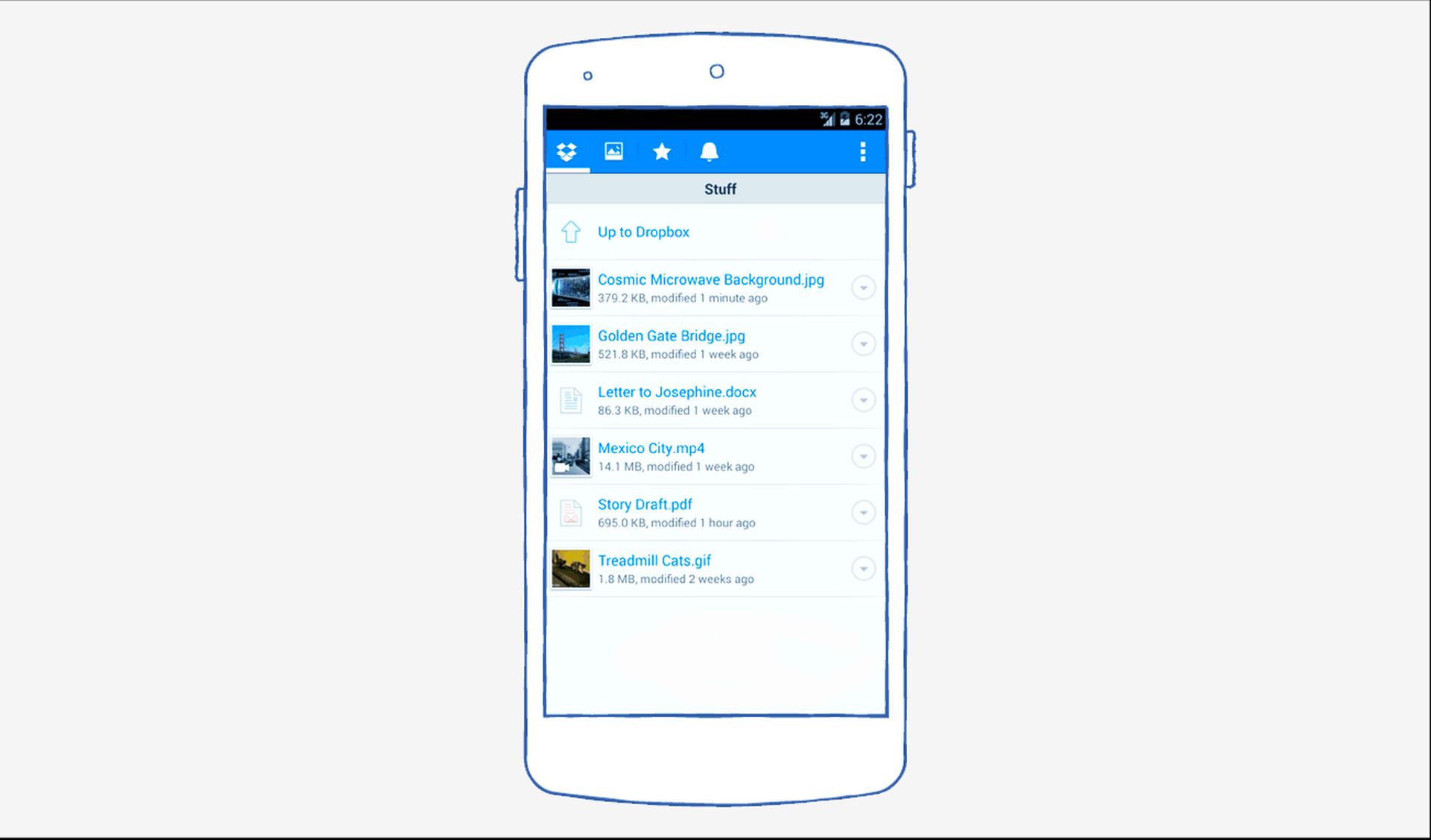
Prüfe deine Internetverbindung
Manchmal kann eine schwache Internetverbindung die Ursache für den Dropbox 500-Fehler sein. Wenn Sie sich in einer Gegend mit schlechter Internetverbindung oder einem schwachen Signal befinden, schlägt die Anmeldung möglicherweise fehl. Folgendes können Sie tun:
- Bestätigen Sie, dass Sie mit dem Internet verbunden sind.
- Trennen Sie die Verbindung zu Ihrer Internetverbindung und stellen Sie sie dann wieder her.
- Schließen Sie unnötige Hintergrundprozesse, die möglicherweise Ihre Bandbreite beanspruchen.
- Gehen Sie näher an Ihre WLAN-Quelle heran.
- Starten Sie Ihren Router oder Ihr Modem neu.
- Erwägen Sie die Verwendung eines Ethernet-Kabels für eine stabilere Verbindung.
Überprüfen Sie den Dropbox-Serverstatus
Gelegentlich liegt das Problem nicht bei Ihnen, sondern bei den Servern von Dropbox. Wenn die Dropbox-Server ausfallen, können Sie nicht auf Ihr Konto zugreifen. Typischerweise informiert Dropbox Benutzer über Serverprobleme auf ihrer offiziellen Website oder über soziale Medien.
Wenn Sie keine Benachrichtigungen finden, besuchen Sie die Seite „Dropbox-Serverstatus“, um zu überprüfen, ob alles reibungslos läuft.
Während eines Serverausfalls können Sie nur geduldig warten und den offiziellen Dropbox-Twitter-Account im Auge behalten, um Updates zum Wiederherstellungsfortschritt zu erhalten.
Browser-Cookies löschen
Wenn Sie lieber bei Ihrem aktuellen Webbrowser bleiben möchten, kann das Löschen der Cookies Ihres Browsers helfen, das Dropbox-Anmeldeproblem zu lösen. So geht’s am Beispiel von Google Chrome:
- Öffnen Sie Google Chrome und klicken Sie auf das Dreipunktsymbol in der oberen rechten Ecke.
- Wählen Sie „Einstellungen“ und navigieren Sie zur Registerkarte „Datenschutz und Sicherheit“.
- Wählen Sie „Browserdaten löschen“.
- Stellen Sie sicher, dass Sie „Browserverlauf“, „Download-Verlauf“, „Cookies und andere Websitedaten“ und „Zwischengespeicherte Bilder und Dateien“ auswählen. Klicken Sie dann auf „Daten löschen“.
Hervorgehobener Bildnachweis: Dropbox
Source: Dropbox 500-Fehler: So beheben Sie ihn