Wenn Sie sich fragen: „Kann ich Internet Explorer deinstallieren?“ und lernen möchten, wie das geht, wenn Sie können, sind Sie hier genau richtig!
Verabschieden Sie sich vom Alten und schaffen Sie Platz für das Neue! In der sich ständig weiterentwickelnden Welt der Technologie haben Webbrowser ihren Weg in unser digitales Leben gefunden, und es ist an der Zeit, sich von einem einst großen Champion im Ruhestand zu verabschieden: dem Internet Explorer.
Kann ich Internet Explorer deinstallieren?
Ja, Sie können Internet Explorer von Ihrem Windows-Betriebssystem deinstallieren. Beachten Sie jedoch, dass einige Systemkomponenten und Anwendungen für bestimmte Funktionen möglicherweise auf Internet Explorer angewiesen sind. Beginnend mit Windows 10 begann Microsoft, den Internet Explorer zugunsten seines neueren Browsers Microsoft Edge auslaufen zu lassen.
Wie deinstalliere ich den Internet Explorer?
Sie haben drei Möglichkeiten, Internet Explorer zu deinstallieren. Hier finden Sie eine Schritt-für-Schritt-Anleitung für alle!
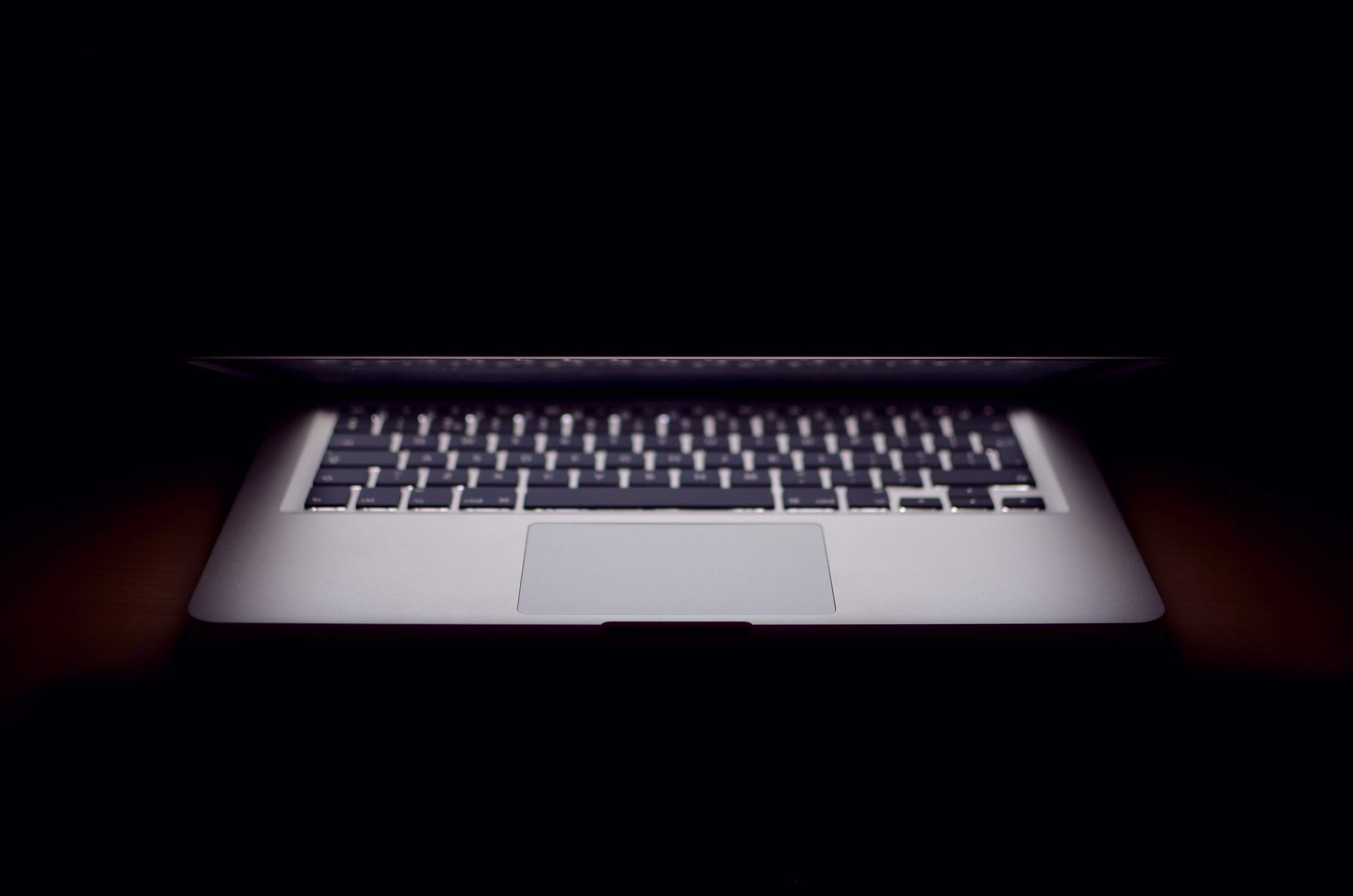
Methode 1: Die einfache
Für diejenigen, die eine benutzerfreundliche Methode suchen, sind die optionalen Funktionen des Control Panels eine Rettung. Hier ist wie:
- Klicken Sie auf die Schaltfläche „Start“ und wählen Sie dann „Einstellungen“.
- Wählen Sie Apps aus dem Menü aus.
- Wählen Sie Optionale Funktionen aus.
- Suchen Sie in der Liste der derzeit installierten Funktionen nach Internet Explorer 11. Klicken Sie darauf und wählen Sie dann Deinstallieren.
- Wenn Sie dazu aufgefordert werden, starten Sie Ihren Computer neu, um den Deinstallationsvorgang abzuschließen.
Methode 2: Verwenden von DISM
Für technisch versierte Seelen, die Spaß an der Befehlszeilenmagie haben, ist das Deployment Image Servicing and Management (DISM)-Tool Ihr Verbündeter:
- Öffnen Sie eine Eingabeaufforderung mit erhöhten Rechten und führen Sie den Befehl aus:
dism /online /Remove-Capability /CapabilityName:Browser.InternetExplorer~~~~0.0.11.0
Um den Internet Explorer wiederzubeleben, führen Sie Folgendes aus: dism /online /Add-Capability /CapabilityName:Browser.InternetExplorer~~~~0.0.11.0
Methode 3: Besuchen Sie die Systemsteuerung
Wenn Sie einen klassischen Ansatz bevorzugen, sind die Windows-Funktionen in der Systemsteuerung Ihr zuverlässiger Leitfaden:
- Drücken Sie die Windows-Logo-Taste + R, um das Feld „Ausführen“ aufzurufen.
- Typ
OptionalFeatures.exeund klicken Sie auf OK. - Deaktivieren Sie im Dialogfeld „Windows-Funktionen“ das Kontrollkästchen für die Version von Internet Explorer, die Sie installiert haben (z. B. Internet Explorer 11).
- Klicken Sie auf „OK“ und starten Sie Ihren Computer neu, um den Deal abzuschließen.
Methode 4: DISM erneut verwenden
Für diejenigen, die die Leistungsfähigkeit der Befehlszeile noch einmal nutzen möchten:
- Geben Sie in einer Eingabeaufforderung mit erhöhten Rechten Folgendes ein:
dism /online /Disable-Feature /FeatureName:Internet-Explorer-Optional-amd64
Um den Internet Explorer wiederherzustellen, führen Sie Folgendes aus: dism /online /Enable-Feature /FeatureName:Internet-Explorer-Optional-amd64
Abschluss
In der sich ständig weiterentwickelnden Welt der Technologie ist der Abschied von Relikten der Vergangenheit sowohl unvermeidlich als auch notwendig. Die Deinstallation von Internet Explorer ist unkompliziert, unabhängig davon, ob Sie ein Fan benutzerfreundlicher Oberflächen sind oder den Reiz der Befehlszeilen-Assistenten bevorzugen. Wählen Sie Ihre Methode, verabschieden Sie sich vom Internet Explorer und genießen Sie die Fülle moderner Browser-Alternativen, die darauf warten, von Ihnen erkundet zu werden.
Denken Sie daran: Auch wenn Sie sich entscheiden, Internet Explorer zu deaktivieren, ist es ratsam, ihn mit Sicherheitsupdates auf dem neuesten Stand zu halten. Also machen Sie sich auf den Weg, deinstallieren Sie es, erkunden Sie es und mögen Ihre Surfabenteuer immer angenehmer werden!
Hervorgehobener Bildnachweis: Rubaitul Azad/Unsplash
Source: Erklärt: Kann ich Internet Explorer deinstallieren?












