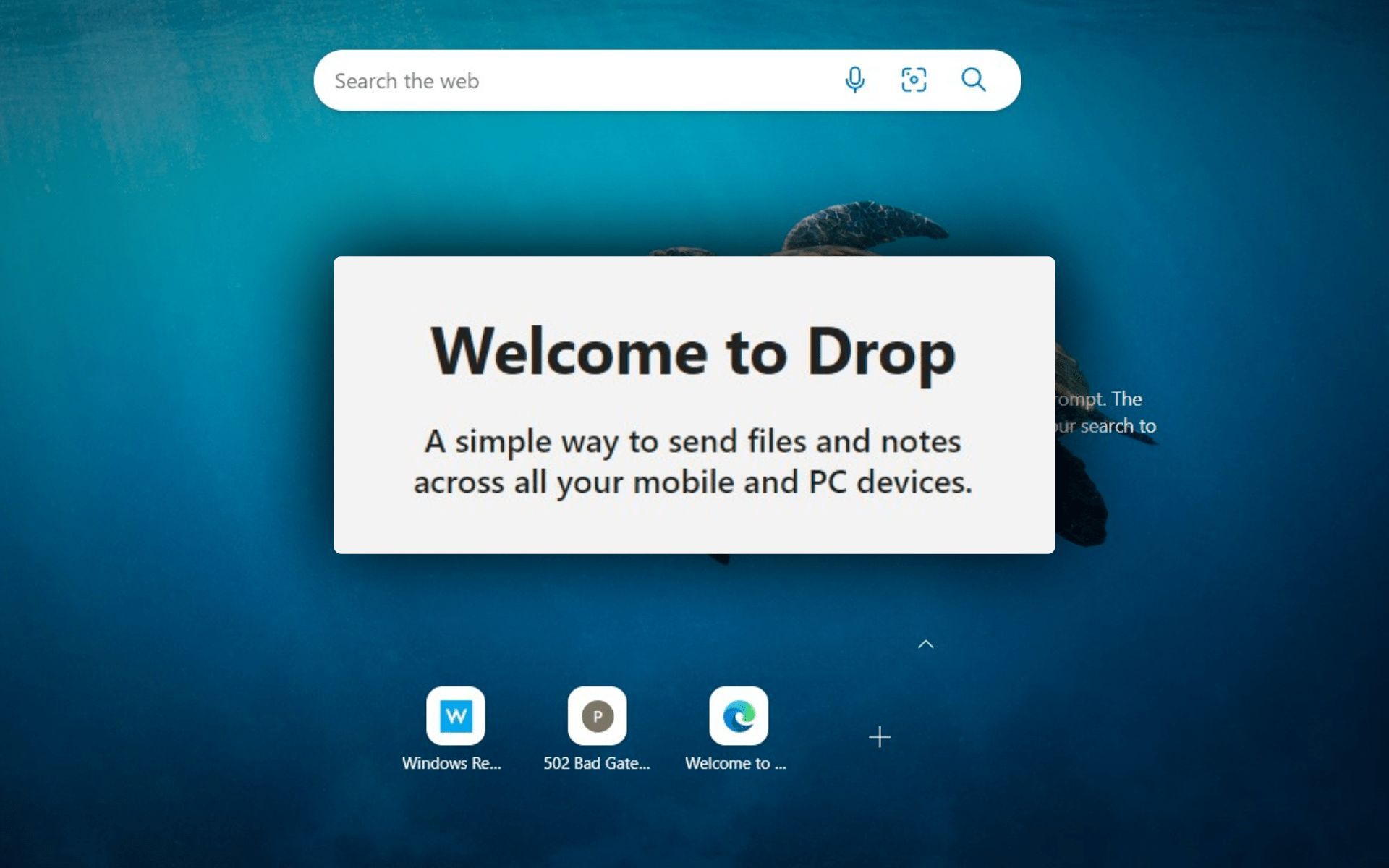Wenn Sie lernen möchten, wie Sie Microsoft Edge Drop verwenden, suchen Sie nicht weiter! Willkommen zu unserem ausführlichen Leitfaden.
In unserer täglichen Routine verwenden wir oft eine Vielzahl von Geräten, um unsere Aufgaben zu erledigen. Das Übertragen von Dateien und Notizen zwischen diesen Geräten kann jedoch eine herausfordernde Aufgabe sein, insbesondere wenn wir zwischen ihnen hin und her wechseln.
Um dieses Problem zu beheben, hat Microsoft eine neue Funktion namens „Microsoft Edge Drop“ in seine eingeführt Browser. Mit dieser Funktion können Benutzer Dateien und Text einfach per Drag-and-Drop von ihrem Windows- oder Mac-Computer ziehen und auf ihrem Android- oder iOS-Telefon darauf zugreifen oder umgekehrt.
Um diese Funktion nutzen zu können, müssen Sie die Drop-Option in Microsoft Edge aktivieren. Sobald Sie es aktiviert haben, können Sie problemlos Dateien und Notizen auf mehreren Geräten teilen. In diesem Beitrag geben wir Ihnen eine detaillierte Erklärung, wie Sie die Drop-Option in Microsoft Edge aktivieren und effektiv nutzen können, um Dateien und Notizen zwischen Geräten zu teilen.
Was ist Microsoft Edge Drop?
Microsoft Edge Drop ist eine neue Ergänzung des Edge-Browsers, mit der Benutzer Dateien, Notizen und Links zwischen ihren Geräten übertragen können, auf denen der Edge-Browser installiert ist. Die Funktion funktioniert, indem die Dateien in Ihrem OneDrive-Konto gespeichert und Ihnen dann in jedem Edge-Browser zugänglich gemacht werden, der mit demselben Microsoft-Konto angemeldet ist.
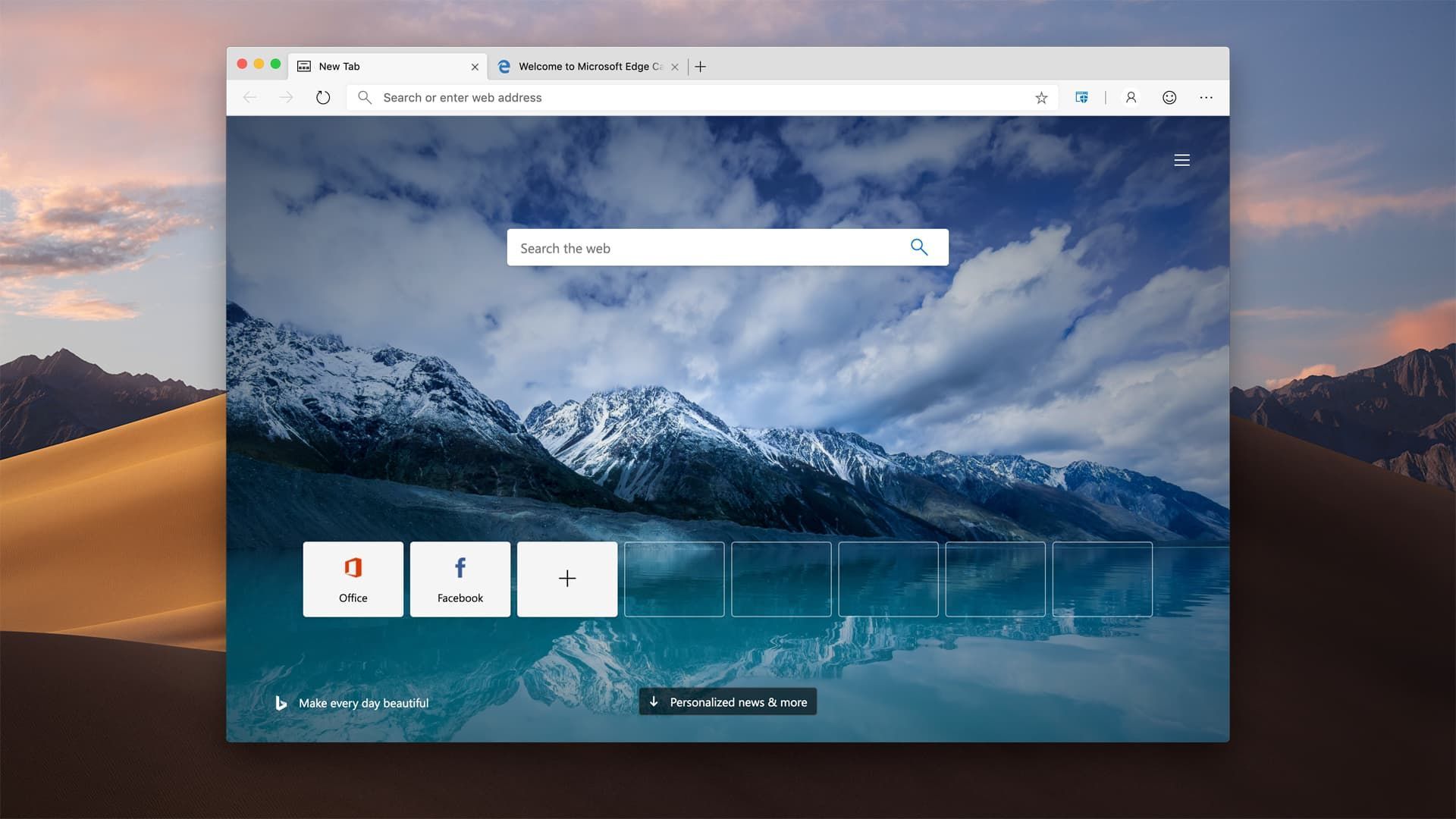
Diese Funktion bietet Benutzern ein nahtloses Erlebnis beim Wechseln zwischen verschiedenen Geräten, da zusätzliche Schritte wie E-Mail- oder Cloud-Speicherdienste zum Übertragen von Dateien entfallen. Mit Microsoft Edge Drop können Benutzer von jedem mit dem Internet verbundenen Gerät problemlos auf ihre Dateien zugreifen, solange es über den Edge-Browser verfügt und das Microsoft-Konto des Benutzers angemeldet ist.
Wie verwende ich Microsoft Edge Drop?
Die Drop-Funktion befindet sich seit Juni 2022 in der Entwicklung und steht nun allen Benutzern als Teil des Microsoft-Updates vom April 2023 für den Edge-Webbrowser zur Verfügung. Auf diese Funktion kann über die auf Ihrem Desktop installierte Microsoft Edge-App sowie über die Telefon-App zugegriffen werden, sofern Sie die entsprechenden Apps auf Ihren Geräten aktualisiert haben. Wenn Sie den Edge-Browser nicht auf Ihren Geräten installiert haben, können Sie ihn über diesen Link herunterladen.
Um die Microsoft Edge-App auf iOS und Android zu aktualisieren, können Sie auf Ihrem Telefon zum App Store bzw. Play Store gehen und auf Aktualisieren tippen, wenn es verfügbar ist. Sobald das Update installiert ist, wird die Drop-Funktion automatisch in der App aktiviert. Diese Funktion ermöglicht es Benutzern, Dateien, Notizen und Links nahtlos zwischen ihren Geräten zu übertragen und ein reibungsloses Erlebnis beim Wechseln zwischen verschiedenen Geräten zu gewährleisten.
Wenn Sie die Microsoft Edge-App auf Ihrem Computer installiert haben, können Sie sie auf die neueste Version aktualisieren, indem Sie die App öffnen und auf das 3-Punkte-Symbol > Einstellungen > Über Microsoft Edge klicken. Danach lädt Edge automatisch das neueste Update herunter und installiert es auf Ihrem Computer.
Sobald das neueste Update installiert wurde, können Sie die Drop-Funktion in der App aktivieren, indem Sie die Microsoft Edge-App auf Ihrem Computer öffnen und auf das +-Symbol in der rechten Seitenleiste klicken. Aktivieren Sie von dort aus den Drop-Schalter unter „Verwalten“.
Wenn Sie auf der rechten Seite keine Seitenleiste sehen können, müssen Sie sie aktivieren, indem Sie zum 3-Punkte-Symbol > Einstellungen > Seitenleiste gehen und oben den Schalter „Seitenleiste immer anzeigen“ aktivieren. Sobald der Drop-Schalter aktiviert ist, sollten Sie eine neue Drop-Kachel in der rechten Seitenleiste sehen.
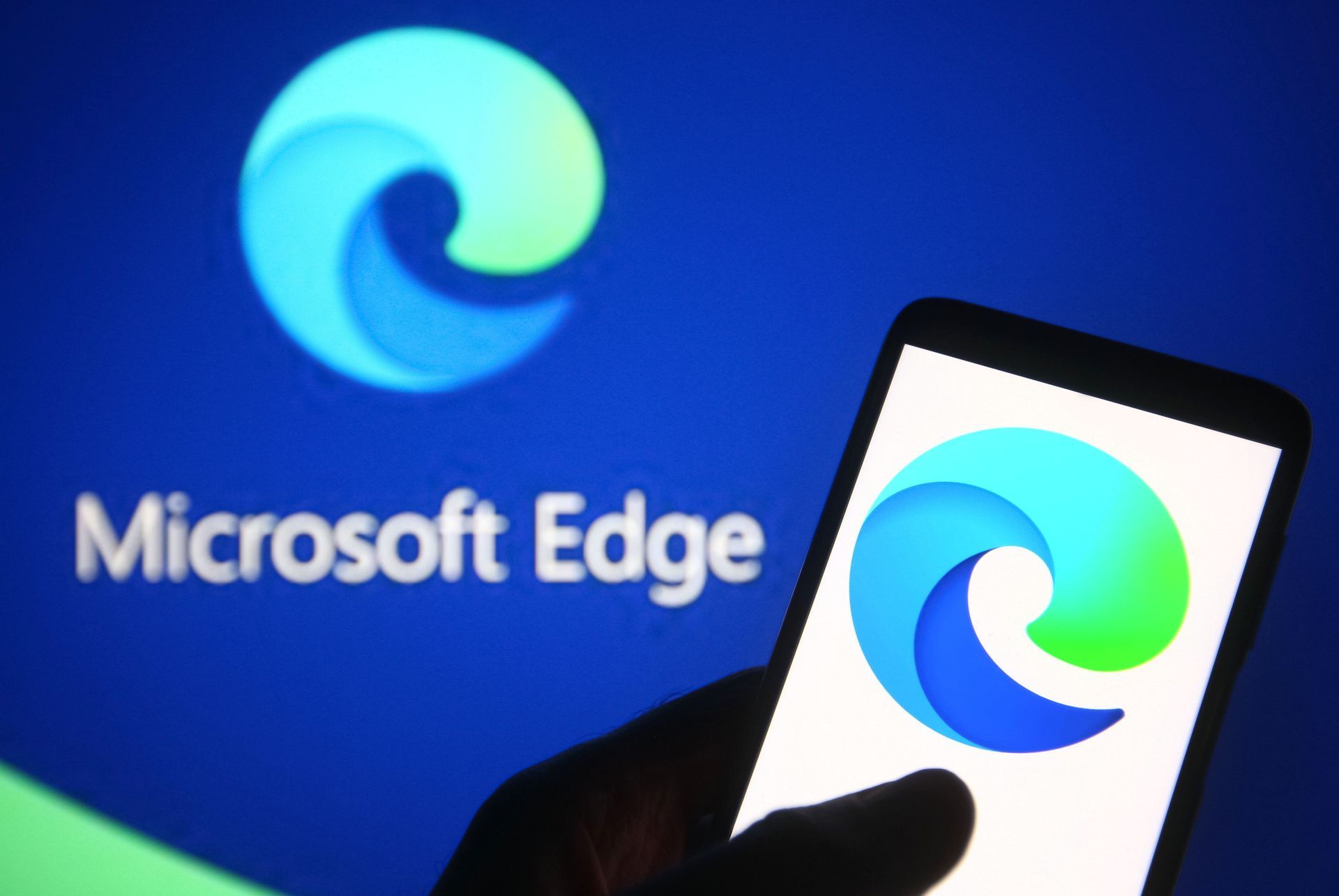
Wenn die Drop-Funktion aktiviert ist, können Sie sie jetzt verwenden, um Dateien und Notizen in Microsoft Edge zu senden und anzuzeigen. Mit dieser Funktion können Benutzer Dateien und Notizen problemlos zwischen ihren Geräten übertragen und so ein nahtloses Erlebnis beim Wechseln zwischen Geräten gewährleisten.
Um Dateien und Notizen von Ihrem Computer mit der Drop-Funktion zu teilen, starten Sie die Microsoft Edge-App und klicken Sie auf das Drop-Symbol in der rechten Seitenleiste. Wenn Sie diese Funktion zum ersten Mal verwenden, wird der Bildschirm „Willkommen bei Drop“ angezeigt. Klicken Sie auf Start, um fortzufahren.
Sobald Sie sich auf der Microsoft Edge Drop-Oberfläche befinden, sehen Sie unten ein Textfeld, ähnlich wie bei einem Nachrichtendienst. Hier können Sie Notizen eingeben, auf die Sie auf allen Geräten zugreifen möchten. Auf der linken Seite dieses Textfelds sehen Sie ein +-Symbol, mit dem Sie Bilder, Dokumente und Dateien von Ihrem Computer hochladen können.
Um eine Notiz auf anderen Geräten zu teilen, geben Sie Ihre Nachricht in das Textfeld ein und klicken Sie auf das Symbol „Senden“. Die Notiz erscheint dann in der Drop-Box in einer konversationsähnlichen Ansicht.
Um Dateien von Ihrem Computer freizugeben, klicken Sie unten auf das Symbol +. Es erscheint ein Popup-Fenster, in dem Sie die Dateien auswählen können, die Sie freigeben möchten. Nachdem Sie die Dateien ausgewählt haben, klicken Sie auf Öffnen, um sie hochzuladen. Auf die hochgeladenen Dateien kann auf jedem Gerät zugegriffen werden, auf dem der Edge-Browser installiert und die Microsoft Edge Drop-Funktion aktiviert ist.

Zusätzlich zur Verwendung des +-Symbols zum Hochladen von Dateien können Sie Dateien auch teilen, indem Sie sie per Drag & Drop auf die Drop-Oberfläche ziehen. Sobald Sie die Dateien abgelegt haben, werden sie auf Ihr OneDrive-Konto hochgeladen und im Drop-Feld auf der rechten Seite des Browsers verfügbar gemacht. Die von Ihnen freigegebenen Dateien und Bilder sind auf anderen Geräten sichtbar, auf denen der Edge-Browser installiert und die Drop-Funktion aktiviert ist.
Wie verwende ich Microsoft Edge Drop, um Dateien und Notizen auf einem iPhone oder Android zu teilen?
Um Dateien und Notizen von Ihrem Telefon mit der Drop-Funktion zu teilen, starten Sie die Microsoft Edge-App und tippen Sie unten auf das 3-Punkt-Symbol. Tippen Sie in dem auf dem Bildschirm erscheinenden Menü auf Drop. Wenn Sie die Funktion zum ersten Mal verwenden, wird die Nachricht „Willkommen bei Drop“ angezeigt. Um fortzufahren, tippen Sie unten auf Start.
Ähnlich wie bei der Benutzeroberfläche, auf die Sie auf Ihrem Computer zugegriffen haben, sehen Sie eine Reihe von Anweisungen zum Freigeben von Dateien und Notizen mit Microsoft Edge Drop. Der Bildschirm hat unten ein Textfeld, um Notizen zu teilen, sowie ein +-Symbol daneben, um Dateien von Ihrem Telefon hochzuladen.
Um Notizen auf anderen Geräten zu teilen, geben Sie Ihre Nachricht in das Textfeld ein und tippen Sie auf das Senden-Symbol in der unteren rechten Ecke. Die geteilten Notizen werden wie eine Konversation im Drop-Bildschirm angezeigt.
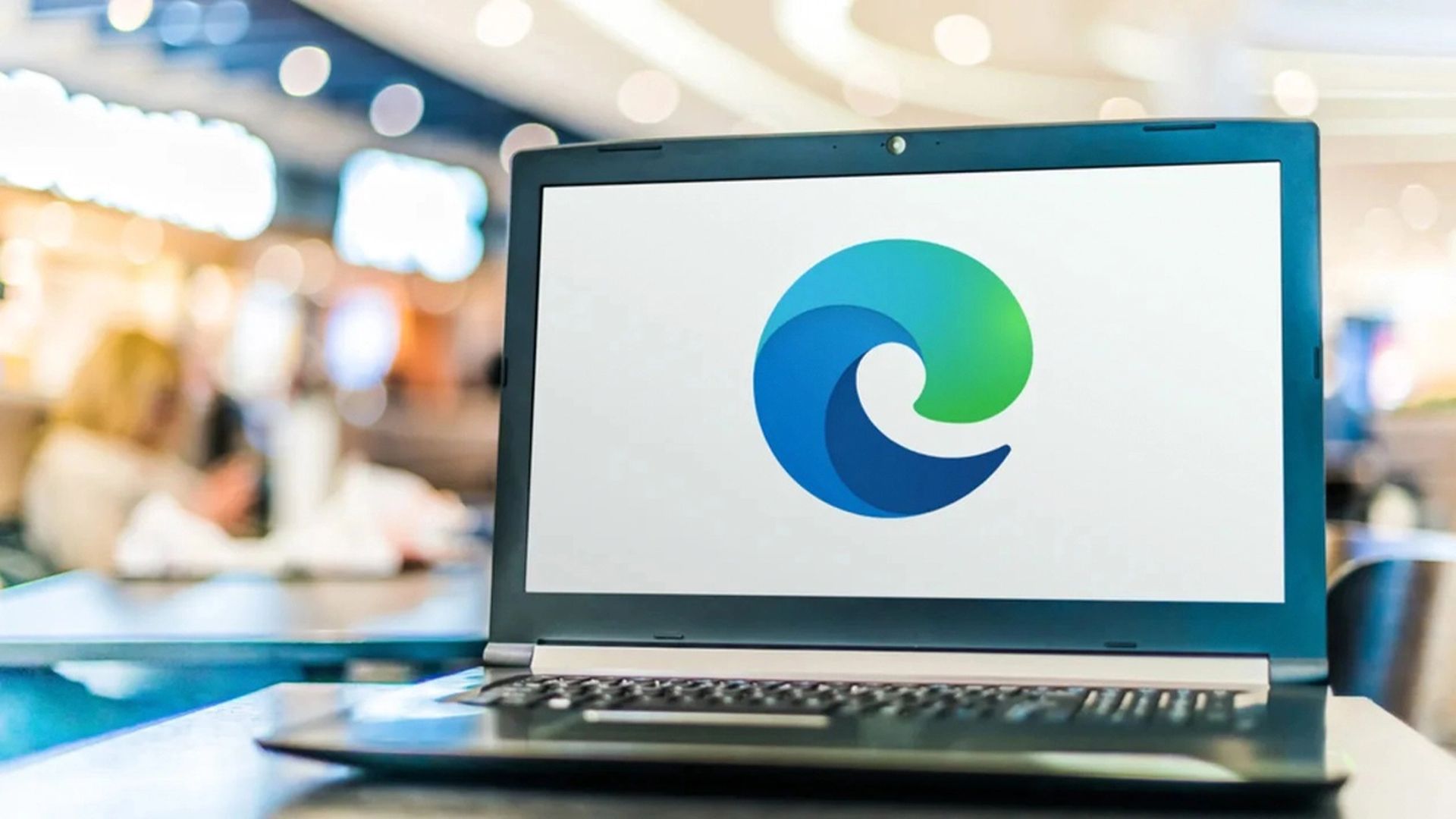
Um Dateien von Ihrem Telefon zu teilen, tippen Sie auf das +-Symbol in der unteren linken Ecke. Wählen Sie aus dem angezeigten Überlaufmenü den Inhaltstyp aus, den Sie freigeben möchten (Dokument, Bild oder Kamera). Nachdem Sie den Inhalt ausgewählt haben, wird der Datei-Explorer des Telefons angezeigt, in dem Sie die Datei auswählen können, die Sie freigeben möchten. Sobald Sie die Datei ausgewählt haben, wird sie auf Ihr OneDrive-Konto hochgeladen und in der Drop-Box verfügbar gemacht, auf die auf jedem Gerät mit installiertem Edge-Browser und aktivierter Drop-Funktion zugegriffen werden kann.
Nachdem Sie den Inhaltstyp ausgewählt haben, den Sie freigeben möchten (Dokument, Bild oder Kamera), werden Sie aufgefordert, die Dateien auszuwählen, die Sie von Ihrem Telefon senden möchten. Nachdem Sie die Dateien ausgewählt haben, tippen Sie oben rechts auf Hinzufügen.
Die ausgewählten Dateien werden nun im Microsoft Edge Drop-Bildschirm angezeigt und sind auf allen Ihren berechtigten Geräten zugänglich. Das bedeutet, dass Sie Dateien und Notizen einfach von Ihrem Telefon auf Ihren Computer oder umgekehrt übertragen können, ohne externe Speichergeräte oder E-Mail verwenden zu müssen. Die Drop-Funktion optimiert den Prozess der Freigabe von Dateien und Notizen, sodass Sie nahtlos auf allen Geräten darauf zugreifen können, wenn der Edge-Browser und die Drop-Funktion aktiviert sind.
Wie lade ich Dateien von Microsoft Edge Drop auf einen PC herunter?
Wenn Sie Dateien auf Drop von einem Gerät freigegeben haben und auf einem anderen Gerät darauf zugreifen möchten, gehen Sie folgendermaßen vor:
Um die Dateien anzuzeigen, die Sie von einem anderen Gerät auf Ihrem Computer freigegeben haben, starten Sie Microsoft Edge und klicken Sie auf das Drop-Symbol in der rechten Seitenleiste. In der Microsoft Edge Drop-Oberfläche, die auf der rechten Seite angezeigt wird, werden alle Notizen und Dateien, die von anderen Geräten freigegeben wurden, im linken Teil des Drop-Fensters angezeigt, und die von diesem Computer freigegebenen werden auf der rechten Seite angezeigt.
Sie können die Datei direkt auf Ihrem Computer öffnen, indem Sie auf das Miniaturbild oder die Vorschau klicken. Um auf zusätzliche Optionen zuzugreifen, klicken Sie auf das 3-Punkte-Symbol in der oberen rechten Ecke der Datei. Dadurch werden Optionen angezeigt, um die Datei auf OneDrive zu öffnen, zu kopieren, in einem Ordner zu öffnen oder aus Drop zu entfernen. Auf diese Weise können Sie Ihre Dateien einfach verwalten, egal ob Sie direkt auf Ihrem Computer darauf zugreifen oder sie auf OneDrive öffnen möchten.
Mit der Microsoft Edge Drop-Funktion können Benutzer Dateien und Notizen nahtlos zwischen ihren Geräten übertragen, sodass keine externen Speichergeräte oder E-Mails erforderlich sind. Die Funktion bietet eine optimierte Lösung für den Zugriff auf Dateien und Notizen auf allen Geräten, auf denen der Edge-Browser und die Drop-Funktion aktiviert sind.
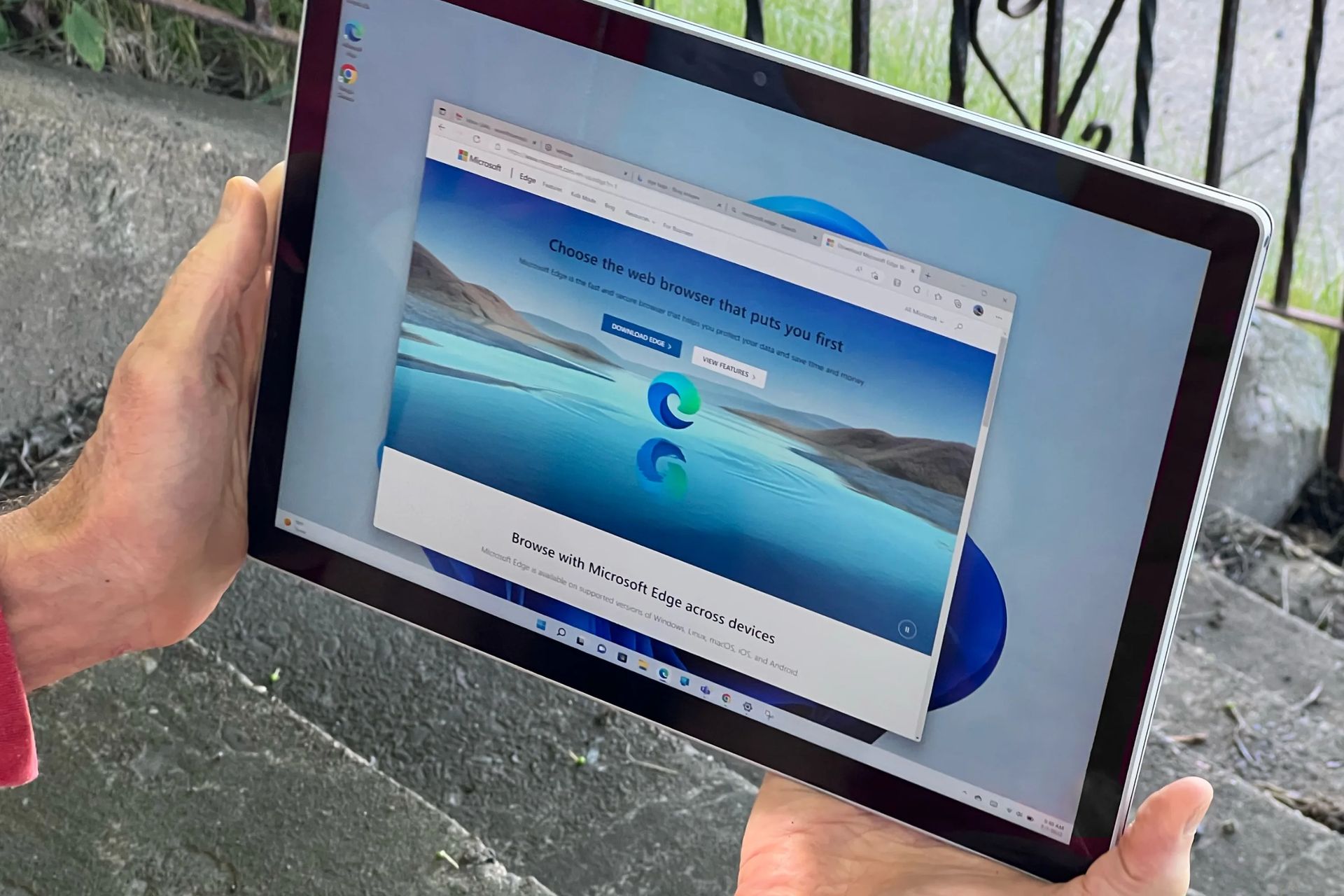
Wie lade ich Dateien von Microsoft Edge Drop auf ein iPhone oder Android herunter?
Um die Dateien anzuzeigen, die Sie von einem anderen Gerät auf Ihrem Telefon freigegeben haben, öffnen Sie die Microsoft Edge-App und tippen Sie unten auf das 3-Punkte-Symbol. Tippen Sie in dem auf dem Bildschirm erscheinenden Menü auf Drop. Im Drop-Menü, das angezeigt wird, sehen Sie links alle Notizen und Dateien, die von einem anderen Gerät geteilt wurden, und die von diesem Telefon geteilten werden rechts angezeigt.
Um eine Datei von einem anderen Gerät direkt in der Edge-App zu öffnen, tippen Sie auf die Vorschau oder tippen Sie auf das 3-Punkte-Symbol, um auf zusätzliche Optionen zuzugreifen. Neben dem Öffnen der Datei haben Sie die Möglichkeit, die erhaltene Datei herunterzuladen oder zu löschen. Auf diese Weise können Sie Ihre Dateien effizient verwalten und bei Bedarf darauf zugreifen, sie herunterladen oder löschen.
Microsoft Edge Drop bietet Benutzern eine bequeme Möglichkeit, Dateien und Notizen zwischen ihren Geräten zu übertragen, wodurch die Produktivität gesteigert und Arbeitsabläufe optimiert werden. Mit der Microsoft Edge Drop-Funktion können Benutzer von jedem Gerät mit dem Edge-Browser und aktivierter Drop-Funktion problemlos auf ihre Dateien und Notizen zugreifen, sodass keine externen Speichergeräte oder E-Mails erforderlich sind.
Haben Sie die neue Version von Microsoft Edge gesehen, die die automatische Wiedergabe von Videos einschränkt?
Source: Erklärt: Wie verwende ich Microsoft Edge Drop?