Stürzt Ihr F1 wiederholt ab? Nun, viele andere Spieler haben das gleiche Problem. Daher werden wir in diesem Artikel einige mögliche Lösungen zeigen, mit denen Sie versuchen können, das F1-Absturzproblem zu beseitigen.
F1 22 ist ein Multiplayer-Rennvideospiel für die Formel 1, das gerade von Codemasters und Electronic Arts für Windows, PlayStation 4/5, Xbox One und Xbox Series S|X veröffentlicht wurde. Nach bestimmten Bewertungen im Moment scheinen die ersten Eindrücke von diesem Spiel ziemlich günstig zu sein. Trotzdem ist das Spiel F1 22 auch anfällig für eine Reihe von Fehlern und Problemen, die Benutzer melden, einschließlich des PC-Absturzproblems beim Start.

Machen Sie sich keine Sorgen, wenn dieses Problem häufig oder sogar ständig auf Ihrem Computer auftritt; Es ist ein Problem, das viele PC-Spiele haben. Ohne mehr Zeit damit zu verschwenden, darauf zu warten, dass die Entwickler Patch-Patches erstellen, kann dieses Problem manuell behoben werden. Meistens sind Konflikte auf Ihrer Seite, nicht die des Entwicklers, schuld, wenn der Start abstürzt oder das Spiel nicht startet.
Warum stürzt F1 ab?
Es scheint, dass das Problem mit dem Startabsturz durch Hardware- oder Spieldateiprobleme mit dem Betriebssystem verursacht wird. Spieler haben Probleme mit Abstürzen sowie Verzögerungen im Spiel, Stottern, Framedrops, Grafikfehlern, Netzwerkproblemen usw. Häufige Abstürze werden normalerweise dadurch verursacht, dass die Spezifikationen Ihres PCs nicht den Anforderungen des jeweiligen Spiels entsprechen. Selbst ein kleiner Streit kann zu einer Vielzahl von Problemen führen.
Aber alte Windows-Builds, DirectX-Probleme, Overlay-App-Probleme, beschädigte Festplattendatenprobleme, fehlende oder beschädigte Spieldateien, veraltete Spielclients, fehlende oder beschädigte Grafiktreiber, beschädigte Spieldateien usw. können alle Faktoren sein. Abstürze können auch durch nicht benötigte Hintergrundprozesse, Blockieren von Antivirensoftware, Blockieren der Windows-Firewall, Probleme beim Starten von Apps, Microsoft Visual C++ Redistributables-Fehler usw. verursacht werden.

Wie behebt man das F1-Absturzproblem?
Wir haben Ihnen jedoch einige mögliche Problemumgehungen mitgeteilt, die sehr hilfreich sein sollten. Stellen Sie sicher, dass Sie jede Fehlerbehebungstechnik nacheinander anwenden, bis das Problem für Sie behoben ist. Einige betroffene Spieler geben zu, dass auch eine einfache Lösung hilfreich sein kann. Auch wenn ein Verfahren einfach ist, lassen Sie es daher nicht aus. Lassen Sie uns ohne weiteres anfangen und sehen, was das F1-Absturzproblem verursachen könnte und wie Sie es beheben können.
F1-Absturzproblem: Überprüfung der Systemanforderungen
Sie sollten zuerst feststellen, ob Ihre PC-Konfiguration für das Spiel F1 22 ausreicht oder ob es die Systemanforderungen erfüllt. Eine inkompatible Hardware- und Softwarespezifikation kann gelegentlich zu einer Vielzahl von Problemen führen. Eines davon ist das Absturzproblem beim Start. Die minimalen und empfohlenen Systemanforderungen sind hier zu Ihrer Bequemlichkeit aufgeführt. Lassen Sie uns nachforschen.
Mindestanforderungen:
- Erfordert einen 64-Bit-Prozessor und ein Betriebssystem
- Betriebssystem: Windows 10 64-Bit (Version 1909) | Für Raytracing oder VR: Windows 10 64-Bit (Version 2004)
- Prozessor: Intel Core i3-2130 oder AMD FX 4300 | Für VR: Intel Core i5-9600k oder AMD Ryzen 5 2600X
- Speicher: 8 GB Arbeitsspeicher
- Grafik: NVIDIA GTX 1050 Ti oder AMD RX 470 | Für Raytracing: GeForce RTX 2060 oder Radeon RX 6700 XT | Für VR: NVIDIA GTX 1660 Ti oder AMD RX 590
- DirectX: Ausgabe 12
- Netzwerk: Breitbandinternetverbindung
- Lagerung: 80 GB verfügbarer Speicherplatz
- Soundkarte: DirectX-kompatibel
- Erfordert einen 64-Bit-Prozessor und ein Betriebssystem
- Betriebssystem: Windows 10 64-Bit (Version 1909) | Für Raytracing oder VR: Windows 10 64-Bit (Version 2004)
- Prozessor: Intel Core i5 9600K oder AMD Ryzen 5 2600X
- Speicher: 16 GB Arbeitsspeicher
- Grafik: NVIDIA GTX 1660 Ti oder AMD RX 590 | Für Raytracing: GeForce RTX 3070 oder Radeon RX 6800 | Für VR: NVIDIA RTX 2070 oder AMD RX 6700 XT
- DirectX: Ausgabe 12
- Netzwerk: Breitbandinternetverbindung
- Lagerung: 80 GB verfügbarer Speicherplatz
- Soundkarte: DirectX-kompatibel
F1-Absturzproblem: Vollbildoptimierungen deaktivieren
Es scheint, dass für einige Leute das Deaktivieren der Vollbild-Optimierungsoption funktioniert hat. Um dies zu tun:
- Offen Dampf > Klicken Sie auf Bibliothek.
- Rechtsklick An F1 > Klicken Verwalten.
- Wählen Lokale Dateien durchsuchen > Gehe zu F1 installierter Ort.
- Rechtsklick An F122.exe > Auswählen Eigenschaften.
- Klicke auf Kompatibilität > Häkchen Deaktivieren Sie Vollbildoptimierungen um es zu ermöglichen.
- Klicke auf Anwenden und dann OK Änderungen zu speichern.
F1-Absturzproblem: Ausführen der Spieldatei als Administrator
Außerdem wird empfohlen, die ausführbare Datei des Spiels immer auf einem Windows-Computer mit Administratorrechten auszuführen, damit die Benutzerkontensteuerung (UAC) den gesamten Zugriff korrekt gewähren kann. Der Computer kann gelegentlich glauben, dass Sie versuchen, das Spiel ohne Erlaubnis zu starten. Dies ist für jedes Spiel ein einmaliger Vorgang. Stellen Sie dazu sicher, dass Sie die folgenden Maßnahmen ergreifen:
- Rechtsklick auf der F1 22 exe-Verknüpfungsdatei.
- Wählen Eigenschaften > Klicken Sie auf Kompatibilität.
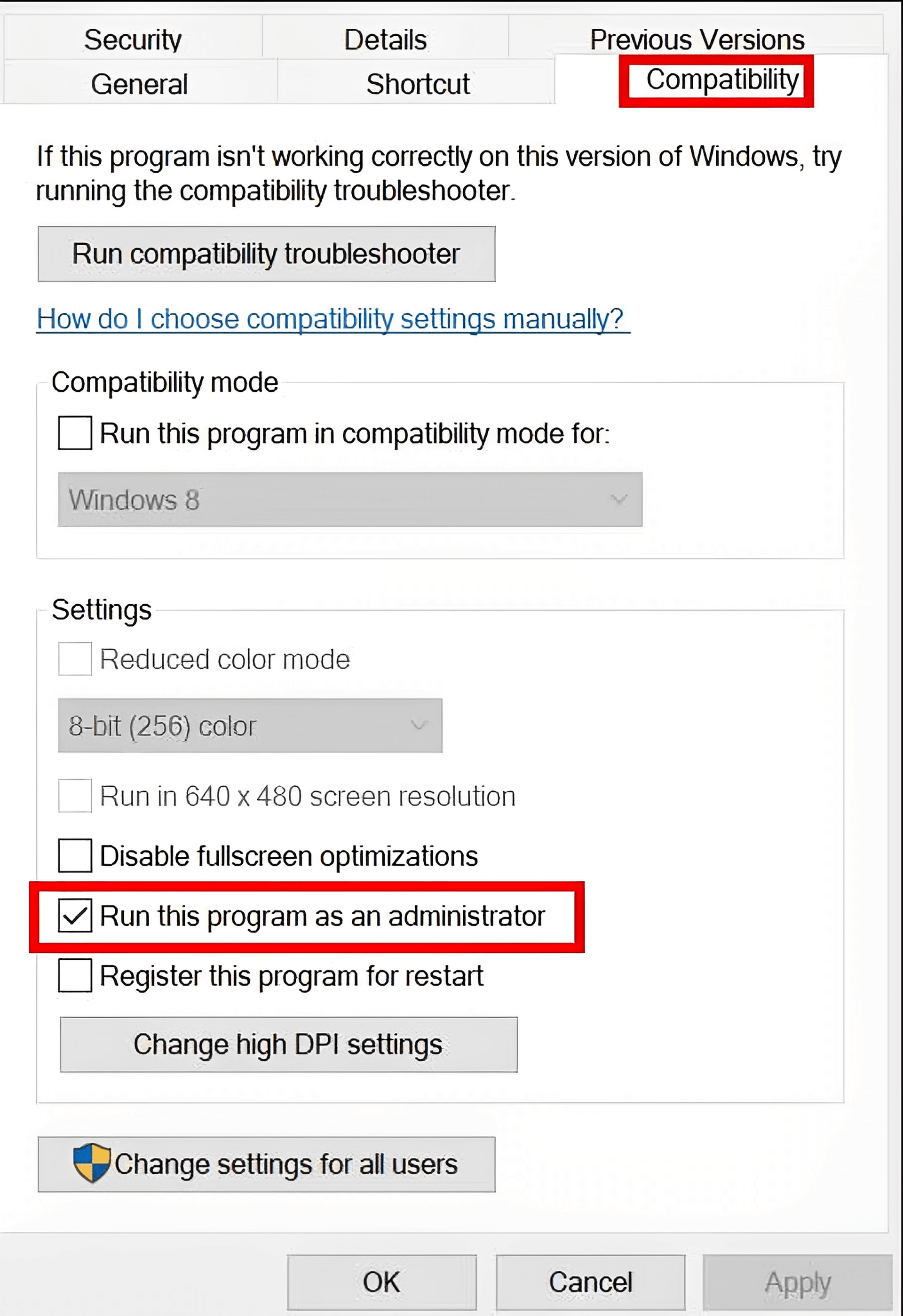
- Achten Sie darauf, auf die zu klicken Führen Sie dieses Programm als Administrator aus Kontrollkästchen, um es zu markieren.
- Klicke auf Anwenden und klicken Sie auf OK Änderungen zu speichern.
- Sie können einfach auf die Datei game.exe doppelklicken, um sie zu starten.
Nach Abschluss können Sie diese Verfahren für den Spiel-Launcher wiederholen, der zum Ausführen verwendet wurde (z. B. Steam oder Epic Games Launcher). Daher gewähren Sie dem Game Launcher auch Zugriff auf die UAC.
F1-Absturzproblem: Aktualisieren des Grafiktreibers
Um sicherzustellen, dass auf Ihrer Seite kein Update fällig ist, sollten Sie versuchen, auf Ihrem Windows-PC nach Grafiktreiber-Updates zu suchen und die neueste Version zu installieren. Der ordnungsgemäße Betrieb von grafikintensiven Programmen kann durch einen veralteten oder fehlenden Grafiktreiber beeinträchtigt werden. Dafür:
- Rechtsklick auf der Startmenü die zu öffnen Schnellzugriffsmenü.
- Klicke auf Gerätemanager.
- Sie müssen Doppelklick An Display-Adapter es zu erweitern.
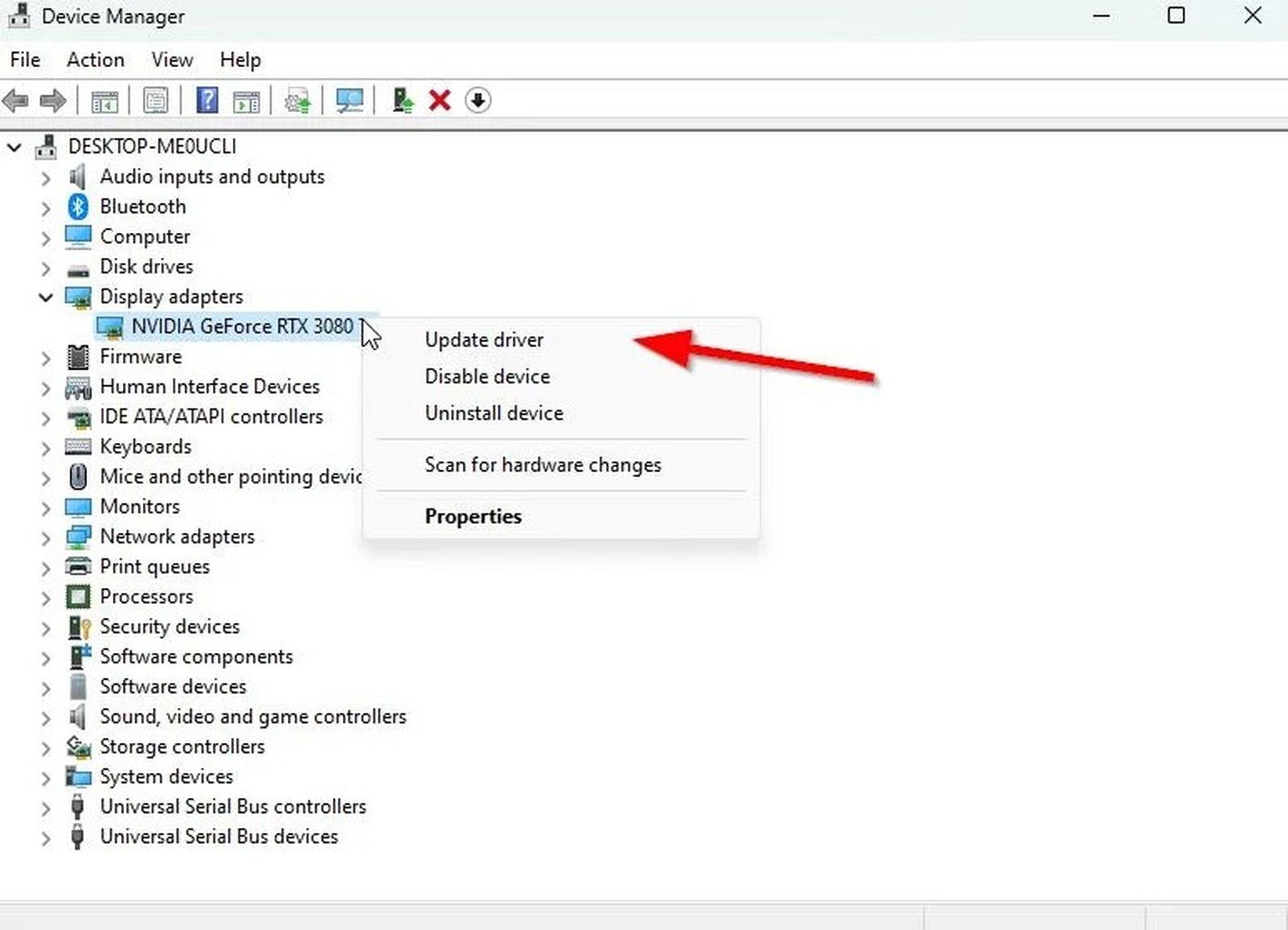
- Rechtsklick auf den dedizierten Grafikkartennamen, den Sie verwenden, um das Kontextmenü aufzurufen.
- Klicke auf Treiber aktualisieren > Auswählen Automatisch nach Treibern suchen.
- Das System sucht automatisch nach einem verfügbaren Update.
- Wenn ein Update verfügbar ist, wird automatisch die neueste Version heruntergeladen und installiert.
- Stellen Sie anschließend sicher, dass Sie Ihren PC neu starten, um die Änderungen zu übernehmen.
Besuchen Sie unbedingt die offizielle Grafikkarten-Website und suchen Sie manuell nach dem neuesten Update, wenn Sie dort keine Updates finden können. Laden Sie die Datei einfach herunter und installieren Sie sie auf Ihrem PC, wenn eine neue Version verfügbar ist. Klicken Sie laut Hersteller unabhängig von der verwendeten Grafikkarte auf den unten stehenden Link.
F1-Absturzproblem: Aktualisierung auf Windows 10 64-Bit
Es ist wichtig zu beachten, dass das offizielle F1 22-Spiel unter Windows 7 oder Windows 8.1 nicht richtig funktioniert. Um F1 22 auszuführen, benötigen Sie mindestens die Windows 10-Edition (64-Bit) mit dem Versions-Build 1909. Das System muss mindestens auf Windows 10 (64 Bit) mit der Version 2004 aktualisiert werden, wenn Sie den VR-Modus oder die Ray Tracing-Funktionalität nutzen möchten. Um Ihre Windows-Build-Version und das Aktualisierungsverfahren zu überprüfen, befolgen Sie einfach die unten aufgeführten Verfahren.
- Drücken Sie Windows+R, um das Dialogfeld Ausführen zu öffnen.
- Geben Sie winver ein und drücken Sie die Eingabetaste, um die Popup-Ansicht „Über Windows“ zu öffnen.
- Hier sehen Sie die aktuell laufende Version des Windows-Betriebssystems.
Wenn Sie einen veralteten Build oder eine veraltete Version des Windows-Betriebssystems verwenden, befolgen Sie unbedingt die unten aufgeführten Verfahren.
- Drücken Sie Windows + ich öffnen Windows-Einstellungen.
- Klicke auf Windows Update > Auf Updates prüfen.
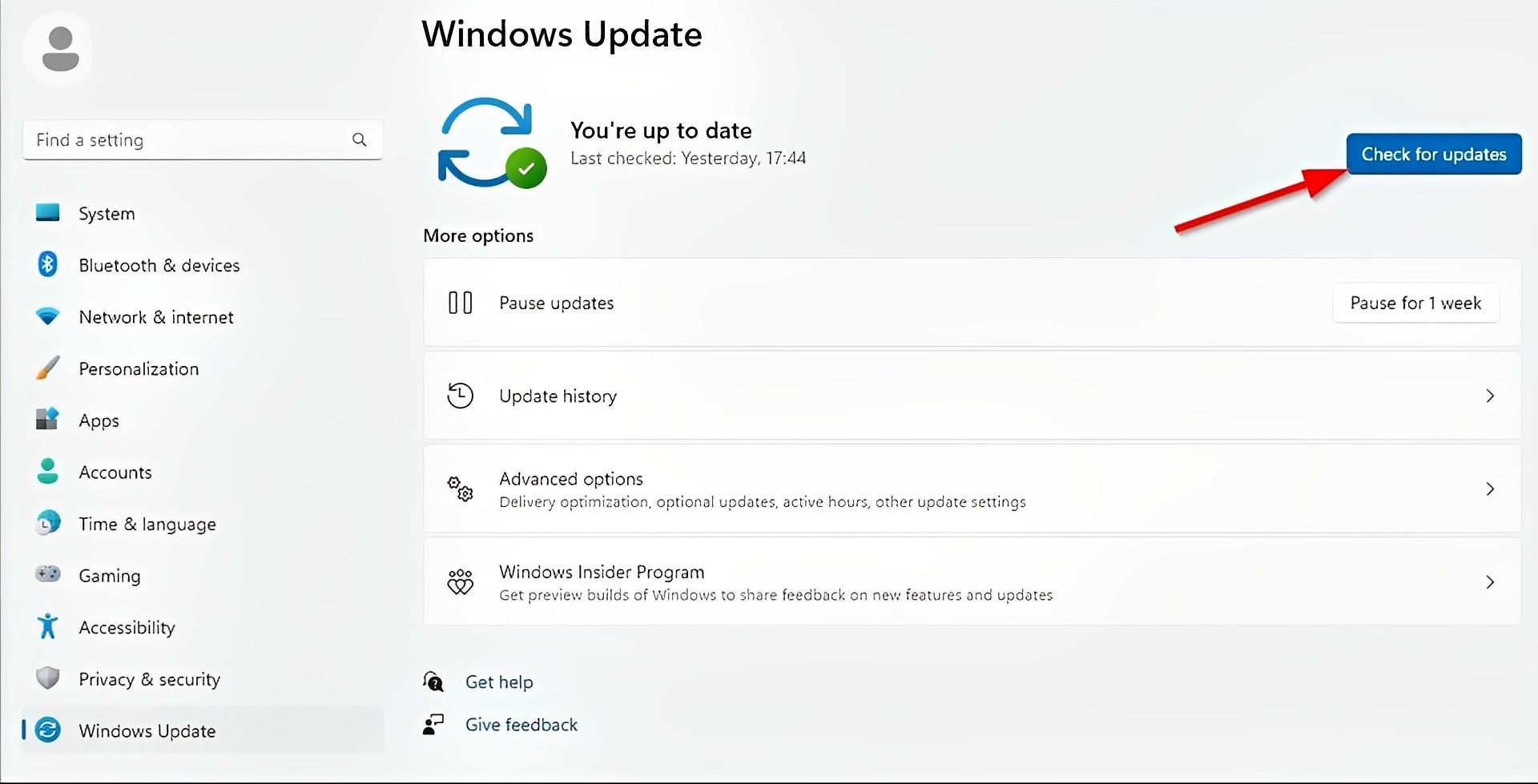
- Wenn ein Update verfügbar ist, wählen Sie aus Herunterladen und installieren.
- Warten Sie, bis der Aktualisierungsvorgang abgeschlossen ist.
- Wenn Sie fertig sind, starten Sie Ihren PC neu, um die Änderungen zu übernehmen.
F1-Absturzproblem: Suche nach optionalen Updates
Da einige Gerätetreiber-Updates und Sicherheitspatch-Updates möglicherweise in einem anderen Abschnitt angezeigt werden, sollten Sie auch nach den optionalen Updates suchen, indem Sie die folgenden Verfahren ausführen.
- Drücken Sie Windows + ich Schlüssel zum Öffnen Windows-Einstellungen.
- Klicke auf Windows Update > Klicken Sie auf Erweiterte Optionen.
- Scrollen Sie ein wenig nach unten und finden Sie die Zusatzoptionen Abschnitt.
- Klicke auf Optionale Updates > Wenn ein Update verfügbar ist, stellen Sie sicher, dass Sie das Update auswählen.
- Klicke auf Herunterladen & installieren > Öffnen Sie das System erneut, sobald das Update installiert ist.
F1-Absturzproblem: Umschalten auf die dedizierte GPU
Stellen Sie außerdem sicher, dass Ihr Windows-Computer die dedizierte GPU und nicht die integrierte HD-Grafik verwendet. Um dies zu tun:
Für Nvidia-GPU:
- Klicken Sie mit der rechten Maustaste auf den Desktop-Bildschirm, um das Kontextmenü zu öffnen.
- Klicke auf Nvidia-Systemsteuerung um es zu öffnen.
- Geh ‘rüber zu 3D-Einstellungen > 3D-Einstellungen verwalten.
- Offen Programmeinstellungen und wähle F1 22.
- Wähle aus bevorzugter Grafikprozessor für dieses Programm.
- Schließlich sollte Ihre Nvidia-GPU als angezeigt werden Hochleistungs-Nvidia-Prozessor.
- Speichern Sie die Änderungen und starten Sie den PC neu.
Für AMD-GPU:
- Klicken Sie mit der rechten Maustaste auf den Desktop-Bildschirm, um das Kontextmenü zu öffnen.
- Offen Radeon-Einstellungen > Zusätzliche Einstellungen.
- Gehe zu Einstellungen > Wählen Leistung > Wählen Umschaltbare Grafikanwendungseinstellungen.
- Wählen F1 22 aus der Liste der installierten Anwendungen. (Wenn das Spiel nicht in der Liste enthalten ist, können Sie es auswählen Anwendung hinzufügen und füge die Datei game.exe hinzu)
- Wählen Hochleistung von dem GrafikeinstellungenOption > Starten Sie den PC neu.
F1-Absturzproblem: Ausführen von EA Desktop oder Origin im Hintergrund
Selbst wenn Sie den Steam-Client ausschließlich zum Spielen von F1 22 verwendet haben, nachdem Sie ihn über Steam gekauft haben, können Sie gelegentlich immer noch auf einige Probleme stoßen. Für ein reibungsloseres Spielerlebnis wird dringend empfohlen, die EA-Desktop- oder Origin-Desktopanwendung im Hintergrund laufen zu lassen. Natürlich musst du die App, die du verwendest, mit deinem aktiven EA-Konto verbinden. Schauen Sie sich die Benachrichtigung der F1 22-Seite im Steam Store an.
F1-Absturzproblem: DLSS wird nicht verwendet
In mehreren Online-Foren bemerkten mehrere betroffene F1 22-PC-Spieler die Anpassung der Grafikeinstellungen im Spiel. Es scheint, dass die Verwendung von TAA oder AMD FX für Anti-Aliasing der Verwendung der DLSS-Option vorzuziehen war. Infolgedessen könnten Sie auch AMD FX oder TAA ausprobieren.
- Start F1 22 > Gehen Sie zum In-Game Grafikeinstellungen Speisekarte.
- Wählen Video Modus > Scrollen Sie nach unten zu ‘Kantenglättung’.
- Wählen ‘TAA und AMD FX’.
- Wenn Sie fertig sind, speichern Sie die Änderungen und starten Sie das Spiel neu, um erneut nach dem Problem zu suchen.
F1-Absturzproblem: Beenden von Hintergrundprozessen
Es ist sehr wahrscheinlich, dass Ihr System langsamer wird oder durch zahlreiche unnötige Hintergrundprozesse überlastet wird. Diese Prozesse verbrauchen im Wesentlichen Systemressourcen wie CPU, Speicher oder Internetverkehr, was sich negativ auf den reibungslosen Start eines Spiels auswirken kann. Versuchen Sie, diese Aufgaben (von Drittanbietern) vollständig zu schließen, indem Sie die folgenden Anweisungen befolgen, wenn Sie sie nicht benötigen.
- Drücken Sie Strg + Umschalt + Esc Verknüpfung zu öffnen Taskmanager.
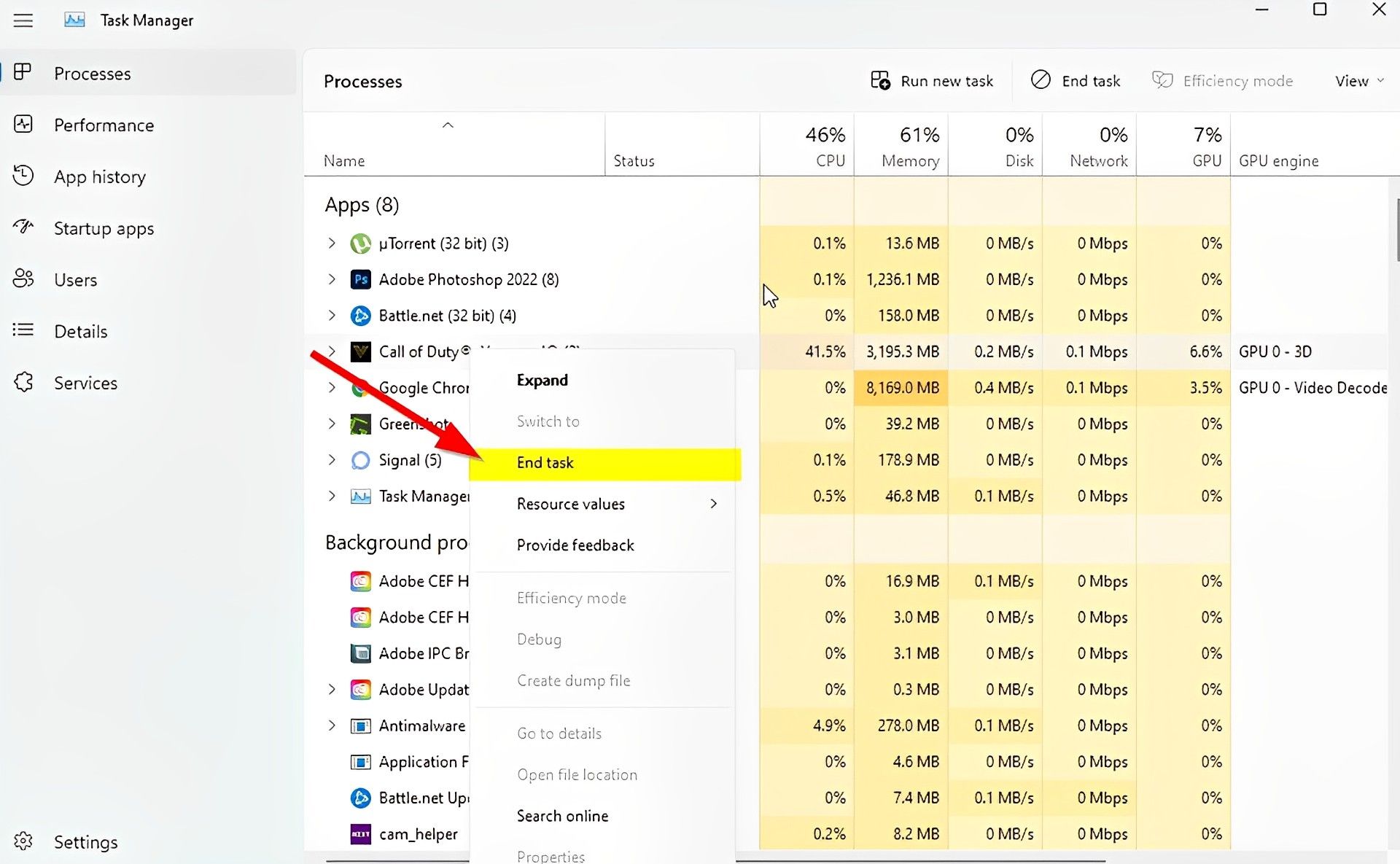
- Klicke auf Prozesse > Stellen Sie sicher, dass Sie die Aufgabe einzeln auswählen, die Sie schließen möchten.
- Dann klicken Sie auf Task beenden um es zu schließen.
- Führen Sie die gleichen Schritte für jede Aufgabe aus, die Sie schließen möchten.
- Wenn Sie fertig sind, schließen Sie das Task-Manager-Fenster und starten Sie Ihren PC neu.
F1-Absturzproblem: Spieldateien werden überprüft
Gelegentlich können fehlende oder beschädigte Spieldateien auf dem Computer Probleme beim Starten der Spielanwendung verursachen oder sogar zum Absturz führen. Dies bedeutet nicht, dass Sie bei jedem Absturz eine Fehler- oder Warnmeldung erhalten. Es ist ganz einfach, dass eine kleine, aber wichtige Spieldatei beschädigt wird oder fehlt. Glücklicherweise verfügen die meisten Game Launcher über eine praktische Funktion, die Spieldateien online automatisch überprüft und repariert. Um dies zu tun:
Für Dampf:
- Starte den Dampf Kunde > Klicken Sie auf Bibliothek.
- Rechtsklick An F1 22 aus der Liste der installierten Spiele.
- Klicken Sie nun auf Eigenschaften > Gehe zu Lokale Dateien.
- Klicke auf Überprüfen Sie die Integrität der Spieldateien.
- Sie müssen auf den Vorgang warten, bis er abgeschlossen ist.
- Wenn Sie fertig sind, starten Sie einfach Ihren Computer neu.
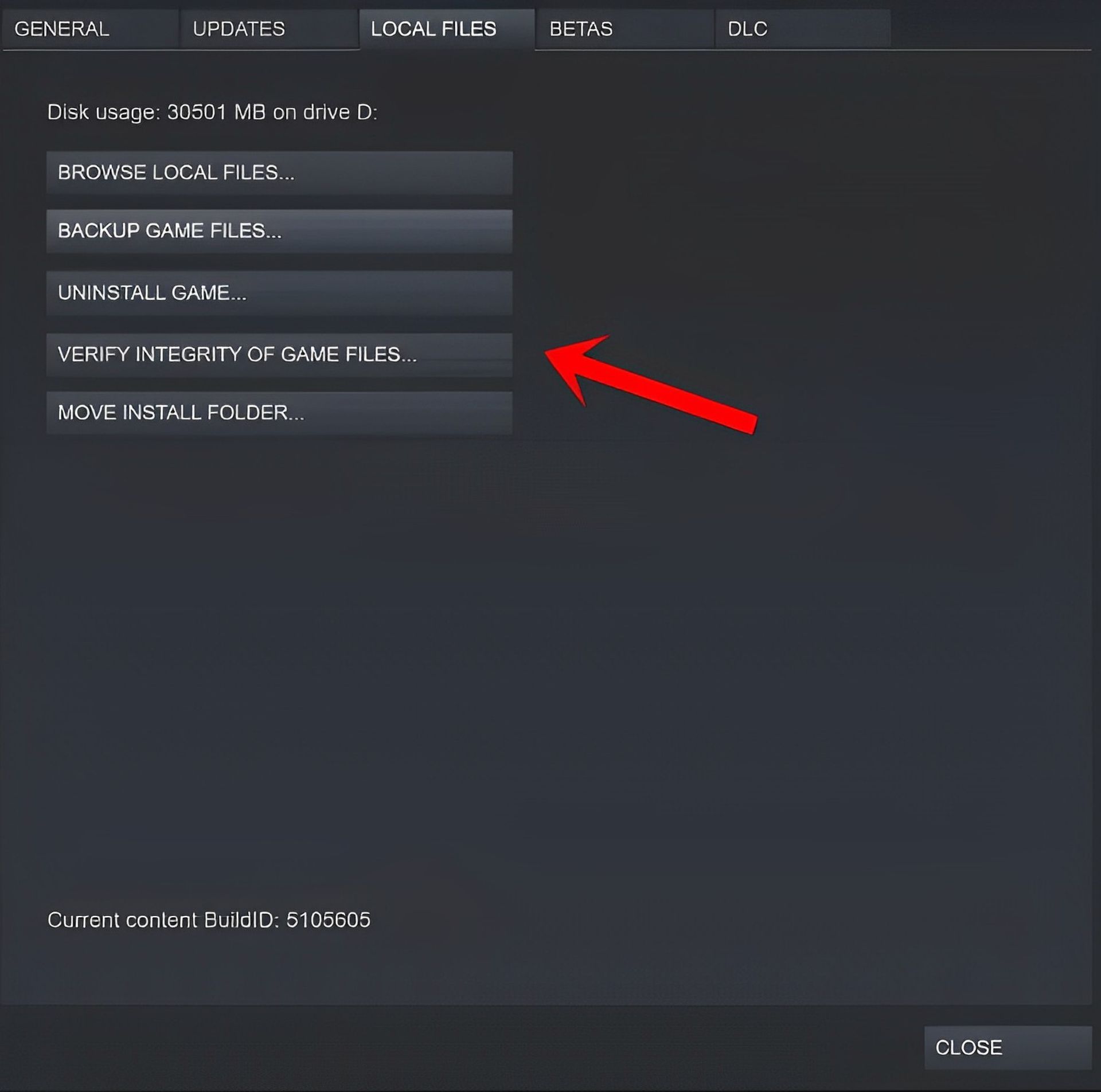
Für Epic Games Launcher:
- Öffne das Startprogramm für epische Spiele > Klicken Sie auf Bibliothek.
- Klick auf das Drei-Punkte-Symbol neben F1 22.
- Klicke auf Verifizieren > Warten Sie, bis der Vorgang abgeschlossen ist, und starten Sie den Launcher neu.
Für Herkunft:
- Öffne das Origin-Client am PC.
- Gehe zu Meine Spielebibliothek > Auswählen F1 2022 aus der Liste der installierten Spiele.
- Klicken Sie nun auf die Einstellungen Symbol > Auswählen Reparatur.
- Warten Sie, bis der Kunde die Arbeit für Sie erledigt.
- Stellen Sie anschließend sicher, dass Sie den Client schließen und den PC neu starten, um die Effekte sofort zu ändern.
Für EA-Desktop:
- Öffne das EA-Desktop Kunde > Gehe zu ‘Meine Sammlung’.
- Jetzt, Rechtsklick An F1 22 aus der Spieleliste.
- Klicke auf Reparatur und warten Sie, bis der Verifizierungsprozess abgeschlossen ist.
- Stellen Sie anschließend sicher, dass Sie den Computer neu starten, um die Änderungen zu übernehmen.
F1-Absturzproblem: Anpassen der Steam-Overlay- und SteamVR-Optionen
Mehrere F1 22-PC-Spieler haben auch erwähnt, dass sie häufig Abstürze und die daraus resultierende Fehlermeldung „Ego Dumper“ erleben. Benutzer von SteamVR haben es höchstwahrscheinlich und wir können es möglicherweise mit einer Problemumgehung beheben. Reparieren:
- Öffne das Dampf Client auf dem PC > auf klicken Bibliothek.
- Rechtsklick An F1 22 im linken Bereich > Auswählen Eigenschaften.
- Klicken Sie nun auf Allgemein > Unbedingt Anmachen Die „Steam-Overlay im Spiel aktivieren“ Möglichkeit.
- Du solltest auch Anmachen Die ‘Desktop Game Theater verwenden, während SteamVR aktiv ist’ Möglichkeit.
F1-Absturzproblem: Löschen temporärer Dateien aus dem System
Außerdem wird empfohlen, alle temporären Dateien manuell aus dem System zu entfernen, indem Sie die folgenden Anweisungen befolgen. Möglicherweise beeinträchtigt eine beschädigte temporäre Datei oder ein Dump die Funktionsfähigkeit des Spiels.
- Zu sehen Laufen Dialogfeld verwenden Sie die Windows+R Schlüssel.
- Geben Sie nun den lokalen temporären Ordner unter AppData ein, indem Sie ihn eingeben %temp% und drücken Eingeben. [C:UsersUsernameAppDataLocalTemp]
- Hier werden eine Reihe von temporären Datendateien bereitgestellt. Um jede Datei auszuwählen, verwenden Sie einfach die Strg+A Schlüssel.
- Um diese temporären Dateien dauerhaft zu löschen, drücken Sie Umschalt+Entf.
- Bestimmte temporäre Dateien werden möglicherweise nicht entfernt. Entfernen Sie einfach die verbleibenden Dateien und ignorieren Sie diese.
- Damit die Änderungen wirksam werden, starten Sie den Computer nach Abschluss neu.
F1-Absturzproblem: Einstellungen der Nvidia-Systemsteuerung anpassen
Wir haben einige Optimierungen basierend auf den vorgeschlagenen Nvidia-Systemsteuerungseinstellungen bereitgestellt, die Sie auch an Ihrem Ende ausprobieren sollten, wenn das F1 22-Spiel häufig abstürzt. Nur Benutzer von Nvidia-Grafikkarten können diese Strategie anwenden.
- Rechtsklick auf der Desktop-Bildschirm (leer), um das Kontextmenü zu öffnen.
- Wählen Sie nun aus Nvidia-Systemsteuerung um es zu öffnen > Auswählen 3D-Einstellungen verwalten.
- Klicke auf Programmeinstellungen > Auswählen F1 22 von der Liste. [If not available, click on Browse and add it to the list]
- Stellen Sie sicher, dass Sie einige der unten genannten Einstellungen ändern oder anpassen:
- Bildschärfen – Aus
- Niedriger Latenzmodus – Aus
- Energieverwaltung – Bevorzugen Sie maximale Leistung
- Texturfilterung – Qualität – Leistung
- Thread-Optimierung – Ein
- Wenn Sie fertig sind, speichern Sie die Änderungen und starten Sie den PC neu, um die Effekte sofort zu ändern.
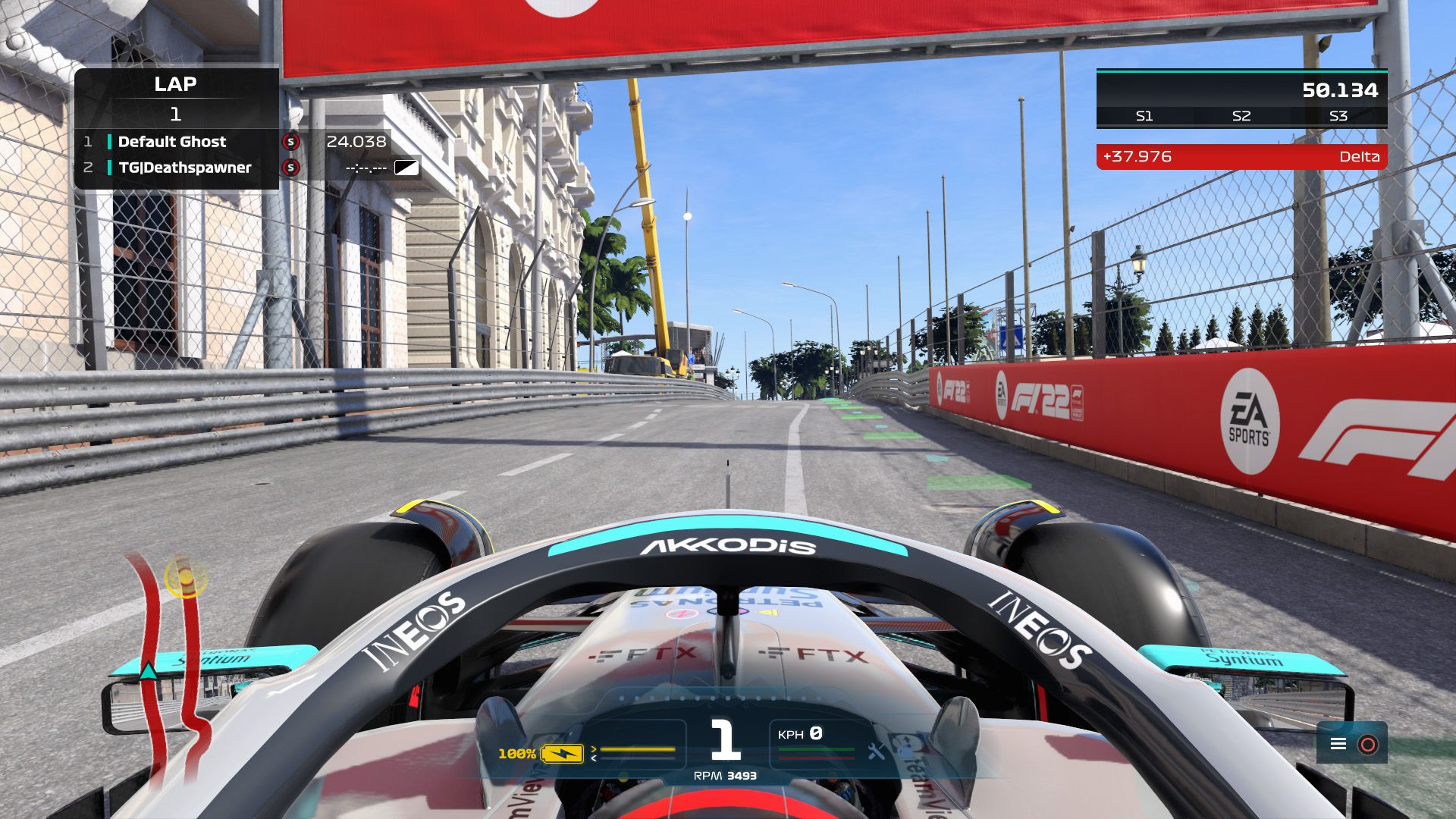
F1-Absturzproblem: Deaktivieren der Windows-Firewall
Wenn Ihr Computer über einen integrierten Windows-Firewall-Schutz verfügt, sollten Sie ihn vorübergehend deaktivieren und erneut nach dem Problem suchen. Wie es geht:
- Klick auf das Startmenü > Typ Firewall.
- Wählen Windows Defender-Firewall aus dem Suchergebnis.
- Klicken Sie nun auf Schalten Sie die Windows Defender-Firewall ein oder aus aus dem linken Bereich.
- Wähle aus Deaktivieren Sie die Windows Defender-Firewall (nicht empfohlen) Option für beide Private und öffentliche Netzwerkeinstellungen.
- Klicken Sie nach der Auswahl auf OK Änderungen zu speichern.
- Starten Sie abschließend Ihren Computer neu.
Hoffentlich sollte das F1-Absturzproblem behoben sein, sobald Sie alle diese Methoden durchlaufen haben. Sollten Sie das Problem dennoch nicht los sein, zögern Sie nicht, den zu kontaktieren EA-Support-Team. Falls Sie weitere Anleitungen zur Fehlerbehebung benötigen, lesen Sie unbedingt die folgenden Artikel, um zu sehen, ob sie hilfreich sein könnten.
- Rainbow Six Siege-Synchronisierung fehlgeschlagen: Wie kann ich das beheben?
- EA kann keine Verbindung herstellen: FIFA 23-Fix erklärt
- PlayStation-Netzwerk funktioniert nicht: Wie kann ich es beheben (2023)?
Source: F1-Absturzproblem: Wie kann ich es beheben?











