Die Ankunft von Roblox auf PlayStation-Konsolen ist für viele Spieler eine große Neuigkeit, aber es stellt sich die Frage ob Roblox nicht auf PS5 und PS4 funktioniert hat vielen von ihnen Sorgen bereitet, da solche Probleme in letzter Zeit häufiger auftreten können, insbesondere bei den neu veröffentlichten Spielen.
In diesem Artikel erklären wir Ihnen, ob Roblox nicht auf PS5 und PS4 funktioniert, und bieten Ihnen ein Angebot an mehrere Methoden zur Fehlerbehebung um das Problem loszuwerden. Lassen Sie uns so schnell wie möglich eintauchen, damit Sie in der riesigen und lebendigen Welt des Spiels nichts verpassen.

Funktioniert Roblox nicht auf PS5 und PS4 und wie können Sie das Problem beheben?
Es kann geben Aus verschiedenen Gründen Das könnte zu Problemen bei Roblox auf den PlayStation-Konsolen führen, die mit dem wahrscheinlich früher behoben werden würden Updates, die der Veröffentlichung folgen. Lassen Sie uns dennoch sehen, was Sie tun können, um diese Probleme zu beheben ohne auf diese Updates warten zu müssen.
Denken Sie daran, dass wir diese Methoden für PS5 erläutern werden und dass es sie geben kann ein paar Unterschiede bei der Anwendung für die PS4. Achten Sie darauf, ihnen bei der Verwendung der Korrekturen ein wenig Aufmerksamkeit zu schenken.
Starten Sie Ihre PS5 neu
Eine der effektivsten und unkompliziertesten Lösungen für Abstürze von Videospielen auf Ihrer PS5 ist ein einfacher Neustart. Durch diesen Vorgang werden alle im Systemcache gespeicherten veralteten Daten gelöscht, wodurch das Problem häufig behoben wird.
So starten Sie Ihre PS5 neu:
- Drücken Sie die PS-Taste auf Ihrem DualSense-Controller.
- Wählen Sie das Power-Symbol.
- Wählen Sie PS5 neu starten.
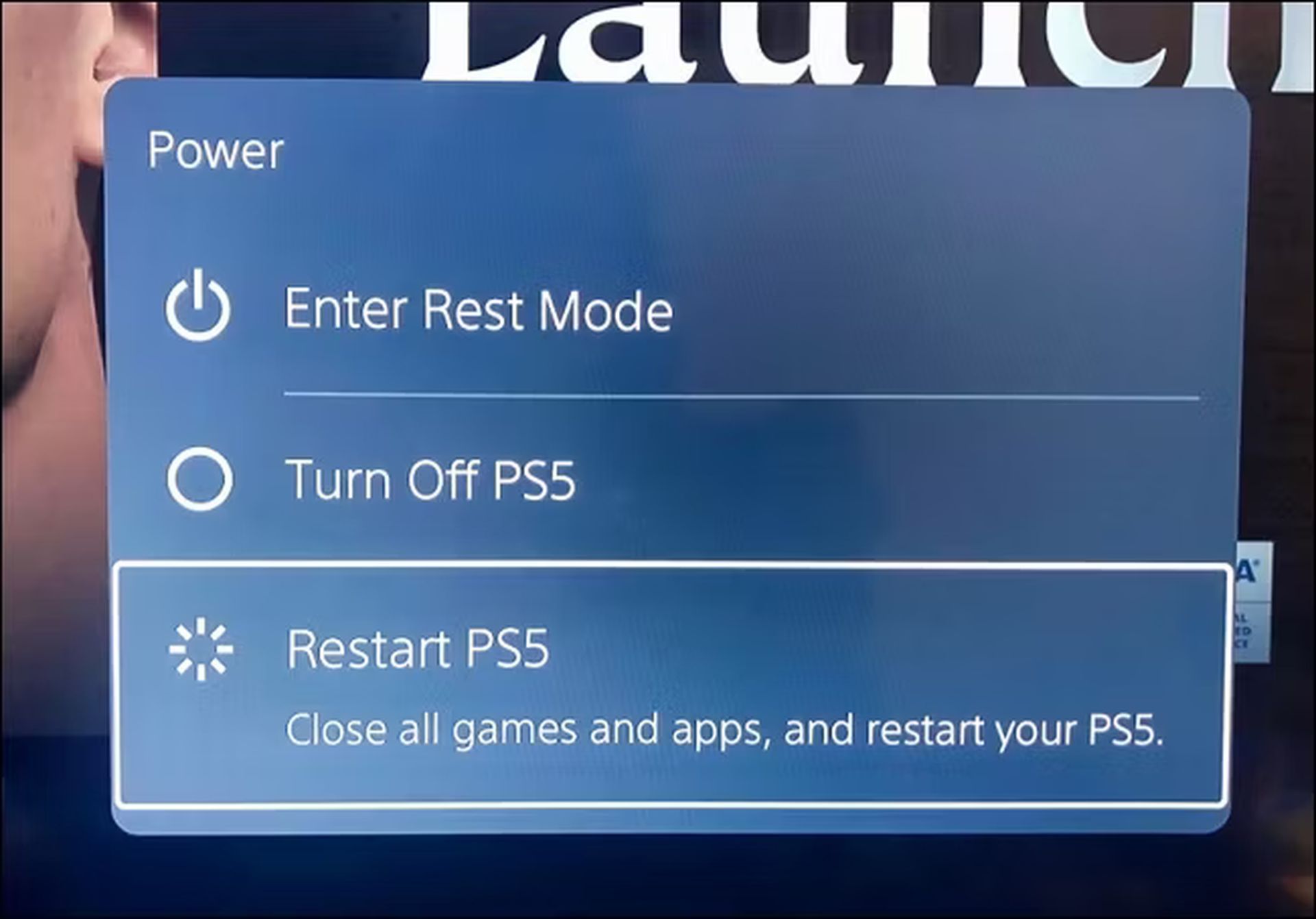
Machen Sie sich keine Sorgen, falls Ihre PS5 nach einem Absturz einfriert. Halten Sie die Ein-/Aus-Taste gedrückt, bis die Konsole zweimal piept und dadurch zum Herunterfahren gezwungen wird. Schalten Sie es dann wieder ein.
Aktualisieren Sie die Systemsoftware
Für ein reibungsloses Spielerlebnis ist es entscheidend, die Systemsoftware Ihrer PS5 auf dem neuesten Stand zu halten. Dadurch wird sichergestellt, dass auf Ihrer Konsole die neueste und stabilste Version des Betriebssystems ausgeführt wird, wodurch das Risiko von Abstürzen und anderen Leistungseinbußen verringert wird.
So aktualisieren Sie die Systemsoftware:
- Wählen Sie oben rechts auf dem PS5-Startbildschirm „Einstellungen“ aus.
- Gehen Sie zu System.
- Navigieren Sie zu Systemsoftware > Systemsoftware-Update und -Einstellungen.
- Wählen Sie Systemsoftware aktualisieren.
- Entscheiden Sie sich für die Aktualisierung über das Internet.
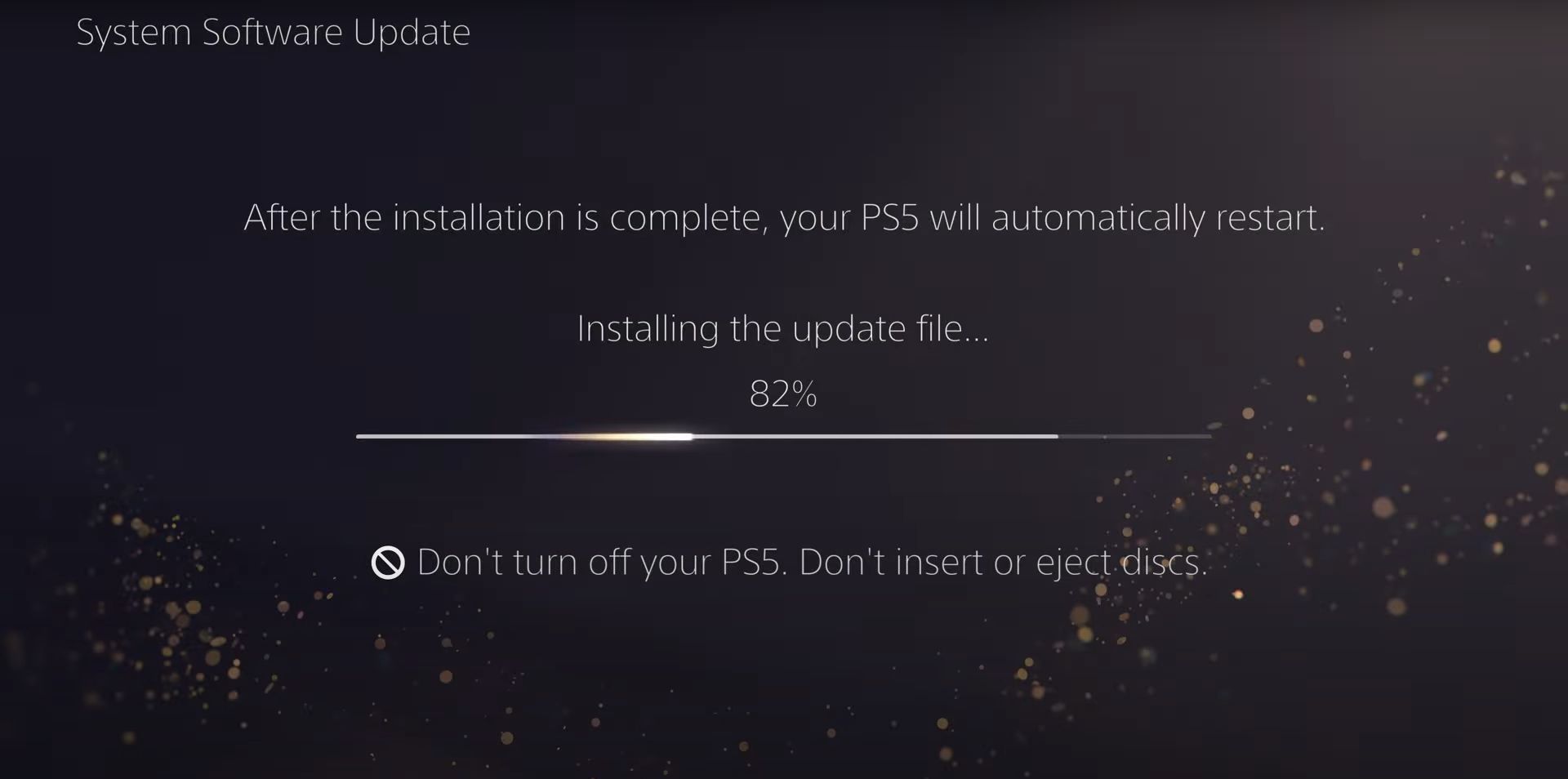
Hinweis: Wenn deine PS5 nicht mit dem Internet verbunden ist, kannst du die Systemsoftware trotzdem aktualisieren. Laden Sie einfach die Update-Datei auf einen C- oder Mac-Computer herunter, übertragen Sie sie im folgenden Pfad (PS5 > UPDATE) auf ein USB-Laufwerk und wählen Sie dann in Schritt 5 „Update über USB“ aus.
Videospiel-Updates installieren
Um Leistungsprobleme wie stotternde FPS und Spielabstürze zu beheben, veröffentlichen Entwickler häufig Patches. Wenn Sie Probleme mit einem bestimmten Spiel haben, denken Sie darüber nach, es zu aktualisieren. Hier ist wie:
- Gehen Sie auf dem Startbildschirm Ihrer PS5 zum Spiel.
- Drücken Sie die Optionstaste und wählen Sie „Nach Updates suchen“.
- Wenn ein Update verfügbar ist, startet Ihre PS5 den Download- und Installationsprozess. Sie müssen warten, bis der Vorgang abgeschlossen ist, bevor Sie das Spiel spielen können.
Für ein problemloses Spielerlebnis ist die Aktivierung automatischer Updates für Ihre Spiele ein kluger Schachzug. Gehen Sie einfach im Menü „Einstellungen“ Ihrer PS5 zu „Gespeicherte Daten und Spiel-/App-Einstellungen“, wählen Sie „Automatische Updates“ in der Seitenleiste und schalten Sie den Schalter neben „Automatischer Download“ ein.
Wechseln Sie zu einer niedrigeren Grafikvoreinstellung
In modernen PS5-Spielen haben Sie oft die Möglichkeit, entweder der visuellen Qualität (wie Raytracing) oder der Leistung Vorrang zu geben. Wenn es bei den höheren Grafikeinstellungen zu Abstürzen kommt, kann dies an der erhöhten Auslastung der CPU und GPU Ihrer Konsole liegen.

Versuchen Sie, die Grafikqualität anzupassen, um Ihre Hardware zu entlasten. Sie finden diese Option normalerweise im Grafikeinstellungsmenü des Spiels.
Löschen Sie das Spiel und installieren Sie es erneut
Wenn ein bestimmtes Spiel weiterhin abstürzt, kann dies an potenziellen Korruptionsproblemen liegen. Um dies auszuschließen, sollten Sie darüber nachdenken, es zu löschen und neu zu installieren. Bedenken Sie, dass der erneute Download je nach Größe des Spiels einige Zeit dauern kann, wenn Sie es mit einer digitalen Version zu tun haben.
So können Sie vorgehen:
- Wählen Sie den Spieltitel auf dem Startbildschirm Ihrer PS5 aus, drücken Sie die Optionstaste und wählen Sie „Löschen“.
- Bestätigen Sie den Löschvorgang.
- Entfernen Sie bei Spielen auf Disc-Basis die Disc und legen Sie sie erneut ein, um den Neuinstallationsvorgang zu starten. Für digitale Versionen besuchen Sie die Spielebibliothek, um das Spiel erneut herunterzuladen.

Sorgen Sie für ausreichende Belüftung
Um Abstürze durch Überhitzung zu vermeiden, ist es wichtig, sicherzustellen, dass Ihre PS5 ausreichend belüftet ist. Wenn Ihre Konsole beispielsweise in einem Schrank verstaut ist, sollten Sie erwägen, sie an einem offenen Ort aufzustellen und sicherzustellen, dass sich keine Gegenstände in der Nähe befinden, die die Lüftungsschlitze blockieren könnten.
Ruhemodus deaktivieren
Der Ruhemodus ist zwar praktisch, um Strom zu sparen, wird jedoch mit Systemsoftwarefehlern in Verbindung gebracht. Wenn Sie nach dem Aufwecken der Konsole aus dem Ruhemodus Abstürze bemerken, ist es möglicherweise am besten, die Verwendung dieser Funktion vorübergehend zu vermeiden, bis Sony einen Fix veröffentlicht.
Um den automatischen Übergang in den Ruhemodus zu verhindern:
- Gehen Sie im Einstellungsmenü der PS5 zu „System“.
- Gehen Sie zu Energiesparen > Zeit einstellen, bis die PS5 in den Ruhemodus wechselt.
- Wählen Sie die Optionen „Während der Medienwiedergabe“ und „Während des Spielens“ und wählen Sie „Nicht in den Reset-Modus versetzen“.
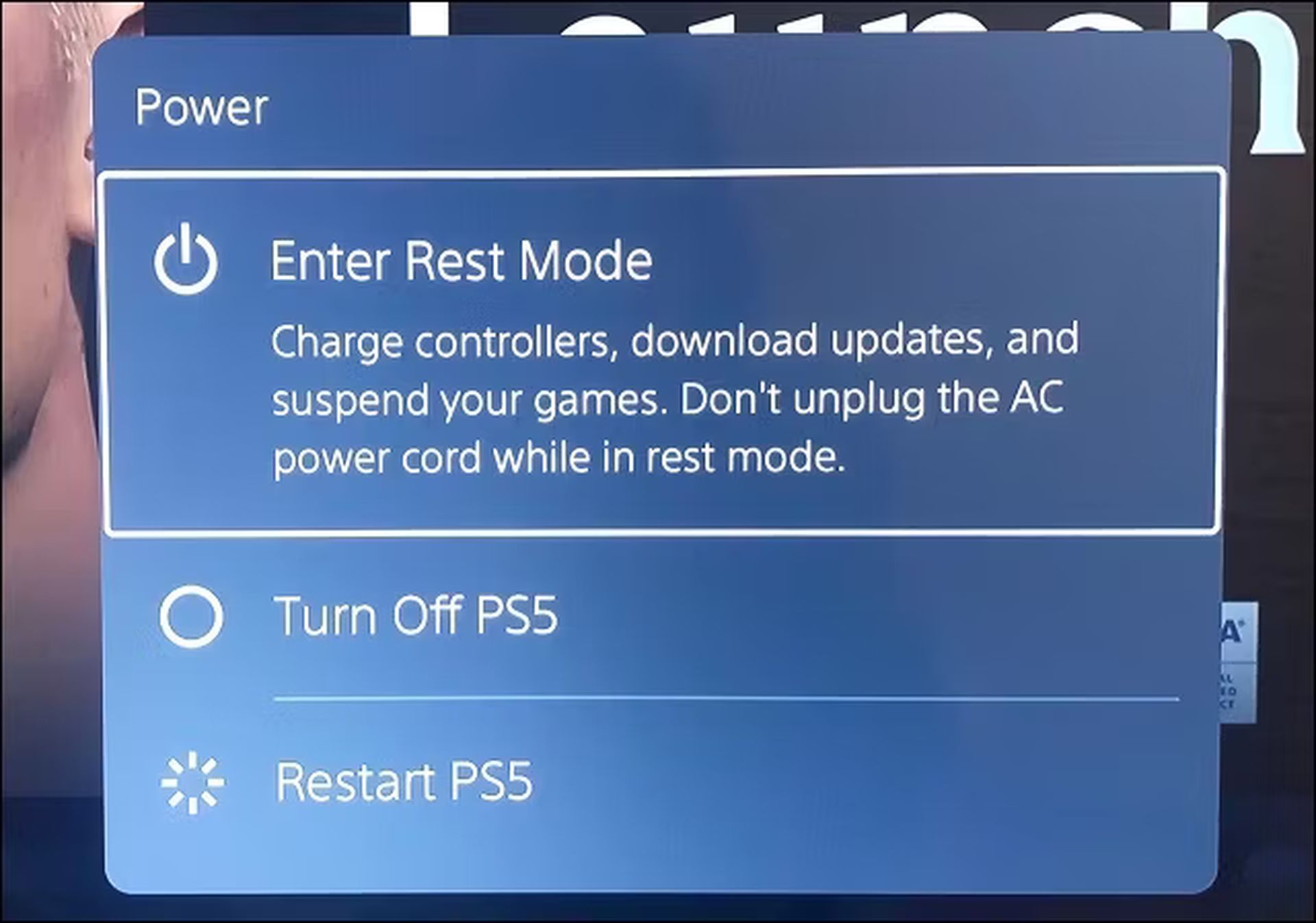
PS5 auf die Standardeinstellungen zurücksetzen
Durch das Zurücksetzen Ihrer PS5 auf die Standardeinstellungen können Probleme behoben werden, die auf widersprüchliche oder beschädigte Konfigurationen zurückzuführen sind. Folge diesen Schritten:
- Wählen Sie im Einstellungsbildschirm der PS5 System aus.
- Navigieren Sie zu Systemsoftware > Optionen zurücksetzen.
- Wählen Sie „Standardeinstellungen wiederherstellen“.
- Wenn Sie einen Passcode für die Konsolenbeschränkung festgelegt haben, geben Sie ihn ein. Wenn nicht, verwenden Sie 0000.
- Warten Sie, bis die PS5 auf die Standardeinstellungen zurückgesetzt ist.
Wenn Sie diese Schritte ausführen, geben Sie Ihrer PS5 einen Neuanfang und beheben möglicherweise alle Absturzprobleme.
Erstellen Sie die PS5-Datenbank neu
Abstürze und Leistungsprobleme auf der PS5 sind oft auf SSD-Fragmentierung zurückzuführen. Die gute Nachricht ist, dass Sie dieses Problem beheben können, indem Sie die Datenbank der Konsole im abgesicherten Modus neu erstellen.
Hinweis: Wenn Sie eine externe Festplatte mit Ihrer PS5 verwenden, stellen Sie sicher, dass diese angeschlossen ist, bevor Sie fortfahren.
- Verbinde deinen DualSense Wireless-Controller über ein USB-Kabel mit deiner PS5.
- Schalten Sie die Konsole aus.
- Halten Sie die Power-Taste der PS5 gedrückt, bis sie zweimal piept und anzeigt, dass Sie in den abgesicherten Modus gewechselt sind.
- Wählen Sie die Option „Cache leeren und Datenbank neu erstellen“.
- Wählen Sie zunächst „Systemsoftware-Cache löschen“, um den Cache der Konsole zurückzusetzen, und wählen Sie dann „Datenbank neu erstellen“, um die Inhaltsdatenbank neu zu erstellen.
Setzen Sie Ihre PS5 auf die Werkseinstellungen zurück
Das Zurücksetzen auf die Werkseinstellungen Ihrer PS5 ist eine umfassende Lösung, die Ihr Benutzerkonto und Ihre Spiele löscht, die Systemsoftware neu installiert und schwerwiegende zugrunde liegende Probleme behebt, die zu Abstürzen führen können. Bedenken Sie, dass dieser Vorgang auch zum Verlust Ihrer gespeicherten Spieldaten führt. Wenn Sie jedoch ein PS Plus-Abonnent sind, werden Ihre Speicherstände automatisch auf den Servern von Sony gesichert, sodass Sie sie später abrufen können.
- Gehen Sie im Einstellungsbildschirm der PS5 zu „System“.
- Gehen Sie zu Systemsoftware > Optionen zurücksetzen.
- Wählen Sie „Konsole zurücksetzen“.
- Bestätigen Sie mit „Neustart“.
- Warten Sie, bis die PS5 den Vorgang zum Zurücksetzen auf die Werkseinstellungen abgeschlossen hat.
Wenden Sie sich an den PlayStation-Support

Wenn Sie alle vorgeschlagenen Korrekturen ausgeschöpft haben und es weiterhin zu Abstürzen auf Ihrer PS5 kommt, Der nächste Schritt besteht darin, sich an den PlayStation-Support zu wenden. Sie bieten weitere Anleitungen und führen Sie durch zusätzliche Schritte zur Fehlerbehebung. Wenn festgestellt wird, dass es sich um ein Hardwareproblem handelt, müssen Sie die Konsole möglicherweise zur Reparatur oder zum Austausch einschicken.
Bei der Bewältigung von PS5-Abstürzen ist ein systematischer Ansatz von entscheidender Bedeutung. Vom grundlegenden Schritt des Neustarts Ihrer Konsole bis hin zu spezielleren Methoden wie dem Neuaufbau der Datenbank oder dem Zurücksetzen auf die Werkseinstellungen: Jede Technik befasst sich mit unterschiedlichen möglichen Ursachen.
Mit diesen Strategien sind Sie bestens gerüstet Starten Sie Ihr Roblox-Abenteuer auf PS4 und PS5 oder setzen Sie es fort ohne Absturzprobleme. Viel Spaß beim Spielen!
Hervorgehobener Bildnachweis: Lee Paz / Unsplash
Source: Funktioniert Roblox nicht auf PS5 und PS4? Hier erfahren Sie, wie Sie das Problem beheben können












