Mit der Veröffentlichung von iOS 17 führte Apple die iPhone-StandBy-Ansicht ein, die viele Benutzer dazu bringt, sich zu fragen, wie sie die StandBy-Farbe in iOS 17 ändern können. Dieser innovative Modus verwandelt Ihr iPhone in ein Mini-Smart-Display erinnert an Geräte wie Amazons Echo Show. Verpackt mit verschiedene Zifferblätter, Widgets, Und Zugriff auf Ihre Fotos, Die StandBy-Funktion ist eine herausragende Ergänzung zu iOS 17.
In diesem Artikel gehen wir näher darauf ein wie Sie diese Funktion optimal nutzen können Und Passen Sie es an Ihre Vorlieben an.
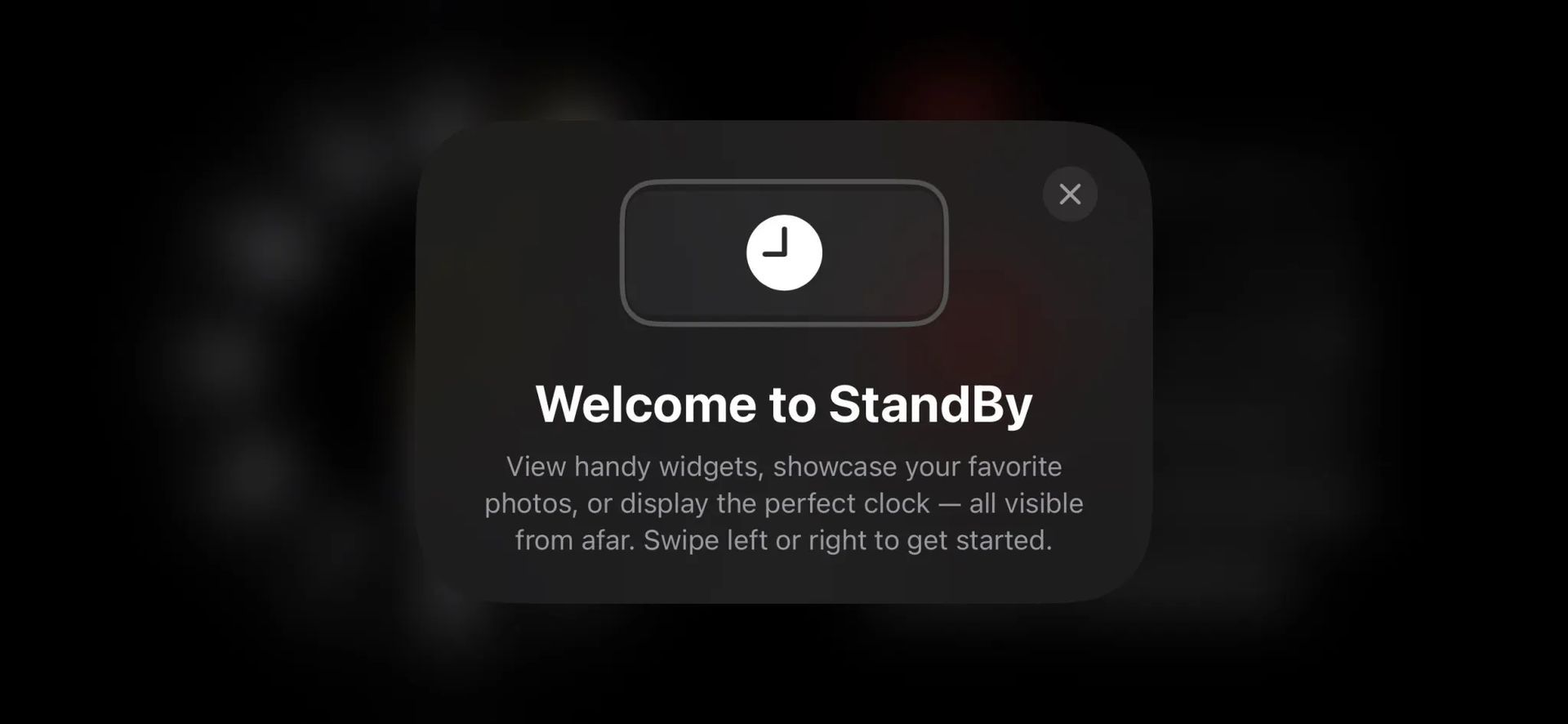
Wie kann man die StandBy-Farbe iOS 17 ändern?
Bevor Sie in das StandBy-Erlebnis eintauchen, stellen Sie sicher, dass auf Ihrem Gerät iOS 17 läuft. Führen Sie nach der Bestätigung die folgenden Schritte aus:
- Stellen Sie Ihr gesperrtes iPhone im Querformat auf ein aufrechtes Ladegerät. Beachten Sie, dass die Funktion bei flachen Ladegeräten oder Ladegeräten mit niedrigem Winkel sowie bei entsperrtem Bildschirm nicht aktiviert wird.
- StandBy wird automatisch angezeigt, da es standardmäßig aktiviert ist.
- Halten Sie auf dem Zifferblatt gedrückt.
- Tippen Sie auf die weiße Schaltfläche in der unteren rechten Ecke.
- Wählen Sie eine neue Farbe aus der Optionsreihe aus.
- Wenn Sie zufrieden sind, tippen Sie auf die Schaltfläche „X“ in der oberen rechten Ecke des Farbmenüs und dann auf „Fertig“.
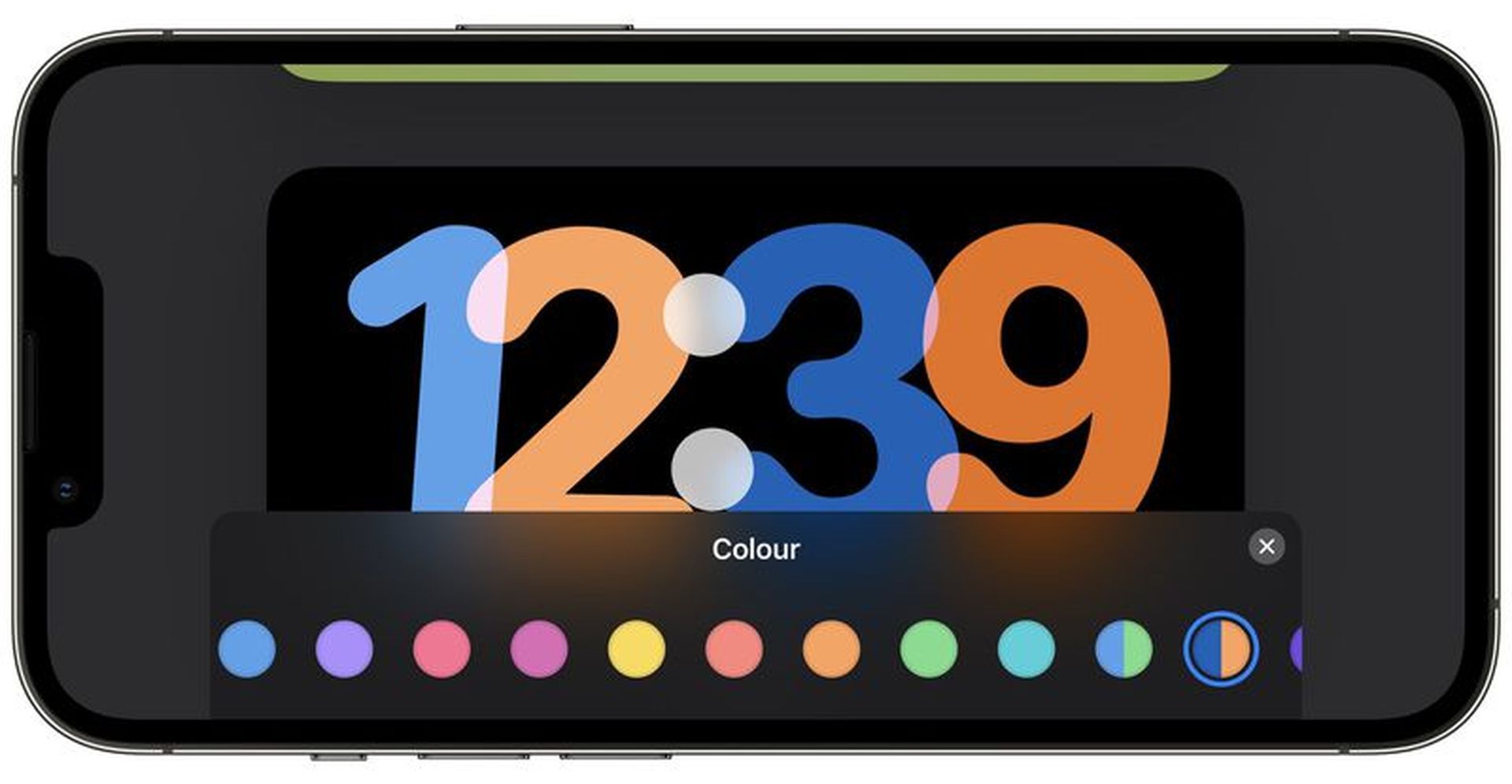
Das ist ganz einfach alles, was Sie tun müssen, um die StandBy-Farbe in iOS 17 zu ändern. Mit der neuen Funktion können Sie jedoch noch viele weitere Personalisierungen vornehmen. Sie können unten nachsehen, um sie weiter zu erkunden.
Wie konfiguriere ich StandBy iOS 17?
Wenn Sie Ihr gesperrtes iPhone zum ersten Mal horizontal auf ein aufrechtes Ladegerät legen, werden Sie mit einem Begrüßungsbildschirm begrüßt. Von dort aus wechseln Sie zur Standard-StandBy-Ansicht und können die unzähligen Anpassungsoptionen erkunden. Die Standard-StandBy-Ansicht zeigt eine klassische Analoguhr gepaart mit einem Kalender-Widget auf der rechten Seite. So können Sie es anpassen:
- Wischen Sie entweder auf dem Zifferblatt oder im Kalender nach oben, um weitere Optionen anzuzeigen.
- Um den StandBy-Bildschirm weiter zu personalisieren, halten Sie eines der Widgets gedrückt. Sie können Optionen entfernen oder auf das +-Symbol tippen, um Widgets hinzuzufügen.
Ansichten wechseln
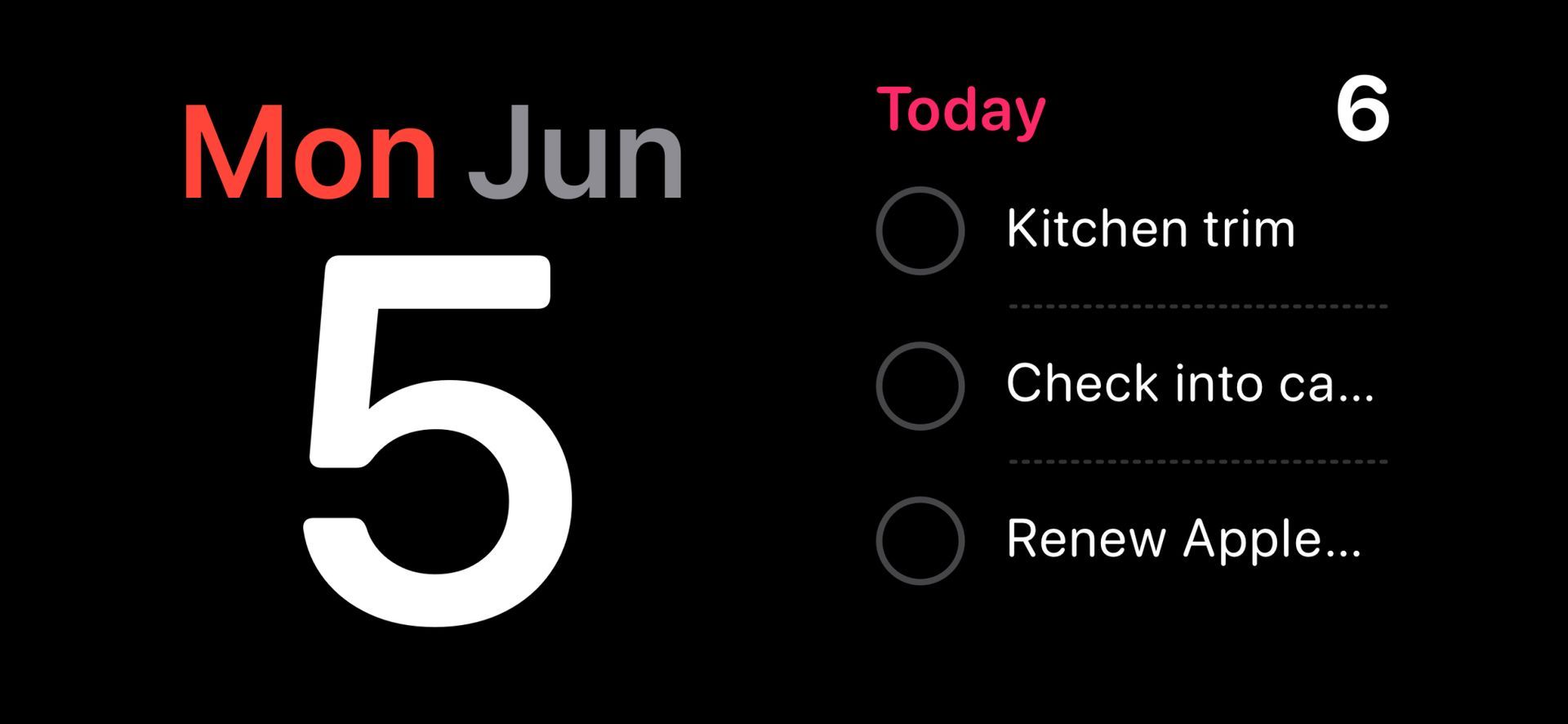
Führen Sie in der ersten StandBy-Ansicht eine streichende Geste von rechts nach links aus, um zu anderen StandBy-Ansichten zu navigieren. Halten Sie eine dieser Ansichten gedrückt, um sie nach Ihren Wünschen zu verfeinern und anzupassen.
Zusatzfunktionen
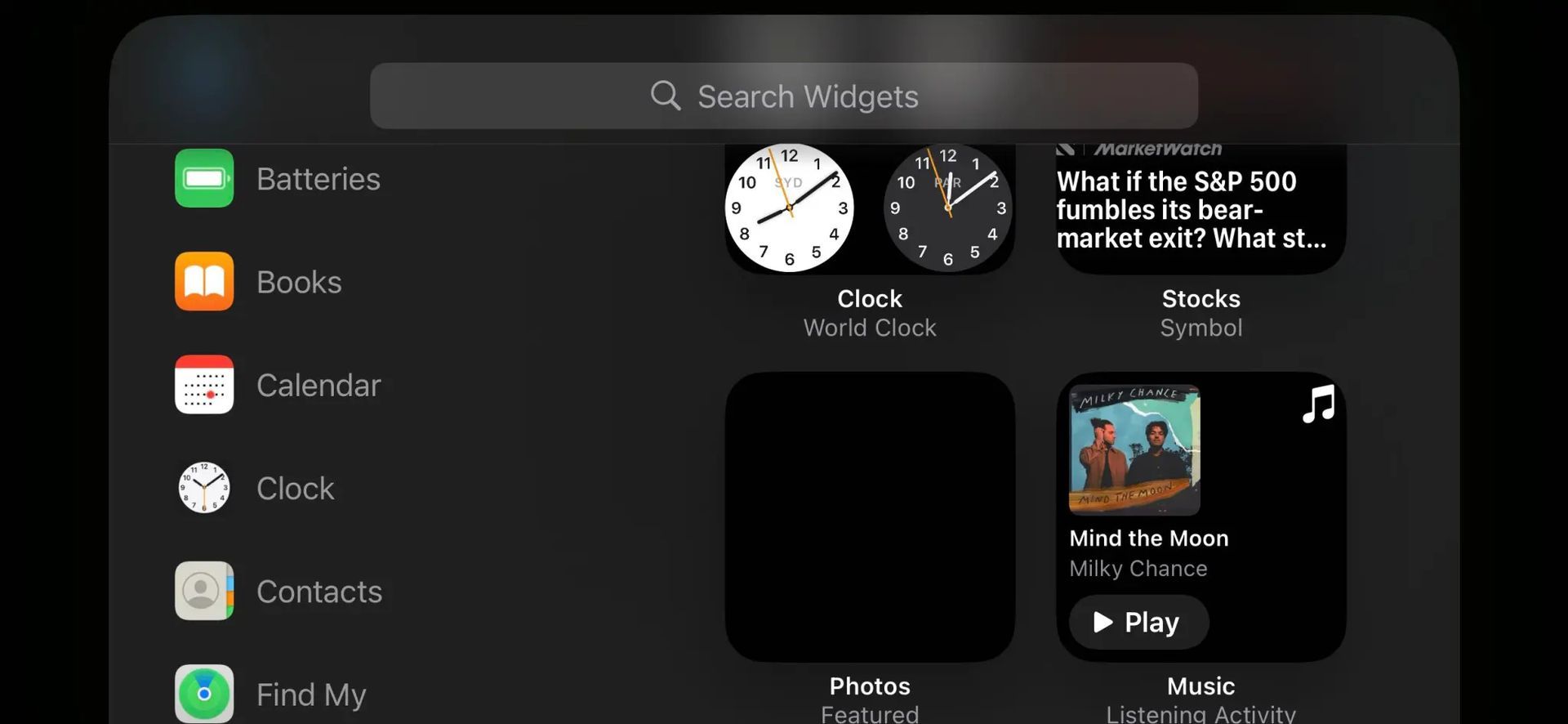
iOS 17 iPhone StandBy unterstützt Live-Aktivitäten, Siri, eingehende Anrufe und zeigt größere Benachrichtigungen an. Außerdem merkt es sich Ihre bevorzugte Ansicht und stellt den Bildschirm nachts auf einen roten Farbton ein, um Störungen zu vermeiden.
Anpassung der Einstellungen
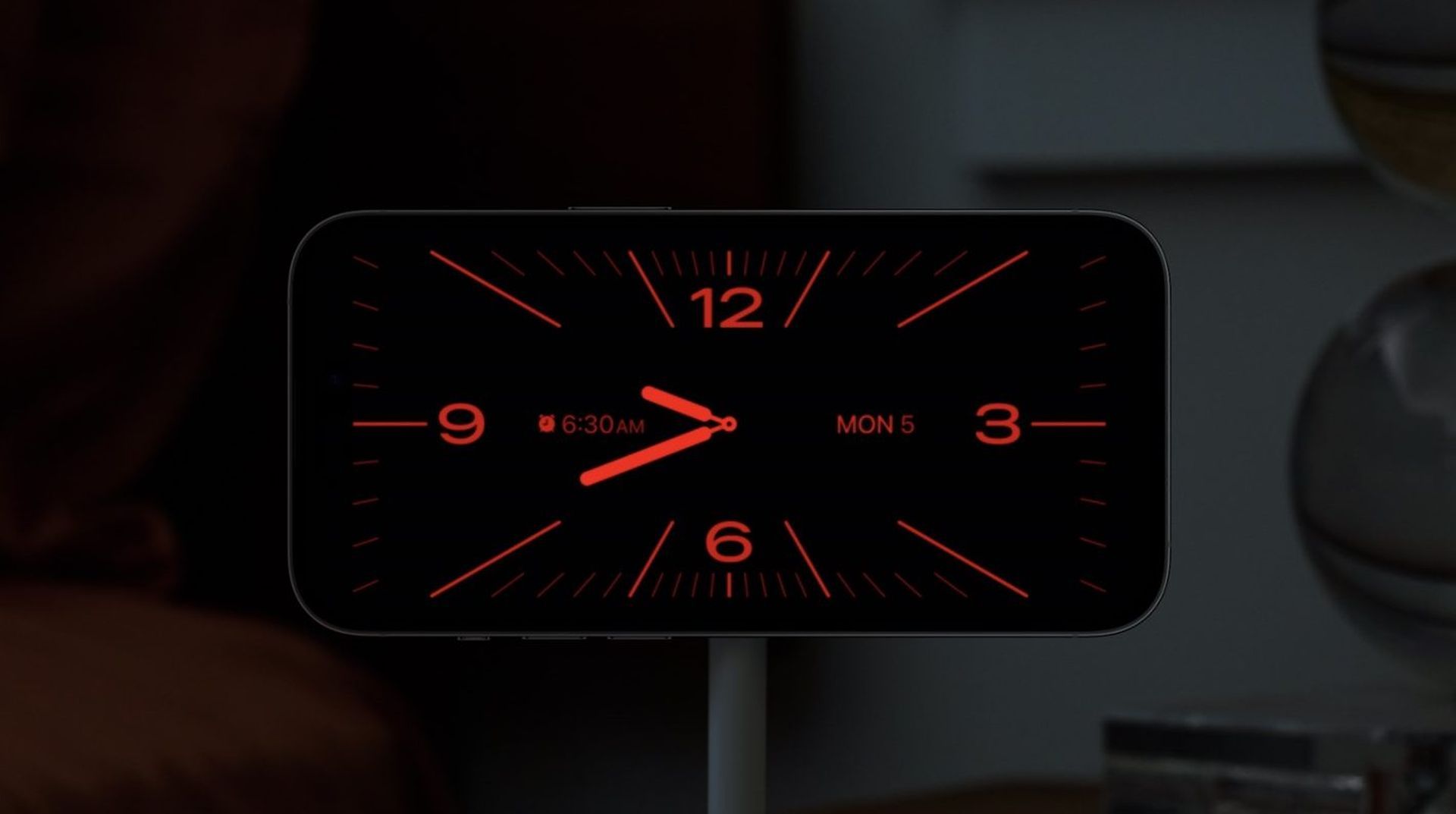
Weitere Optimierungen und Anpassungen finden Sie unter „Einstellungen“ > „StandBy“. In diesem Menü können Sie die StandBy-Funktion an Ihre spezifischen Vorlieben anpassen.
Die iOS 17 iPhone StandBy-Funktion revolutioniert die Art und Weise, wie Sie mit Ihrem Gerät interagieren, während es aufgeladen wird. Mit seiner Auswahl an Zifferblätter, Widgets, Und Anpassungsmöglichkeiten, Es verleiht Ihrem iPhone-Erlebnis eine neue Dimension. Wenn Sie die in diesem Leitfaden beschriebenen Schritte befolgen, sind Sie auf dem besten Weg dorthin Machen Sie das Beste aus dieser aufregenden Ergänzung zu iOS 17. Genießen Sie die erweiterte Funktionalität und Personalisierung von StandBy!
Hervorgehobener Bildnachweis: Francesco Liotti / Unsplash
Source: iOS 17 ändert die StandBy-Farbe und mehr: Wie konfiguriere ich es?












