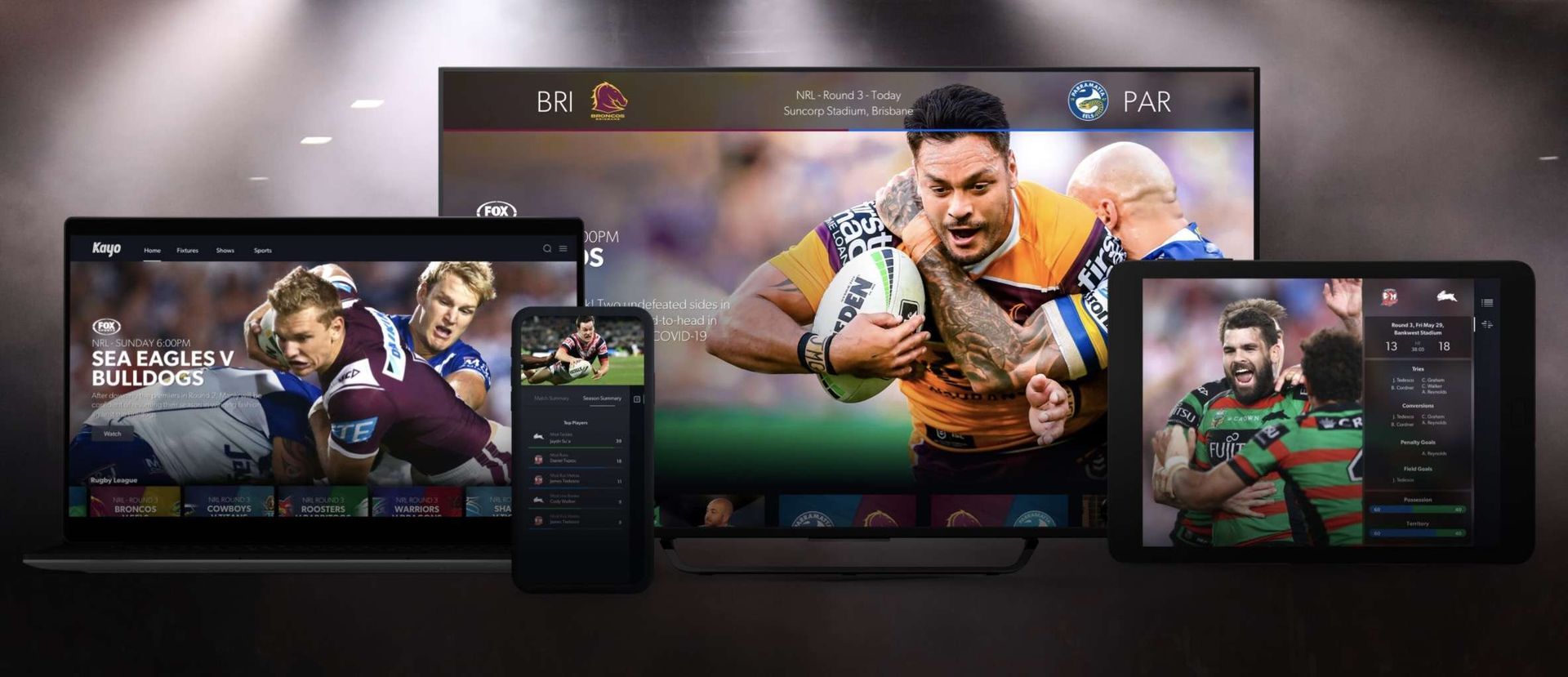Wenn Sie einer der Sportfans sind, die sich mit dem sogenannten „Kayo funktioniert nicht“-Problem befassen, suchen Sie nicht weiter! Unten haben wir einige Lösungen für Sie!
Kayo ist innovativ Sport-Streaming-Dienst mit Sitz in Australien, das Sportbegeisterten eine beispiellose Möglichkeit bietet, den Spielen, die sie lieben, näher zu kommen. Egal, ob Sie ein Fan von Fußball, Basketball, Tennis oder einer anderen Sportart sind, Kayo hat alles für Sie. Mit Kayo müssen Sie nicht von der Seitenlinie aus zusehen. Nennen Sie uns einfach Ihre Lieblingsteams und wir liefern Ihnen einen endlosen Strom von Live-Spielen und On-Demand-Sportarten, die Sie garantiert begeistern werden.
Darüber hinaus bietet Kayo exklusive Funktionen, mit denen Sie Ihre Lieblingssportarten ansehen können wie Sie sie wollen, ob auf einem großen oder kleinen Bildschirm. Mit Abonnementoptionen für alle Arten von Sportfans ermöglicht Kayo es Ihnen, Ihre Lieblingsmannschaften auf Ihrem bevorzugten Gerät zu sehen, egal ob Sie zu Hause oder unterwegs sind.
Kayo bietet Tausende von Stunden On-Demand-Spielwiederholungen, Live-Nachrichten, Shows und Dokumentationen, die jederzeit verfügbar sind, was es zu einem Paradies für alle Arten von Fans macht. Mit einzigartigen Funktionen wie spoilerfreien Aufholjagden, interaktiven Statistiken und Warnungen revolutioniert Kayo das Sport-Streaming-Erlebnis in Australien. Vor allem bieten Ihnen diese Funktionen eine beispiellose Kontrolle über Ihr Sporterlebnis. Trotz der vielen Funktionen und Vorteile von Kayo können Benutzer jedoch auf Probleme wie „Kayo funktioniert nicht“ stoßen. Wenn dieses Problem auftritt, lesen Sie weiter für mögliche Lösungen.
Nachdem Sie das Problem behoben haben, vergessen Sie nicht, sich unsere Liste der besten 4K-Projektoren anzusehen, um Ihr Zuhause in ein Kino zu verwandeln!
Kayo funktioniert nicht: Wie kann ich es beheben?
Probieren Sie die folgenden Schritte zur Fehlerbehebung aus, um das Problem „Kayo funktioniert nicht“ ein für alle Mal zu beheben:
- Starten Sie Ihr Gerät neu
- Deinstallieren Sie die App und installieren Sie sie erneut
- Prüfe deine Internetverbindung
- Löschen Sie den Cache auf Ihrem Gerät
- Überprüfen Sie, ob Ihr Gerät kompatibel ist oder nicht
- Kontakt aufnehmen

Starten Sie Ihr Gerät neu
Eine der einfachsten und effektivsten Lösungen ist die Starte dein Gerät neu. Dies ist ein unkomplizierter Vorgang, der dazu beitragen kann, dass Ihr Gerät reibungslos und effizient läuft. So geht’s:
- Schalten Sie zuerst Ihr Gerät aus und trennen Sie es von der Stromquelle.
- Warten Sie etwa ein bis zwei Minuten, damit sich Ihr Gerät vollständig ausschalten kann.
- Schließen Sie Ihr Gerät nach diesem kurzen Intervall wieder an die Stromquelle an und schalten Sie es wieder ein.
Deinstallieren Sie die App und installieren Sie sie erneut
Eine weitere effektive Lösung zur Behebung von Kayo-Problemen ist Deinstallieren Sie die Kayo-App und installieren Sie sie erneut von Ihrem Gerät. Dadurch wird sichergestellt, dass Sie über die neueste Version der App verfügen, die bei der Lösung von Softwareproblemen helfen kann. Glücklicherweise ist die Deinstallation und Neuinstallation der App ein unkomplizierter Vorgang und wirkt sich nicht auf Ihren Anzeigeverlauf oder Ihre Einstellungen aus, da sie in Ihrem Profil gespeichert werden.
Befolgen Sie diese einfachen Schritte, um die Kayo-App zu deinstallieren und neu zu installieren:
- Deinstallieren Sie zunächst die Kayo-App von Ihrem Gerät. Dies kann normalerweise durch Drücken und Halten des App-Symbols erfolgen, bis die Option zum Löschen angezeigt wird.
- Gehen Sie nach der Deinstallation der App zum App Store oder Google Play Store und suchen Sie nach „Kayo Sports“.
- Laden Sie die neueste Version der Kayo-App herunter und installieren Sie sie.
- Melden Sie sich nach Abschluss der Installation bei Ihrem Kayo-Konto an und sehen Sie sich weiterhin Ihre Lieblingssportinhalte an.
Prüfe deine Internetverbindung
Wenn beim Streamen von Inhalten das Problem „Kayo funktioniert nicht“ gepuffert wird, kann dies auf Folgendes zurückzuführen sein: langsame oder schwache Internetverbindung. Um dieses Problem zu beheben, können Sie einen Geschwindigkeitstest durchführen, um die Stabilität Ihrer Internetverbindung zu überprüfen. Für eine optimale Streaming-Leistung empfiehlt Kayo eine Internetgeschwindigkeit von mindestens 7,5 Mbit/s.
Wenn nach der Überprüfung Ihrer Internetgeschwindigkeit immer noch Pufferprobleme auftreten, können Sie versuchen, Ihren WLAN-Router neu zu starten. Dies kann helfen, Ihre Netzwerkverbindung zurückzusetzen und Verbindungsprobleme zu lösen. Befolgen Sie diese Schritte, um Ihren WLAN-Router neu zu starten:
- Schalten Sie Ihren WLAN-Router aus und trennen Sie ihn von der Stromquelle.
- Warten Sie etwa 20 Sekunden, damit der Router vollständig heruntergefahren werden kann.
- Schließen Sie den Router nach 20 Sekunden wieder an die Stromquelle an.
- Warten Sie etwa eine Minute, bis der Router vollständig hochgefahren ist.
- Versuchen Sie erneut, sich mit dem Internet zu verbinden und Kayo-Inhalte zu streamen.
Indem Sie diese Schritte befolgen, können Sie eine stabile und schnelle Internetverbindung sicherstellen, die zu einem nahtlosen Kayo-Streaming-Erlebnis beiträgt.

Löschen Sie den Cache auf Ihrem Gerät
Cache ist eine Software oder Hardware, die zum vorübergehenden Speichern von Informationen und Daten verwendet wird. Wenn sich der Cache aufbaut und nicht gelöscht wird, kann dies zu Streaming-Problemen führen.
Auf Chrome
Wenn bei Google Chrome das Problem „Kayo funktioniert nicht“ auftritt, kann dies an einem beschädigten oder veralteten Cache liegen. Das Leeren Ihres Browser-Cache kann helfen, diese Probleme zu lösen. Befolgen Sie diese einfachen Schritte, um den Cache Ihres Google Chrome-Browsers zu leeren:
Für Mac:
- Wählen Sie die Option „Chrome“ aus dem oberen Navigationsmenü auf Ihrem Mac.
- Wählen Sie im Dropdown-Menü „Browserdaten löschen“ aus.
Für PC:
- Wählen Sie die drei horizontalen Punkte in der oberen rechten Ecke Ihres Browsers aus, um das Chrome-Menü zu öffnen.
- Wählen Sie „Verlauf“ und dann „Browserdaten löschen“ aus dem Dropdown-Menü.
- Aktivieren Sie die Option „Bilder und Dateien im Cache“.
- Wählen Sie „Daten löschen“, um den Cache zu entfernen.
Sobald der Cache geleert ist, starten Sie Ihren Browser neu und versuchen Sie erneut, auf Kayo zuzugreifen. Dies sollte helfen, alle Probleme zu lösen, die Sie mit der Website hatten.
Auf Safari
Wenn Sie Probleme mit Kayo in Safari oder Firefox haben, kann das Löschen Ihres Browser-Cache helfen, diese Probleme zu lösen. Befolgen Sie diese einfachen Schritte, um Ihren Cache in Safari und Firefox zu leeren:
Für Safari auf dem Mac:
- Wählen Sie „Entwickeln“ aus dem oberen Navigationsmenü auf Ihrem Mac.
- Wählen Sie „Cache leeren“ aus dem Dropdown-Menü.
Auf Firefox
Gehen Sie folgendermaßen vor, um den Cache Ihres Firefox-Browsers zu löschen:
Für Firefox auf dem Mac:
- Wählen Sie „Firefox“ aus dem oberen Navigationsmenü auf Ihrem Mac.
- Öffnen Sie „Einstellungen“.
- Wählen Sie im Menü auf der linken Seite „Datenschutz und Sicherheit“.
- Wählen Sie unter „Cookies und Website-Daten“ die Option „Daten löschen“.
Für Firefox auf dem PC:
- Wählen Sie die vier vertikalen Linien in der oberen rechten Ecke Ihres Browsers aus, um das Menü zu öffnen.
- Wählen Sie „Verlauf“ aus dem Dropdown-Menü.
- Wählen Sie „Neueste Chronik löschen“ und aktivieren Sie die Option „Cache“.
- Klicken Sie auf „Jetzt löschen“, um den Cache zu entfernen.
Sobald der Cache geleert ist, starten Sie Ihren Browser neu und versuchen Sie erneut, auf Kayo zuzugreifen. Dies sollte helfen, alle Probleme zu lösen, die Sie mit der Website hatten.

Auf Microsoft Edge
Wenn Sie Microsoft Edge verwenden und auf das Problem „Kayo funktioniert nicht“ stoßen, kann es hilfreich sein, Ihren Browser-Cache zu leeren. So löschen Sie Ihren Cache in Microsoft Edge:
Für Mac und PC:
- Wählen Sie die drei horizontalen Punkte oben in Ihrem Browser aus, um das Microsoft Edge-Menü zu öffnen.
- Wählen Sie „Verlauf“ aus dem Dropdown-Menü.
- Wählen Sie unter „Browserdaten löschen“ die Option „Bilder und Dateien im Cache“.
- Klicken Sie auf „Jetzt löschen“, um den Cache zu entfernen.
Nachdem Sie den Cache geleert haben, starten Sie Ihren Browser neu und versuchen Sie erneut, auf Kayo zuzugreifen. Dies sollte helfen, alle Probleme zu lösen, die Sie mit der Website hatten.
Auf iPhone oder iPad
Das Leeren des Caches auf iOS-Geräten erfordert das Löschen und Neuinstallieren der App, anstatt den Cache direkt zu löschen. Beheben Sie das Problem „Kayo funktioniert nicht“, indem Sie die folgenden Schritte ausführen:
- Drücken und halten Sie die App, die Sie löschen möchten, bis ein Menü erscheint.
- Tippen Sie im Menü auf „App entfernen“.
- Gehen Sie zurück zum App Store und laden Sie die App erneut herunter.
Dieser Vorgang stellt sicher, dass Sie die neueste Version der App auf Ihrem Gerät installiert haben, und er sollte alle Probleme lösen, die Sie mit der App hatten.
Auf AppleTV
Wenn auf Ihrem Apple TV das Problem „Kayo funktioniert nicht“ auftritt, müssen Sie möglicherweise den Cache der App leeren. So geht’s:
- Öffnen Sie die Einstellungen-App auf Ihrem Apple TV.
- Navigieren Sie zu Allgemein > Speicher verwalten.
- Markieren Sie das Papierkorbsymbol neben der Kayo-App in der Liste und drücken Sie auf die Touch-Oberfläche. Dadurch werden die App und alle ihre Daten vom Gerät entfernt, einschließlich des Caches. Alternativ können Sie die App direkt vom Startbildschirm löschen und erneut herunterladen, um den Cache zu aktualisieren.
Auf Android
Nachfolgend finden Sie Anweisungen, wie Sie den Cache auf Ihrem mobilen Android-Gerät leeren können:
- Rufen Sie das Einstellungsmenü auf Ihrem Gerät auf.
- Tippen Sie auf „Apps & Benachrichtigungen“ oder „Apps“ (je nach Android-Version und Gerät).
- Suchen und wählen Sie die Kayo-App aus der Liste der installierten Apps aus.
- Tippen Sie auf „Speicher & Cache“ oder „Speicher“.
- Tippen Sie auf „Cache leeren“, um die von der App gespeicherten temporären Dateien und Daten zu löschen.
Auf Samsung-TV
Hier sind die Anweisungen zum Löschen des Cache auf Ihrem Samsung-Fernseher. Beheben Sie das Problem „Kayo funktioniert nicht“, indem Sie die folgenden Schritte ausführen:
- Drücken Sie die Home-Taste auf Ihrer Samsung TV-Fernbedienung.
- Wählen Sie Einstellungen und dann Apps aus.
- Suchen Sie die App, deren Cache Sie löschen möchten, und wählen Sie sie aus.
- Wählen Sie „Speicher“.
- Wählen Sie „Cache leeren“ und bestätigen Sie, wenn Sie dazu aufgefordert werden.
- Wiederholen Sie dies für alle anderen Apps, für die Sie den Cache löschen möchten.
Auf Android-TV
Führen Sie die folgenden Schritte aus, um den Cache auf Ihrem Android TV-Gerät zu leeren:
- Drücken Sie die HOME-Taste auf Ihrer Fernbedienung
- Wählen Sie Einstellungen
- Wählen Sie je nach TV-Menü Apps, Alle Apps anzeigen und dann System-Apps anzeigen
- Wählen Sie unter System-Apps die App aus, für die Sie den Cache löschen möchten
- Wählen Sie Cache löschen und dann OK
- Wählen Sie Daten löschen und dann OK.
Auf Hisense-TV
Die unten aufgeführten Schritte bieten Anleitungen zum Löschen des Caches auf Ihrem Hisense-Fernseher:
- Drücken Sie die „Home“-Taste auf der Fernbedienung Ihres Hisense-Fernsehers.
- Greifen Sie auf die Setup-Optionen zu und wählen Sie „Netzwerk“.
- Klicken Sie auf die Schaltfläche „Internetspeicher löschen“, um den Cache zu löschen.

Auf LG-TV
Beheben Sie das Problem „Kayo funktioniert nicht“ auf Ihrem LG TV-Gerät, indem Sie die folgenden Schritte ausführen:
- Trennen Sie den LG Fernseher von der Stromquelle.
- Lassen Sie mindestens 10 Sekunden verstreichen.
- Schließen Sie das LG-Fernsehgerät wieder an die Stromquelle an.
Auf Playstation
Mit den folgenden Schritten löschen Sie den Cache auf Ihrem PlayStation-Gerät:
- Schalten Sie die PlayStation vollständig aus.
- Trennen Sie die PlayStation von ihrer Stromquelle.
- Warten Sie mindestens 30 Sekunden.
- Schließen Sie die PlayStation wieder an ihre Stromquelle an.
Auf Xbox
Die nachstehenden Anweisungen beschreiben, wie Sie den Cache auf Ihrem Xbox-Gerät leeren:
- Drücken Sie die „Guide“-Taste auf Ihrem Controller, navigieren Sie zu Einstellungen und wählen Sie Systemeinstellungen
- Wählen Sie Speicher
- Wählen Sie ein Speichergerät aus, aber wählen Sie es nicht aus. Drücken Sie die Y-Taste auf Ihrem Controller, um auf die Geräteoptionen zuzugreifen. Hinweis: Es spielt keine Rolle, welches Speichergerät Sie auswählen, da dies den Cache für alle Speichergeräte löscht.
- Klicken Sie auf dem Bildschirm Geräteoptionen auf Systemcache löschen
- Wenn Sie aufgefordert werden, die Wartung des Speichergeräts zu bestätigen, wählen Sie Ja.
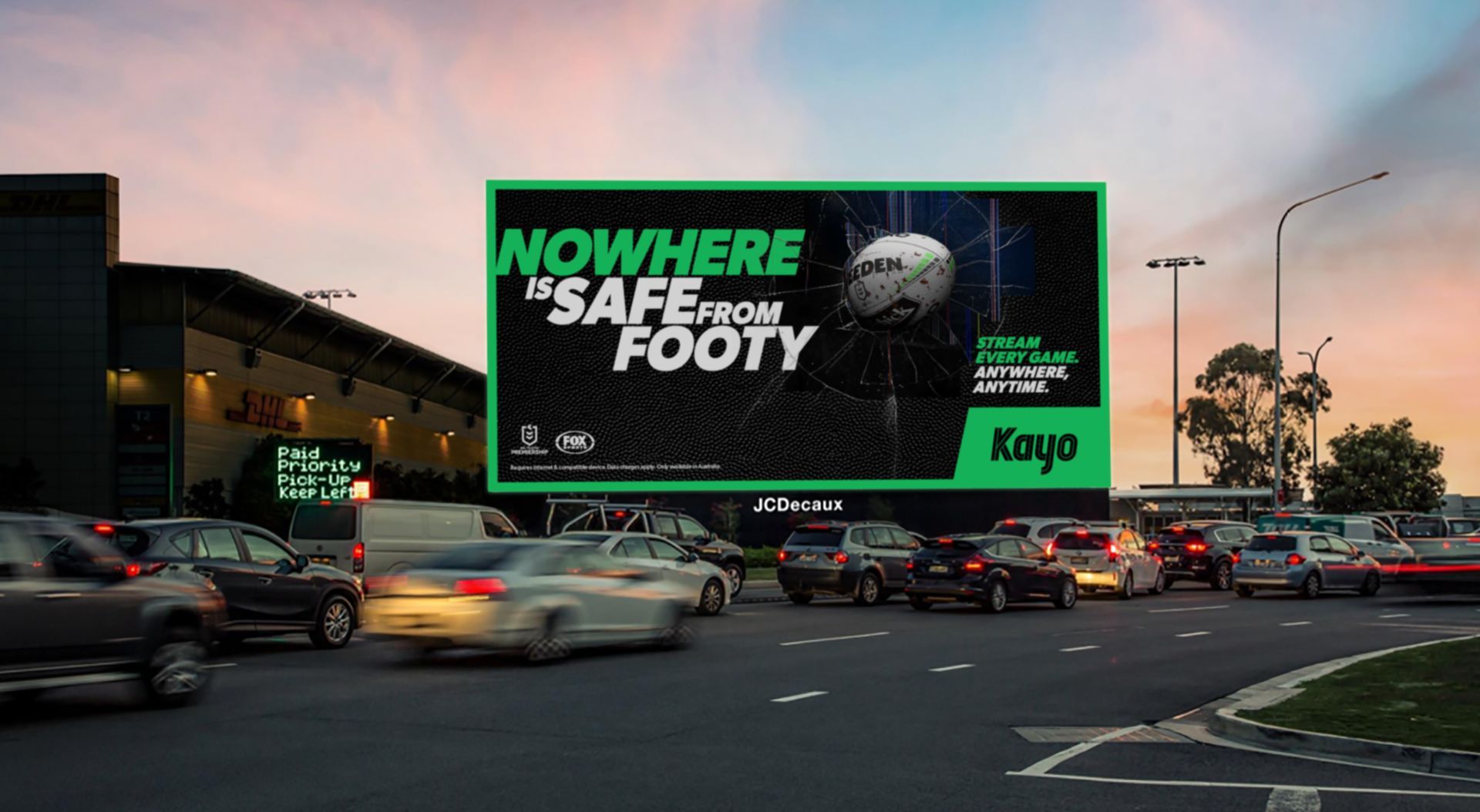
Überprüfen Sie, ob Ihr Gerät kompatibel ist oder nicht
Stellen Sie sicher, dass Ihr Gerät, Betriebssystem oder Webbrowser kompatibel ist, um das Problem „Kayo funktioniert nicht“ zu vermeiden. Um eine Liste der unterstützten Geräte und Browser anzuzeigen, Besuchen Sie die Kayo-Website.
Kontakt aufnehmen
Wenn Sie weiterhin Probleme haben, empfiehlt Kayo, auf die Chat-Schaltfläche zu klicken, die sich in der unteren rechten Ecke des Bildschirms Ihres Geräts befindet. Auf diese Weise werden Sie mit einem von Kayos geschulten Fachleuten verbunden, die Ihnen gerne bei allen Problemen behilflich sind, mit denen Sie konfrontiert sind. Sie können sich auch an sie wenden Support-Seite.
Die Agenten von Kayo sind bestrebt, Ihnen umfassenden Support zu bieten, Ihre Fragen zu beantworten und Ihnen bei der Behebung von technischen Problemen zu helfen, auf die Sie möglicherweise stoßen. Wenn Sie also Hilfe benötigen, zögern Sie nicht, sich per Chat an Kayo zu wenden, da sich das Unternehmen dafür einsetzt, dass Sie eine positive Erfahrung mit seinem Service machen.
Source: Kayo funktioniert nicht: Wie kann ich es beheben?