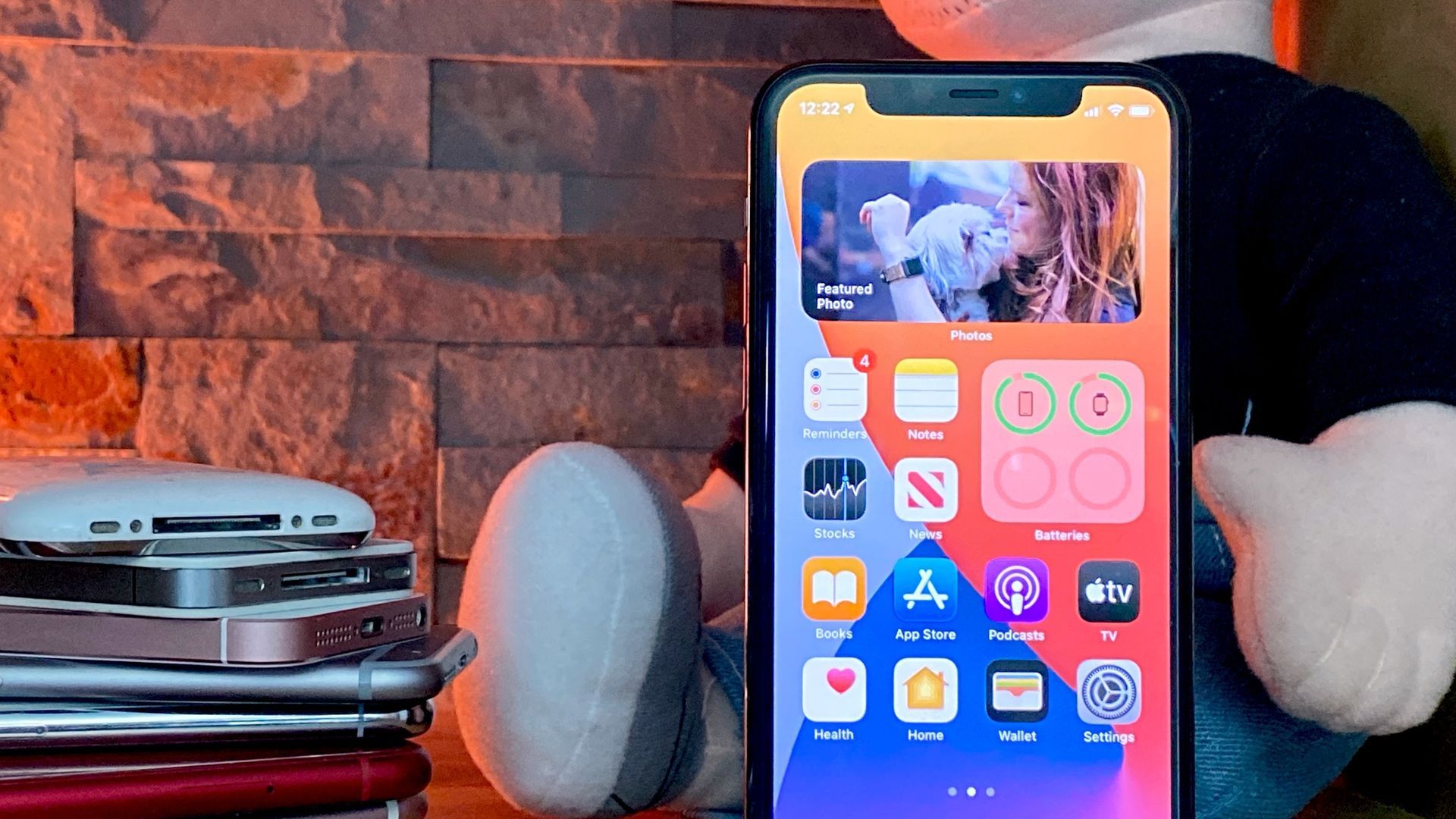Suchen Sie nach einer Antwort auf die Frage „Wie aktiviert und nutzt man die Anruf- und Nachrichtenschaltfläche für ein iOS 17-Kontakt-Widget?“ Sie haben die richtige Seite gefunden.
Zusammen mit einigen bemerkenswerten wie Warnungen zu sensiblen Inhalten, Safari-Profilen, Kontaktpostern und anderen, iOS 17 enthält eine Reihe kleinerer Änderungen. Das neu gestaltete Erscheinungsbild und die Funktionalität der Kontakt-Widgets auf Ihrem Startbildschirm sind eine dieser kleineren Anpassungen. Mit dem Kontakt-Widget (klein) von iOS 17 konnten Sie es zuvor an einen bestimmten Kontakt anhängen, sodass Sie jederzeit darauf zugreifen können.
Wenn Sie die Person anrufen oder ihr eine Nachricht senden möchten, werden Sie auf deren Seite weitergeleitet Kontakte App, indem Sie dies tun. Dies wurde von Verbrauchern oft als äußerst verwirrend empfunden, was das Startbildschirm-Widget eher überflüssig machte.
Apfel hat das Erscheinungsbild des Kontakt-Widgets auf dem Startbildschirm Ihres iPhones offiziell geändert, indem neue Anruf- und Nachrichtenoptionen direkt in das Widget integriert wurden. Erfahren Sie im folgenden Abschnitt mehr über diese Schaltflächen und wie Sie das Kontakt-Widget für iOS 17 aktivieren.
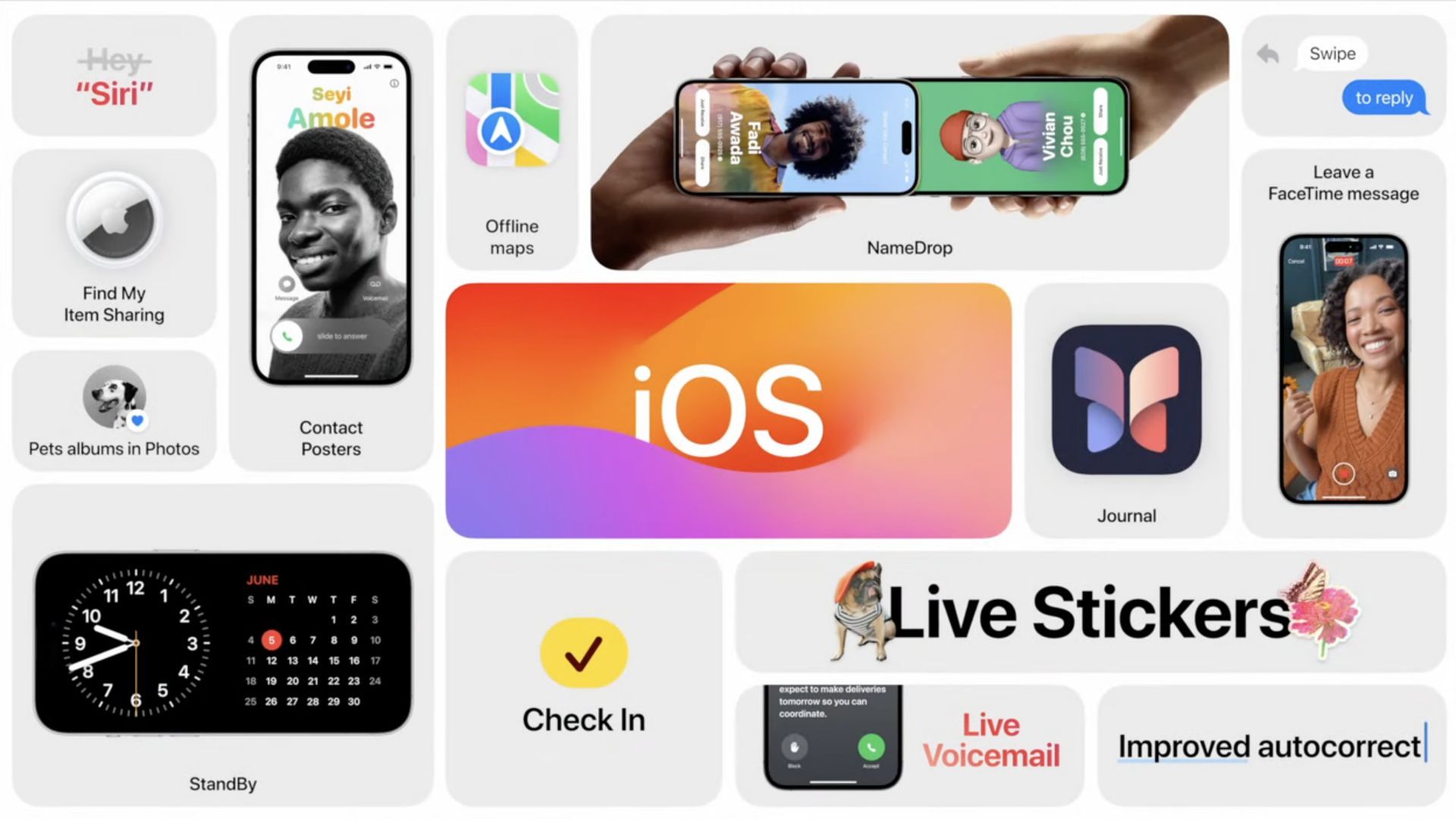
iOS 17 Kontakt-Widget: Was sind die neuen Schaltflächen?
Ihr Startbildschirm ist winzig Kontakte-Widget verfügt jetzt über separate Anruf- und Nachrichtentasten. Jetzt genügt ein einziger Druck auf diese Tasten, um Ihren Kontakt anzurufen oder ihm eine Direktnachricht zu senden.
Sie können Ihre bevorzugte Kontaktmethode über die Widget-Einstellungen auswählen, wenn es verschiedene Möglichkeiten gibt, mit der Person zu kommunizieren, z FaceTime oder andere Kontaktnummern. Dies ist eine fantastische Methode, um über Startbildschirm-Widgets mit Ihren Lieblingsmenschen in Kontakt zu treten, mit denen Sie häufig kommunizieren.
Abhängig von Ihrer Präferenz wird sofort eine Nachricht oder ein Anruf mit dem Kontakt gestartet, im Gegensatz zu früheren Widgets, bei denen Sie zur eigenen Seite der Person im weitergeleitet wurden Kontakte-App. Dies schließt Sie jedoch nicht davon aus, ein Kontakt-Widget auf herkömmliche Weise auf Ihrem Startbildschirm zu verwenden. Verwendung der Widget Einstellungen Auf Ihrem Startbildschirm können Sie diese Schaltflächen bei Bedarf schnell deaktivieren.
Kontakt-Widget für iOS 17: Wie aktiviere ich es?
Die neuen Anruf- und Nachrichtenschaltflächen für ein iOS 17-Kontakt-Widget auf Ihrem Startbildschirm können auf folgende Weise aktiviert werden. Sie können den Vorgang beschleunigen, indem Sie die folgenden Schritte ausführen:
Notiz dass nur das kleine Kontakt-Widget Zugriff auf die Anruf- und Nachrichtenschaltflächen hat. Zusätzlich muss iOS 17 auf Ihrem iPhone installiert sein. Um daher die neueste Version zu installieren, falls Sie dies noch nicht getan haben, gehen Sie zu Einstellungen > Allgemein > Software-Update.
- Auf Ihrem Startbildschirmfügen Sie ein kleines Kontakt-Widget hinzu.
- Mach das Anruf und/oder Nachricht Tasten aktiv.
Warum schauen wir uns das nicht genauer an?
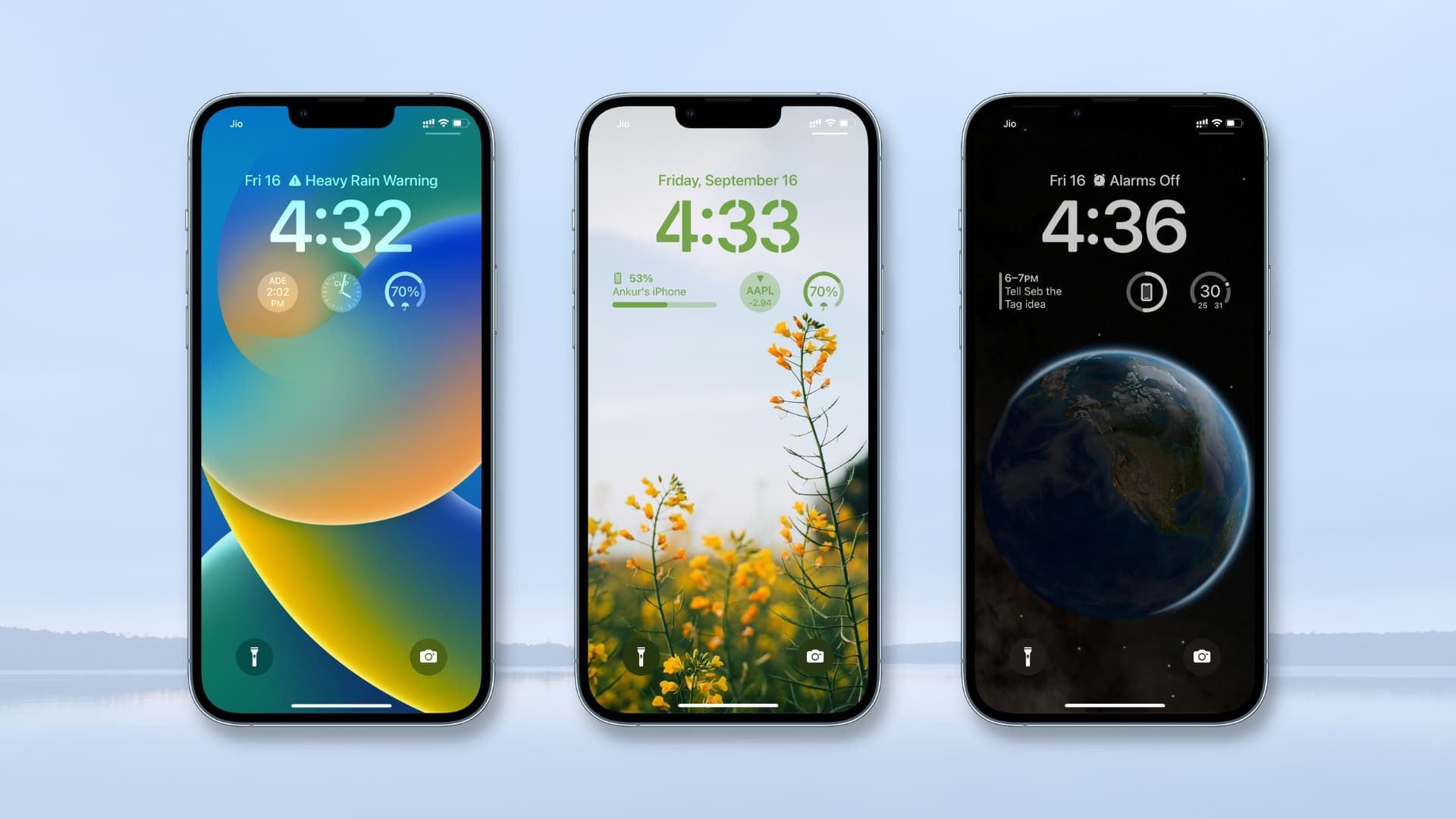
Fügen Sie auf Ihrem Startbildschirm ein kleines Kontakt-Widget hinzu
Fügen wir zunächst ein kleines Kontakt-Widget zu Ihrem Startbildschirm hinzu. Dadurch werden die Anruf- und Nachrichtenschaltflächen des Widgets aktiviert. Dieser Schritt kann zugunsten von Schritt 2 übersprungen werden, wenn Ihr Startbildschirm bereits über ein kleines Kontakt-Widget verfügt. Lasst uns anfangen.
- Tippen Sie währenddessen auf den Startbildschirm und halten Sie ihn gedrückt Entsperren Sie Ihr iPhone.
- Klicken Sie auf das Pluszeichen (+) jetzt in der oberen linken Ecke.
- Tippen Sie auf Kontakte nach dem Wischen nach unten.
- Wählen Sie nun + Widget hinzufügen aus dem Menü unter dem kleinen Kontakt-Widget.
- Auf Ihrem Startbildschirm befindet sich nun das Widget. Um die Änderung Ihres abzuschließen Startbildschirmklopfen Erledigt in der oberen rechten Ecke.
Das ist dann alles! Die Anruf- und Nachrichtenschaltflächen können jetzt mit dem Widget verwendet werden, indem der Schritt verwendet wird.
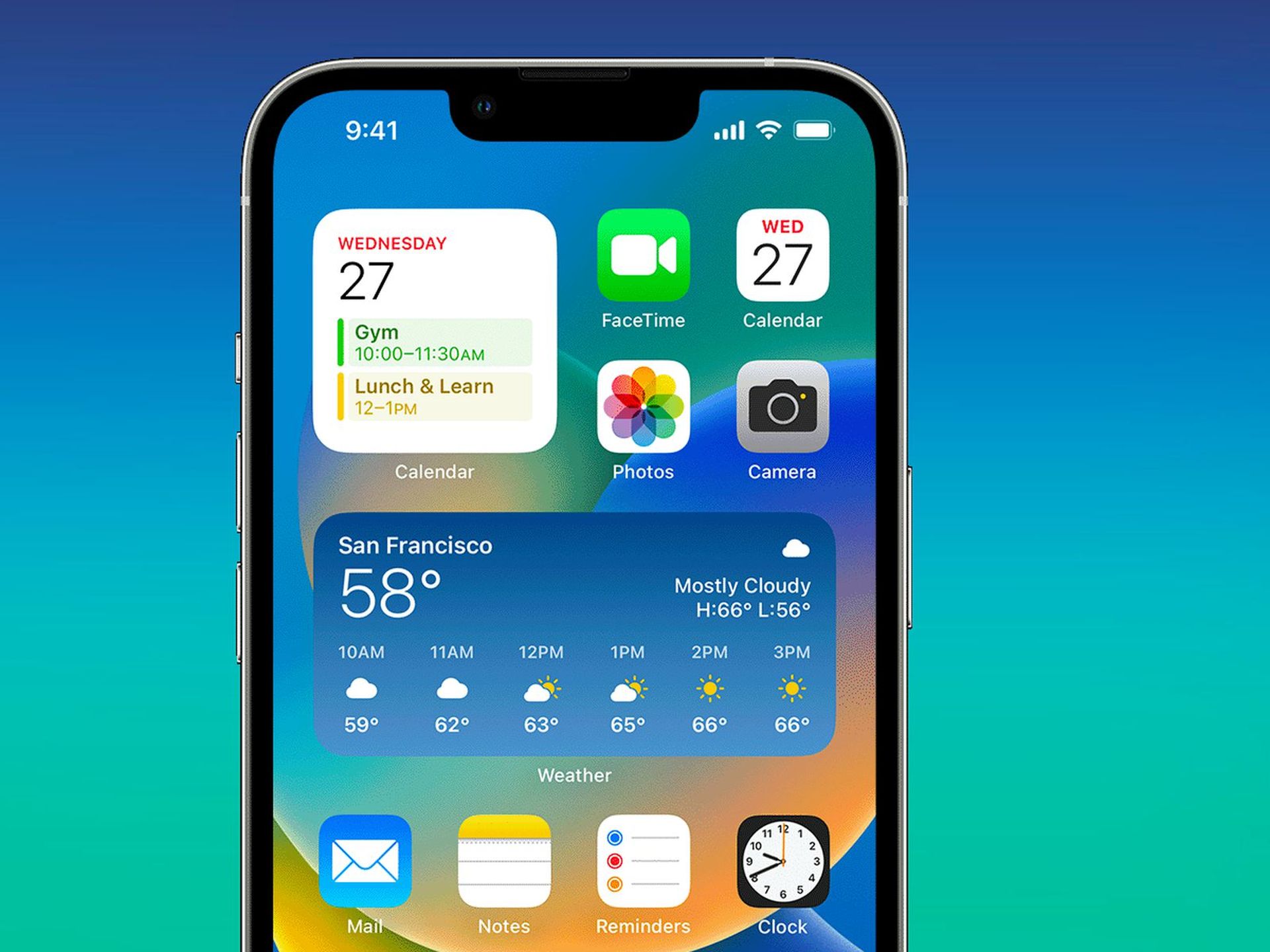
Aktivieren Sie die Schaltflächen „Anruf“ und/oder „Nachricht“.
Aktivieren wir nun die Anruf- und Nachrichtenschaltflächen für Ihr Kontakt-Widget, nachdem Sie es auf Ihrem Startbildschirm platziert haben. Sie können den Vorgang beschleunigen, indem Sie die unten aufgeführten Schritte ausführen.
- Tippen und Halten Gehen Sie zum Startbildschirm, während Sie Ihr Smartphone entsperren, um auf den Bearbeitungsmodus zuzugreifen.
- Tippen Sie anschließend auf das neue Widget, um dessen Einstellungen zu ändern.
- Um die gewünschte Person auszuwählen, mit der Sie über das Widget Kontakt aufnehmen möchten, tippen Sie auf den vorgeschlagenen Kontakt daneben Kontakt.
- Der Kontakt, den Sie dem Widget hinzufügen möchten, sollte durch Tippen ausgewählt werden.
- Jetzt die Widget wird dem Kontakt zugeordnet. Klopfen Die Zeigen Tasten erneut umschalten, um es einzuschalten.
- Sie werden aufgefordert, für jede Schaltfläche eine Telefonnummer auszuwählen, wenn der Kontakt über mehrere verfügt. Um die gewünschte Telefonnummer auszuwählen, die beim Versenden von Nachrichten an den Kontakt verwendet werden soll, tippen Sie auf Wählen Sie unter „Nachricht“ aus.
- Wählen Sie Ihre Lieblingstelefonnummer aus, indem Sie auf tippen. Sie haben die Möglichkeit, den entsprechenden Dienst auszuwählen, über den Sie Kontakt aufnehmen möchten, wenn die Nummer von mehreren Diensten genutzt wird.
- Berühren Sie auf die gleiche Weise Wählen Sie neben Forderung.
- Wählen Sie die gewünschte Kontaktform aus und klicken Sie dann auf Forderung Klicken Sie auf die Schaltfläche, um die Kommunikation zu starten.
- Um die Änderung des Widgets abzuschließen, tippen Sie einfach auf eine leere Stelle.
- Um die Änderung Ihres Startbildschirms abzuschließen, tippen Sie oben rechts auf „Fertig“.
- Jetzt können Sie Ihren Kontakt kommunizieren, indem Sie auf das Kommunikationssymbol tippen. Wenn Sie sie anrufen möchten, berühren Sie das Anrufsymbol.
Jedes Mal, wenn Sie in einem Widget auf die Schaltfläche „Anrufen“ klicken, wird ohne Ihre Zustimmung sofort ein Anruf getätigt. Um unbeabsichtigte Anrufe bei Ihrem gewählten Kontakt zu verhindern, empfehlen wir Ihnen, dies zu beachten.
Die neue Anruf- und Nachrichtenschaltfläche im Kontakt-Widget auf Ihrem Startbildschirm kann jetzt aktiviert und auf diese Weise verwendet werden.

iOS 17 Kontakt-Widget: Wie wäre es mit einem größeren Widget?
Leider nein, das Verhalten der Widgets für mittlere und große Kontakte ist gegenüber dem von unverändert iOS 16. Es können nur die Kontakte ausgewählt werden, die Sie diesen Widgets hinzufügen möchten. Anruf- und Nachrichtenschaltflächen können für sie nicht aktiviert werden.
Ich hoffe, Sie sollten mithilfe dieser Anleitung in der Lage sein, die neuen Anruf- und Nachrichtenschaltflächen im Kontakt-Widget auf Ihrem Startbildschirm zu aktivieren und zu verwenden. Das ist alles, was Sie über das Kontakt-Widget von iOS 17 wissen müssen.
Klicken Sie hier, um unseren neuesten Artikel über iOS 17 zu lesen: Die ultimative Anleitung zum neuesten iPhone-Update.
Source: Kontakt-Widget für iOS 17: Wie aktiviere ich es?