Finden Sie, dass andere Apps auf Ihrem Windows-Computer leiser werden, wenn Sie Discord verwenden? Dies könnte an einer Funktion namens „Automatisches Discord-Ducking“ liegen. Sie wurde entwickelt, um die Lautstärke anderer Anwendungen zu reduzieren, wenn Sie oder jemand anderes spricht, kann aber manchmal eher lästig als hilfreich sein.
Glücklicherweise gibt es einfache Möglichkeiten, das automatische Discord-Ducking anzupassen oder zu deaktivieren, damit Ihre Lautstärke konstant bleibt. In dieser Anleitung erfahren Sie, wie Sie diese Anpassungen in Discord und über einige andere Windows-Einstellungen vornehmen.
Automatisches Discord-Ducking und einfache Lösungen
Wir haben 3 verschiedene Möglichkeiten, das automatische Discord-Ducking zu deaktivieren. Diese Funktion ist nicht exklusiv für Discord, aber diejenigen, die Skype Wer schon einmal ein Problem mit Windows hatte, weiß vielleicht, dass Windows auch über eine solche Funktion verfügt und dass die Lautstärke aufgrund der Entscheidungen, die es ohne Rückfrage des Benutzers trifft, stummgeschaltet wird. Kommen wir nun zu den Lösungen:
Anpassen der Dämpfungseinstellung von Discord zur Steuerung des automatischen Discord-Duckings
Der erste Schritt, um zu verhindern, dass Discord automatisch die Lautstärke senkt, besteht darin, die Dämpfungseinstellung zu ändern. So geht’s:
- Öffne Discord: Suchen Sie das Symbol der Discord-App auf Ihrem Desktop oder in Ihrem Startmenü und klicken Sie, um es zu öffnen.
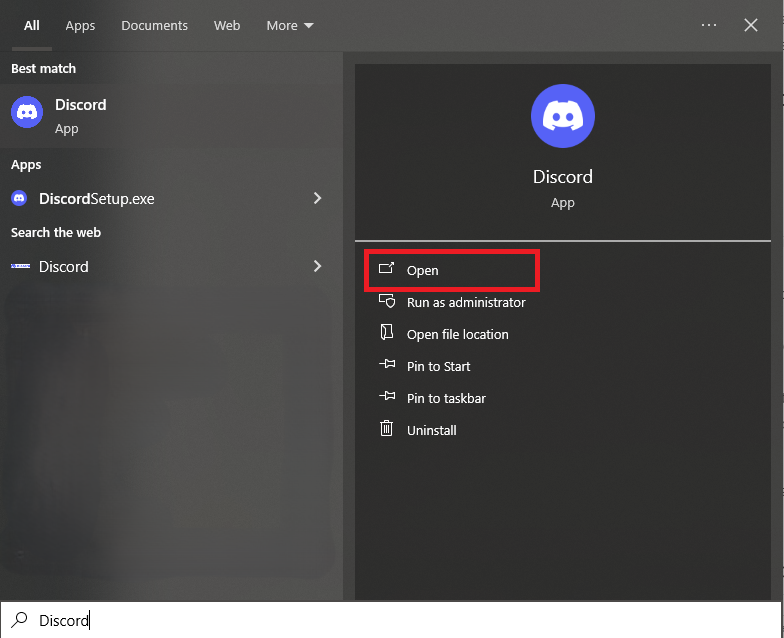
- Zugriffseinstellungen: Suchen Sie unten im Discord-Fenster neben Ihrem Profilbild nach dem Zahnradsymbol und klicken Sie darauf.
- Navigieren Sie zu „Sprache und Video“: Suchen und klicken Sie auf der linken Seite des Einstellungsmenüs auf „Sprache und Video“.
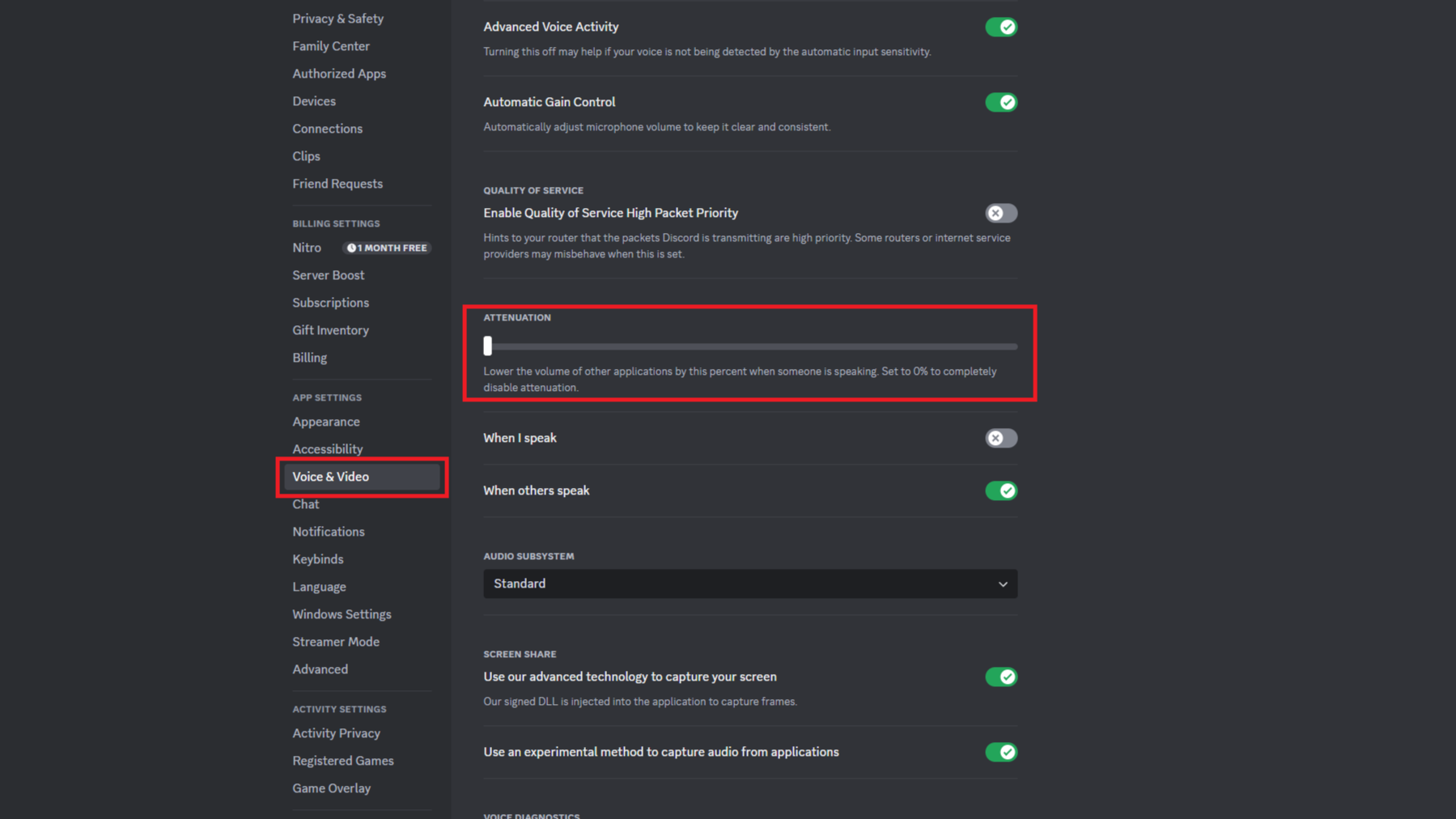
- Geringere Dämpfung: Scrollen Sie nach unten, bis Sie den Schieberegler „Dämpfung“ finden. Ziehen Sie den Schieberegler nach links und stellen Sie ihn auf 0 %. Dadurch wird verhindert, dass Discord automatisch die Lautstärke anderer Apps senkt, wenn Sie oder jemand anderes spricht.
Durch Anpassen dieser Einstellung sollte das automatische Discord-Ducking behoben werden. Wenn das Problem jedoch weiterhin besteht, können Sie auch andere Schritte unternehmen.
Deaktivieren der exklusiven Steuerung, um das automatische Discord-Ducking zu verbessern
Manchmal bleibt das Problem des automatischen Discord-Duckings auch nach dem Anpassen der Dämpfungseinstellung bestehen. In diesem Fall können Sie eine Funktion in Windows deaktivieren, mit der Apps die ausschließliche Kontrolle über Ihre Audiogeräte übernehmen können. Folgendes müssen Sie tun:
- Öffnen Sie die Windows-Einstellungen: Drücken Sie die Windows-Taste + I, um das Einstellungsmenü zu öffnen.
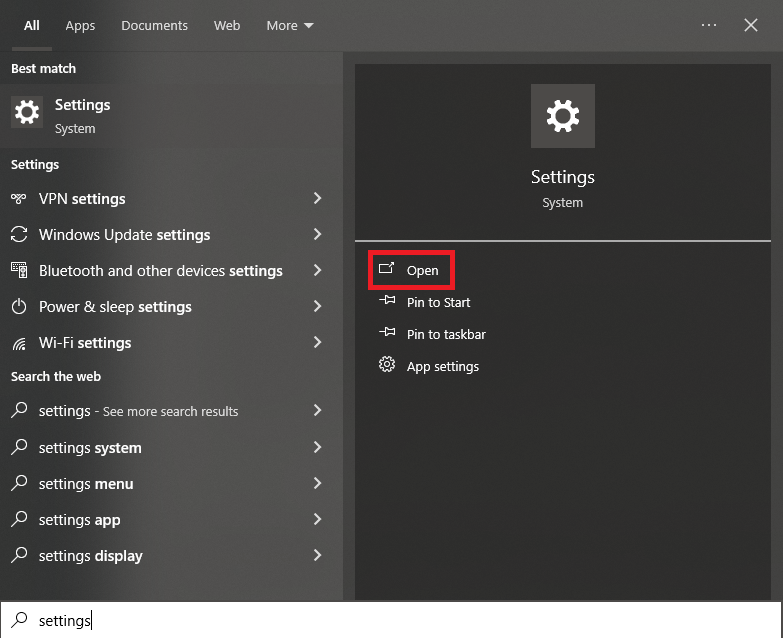
- Gehen Sie zu den Toneinstellungen: Klicken Sie auf „System“ und wählen Sie dann „Sound“ aus dem Menü.
- Öffnen Sie die Sound-Systemsteuerung: Scrollen Sie in den Soundeinstellungen nach unten, bis Sie den Abschnitt „Verwandte Einstellungen“ finden. Klicken Sie in Windows 10 auf „Sound-Systemsteuerung“ oder in Windows 11 auf „Weitere Soundeinstellungen“.
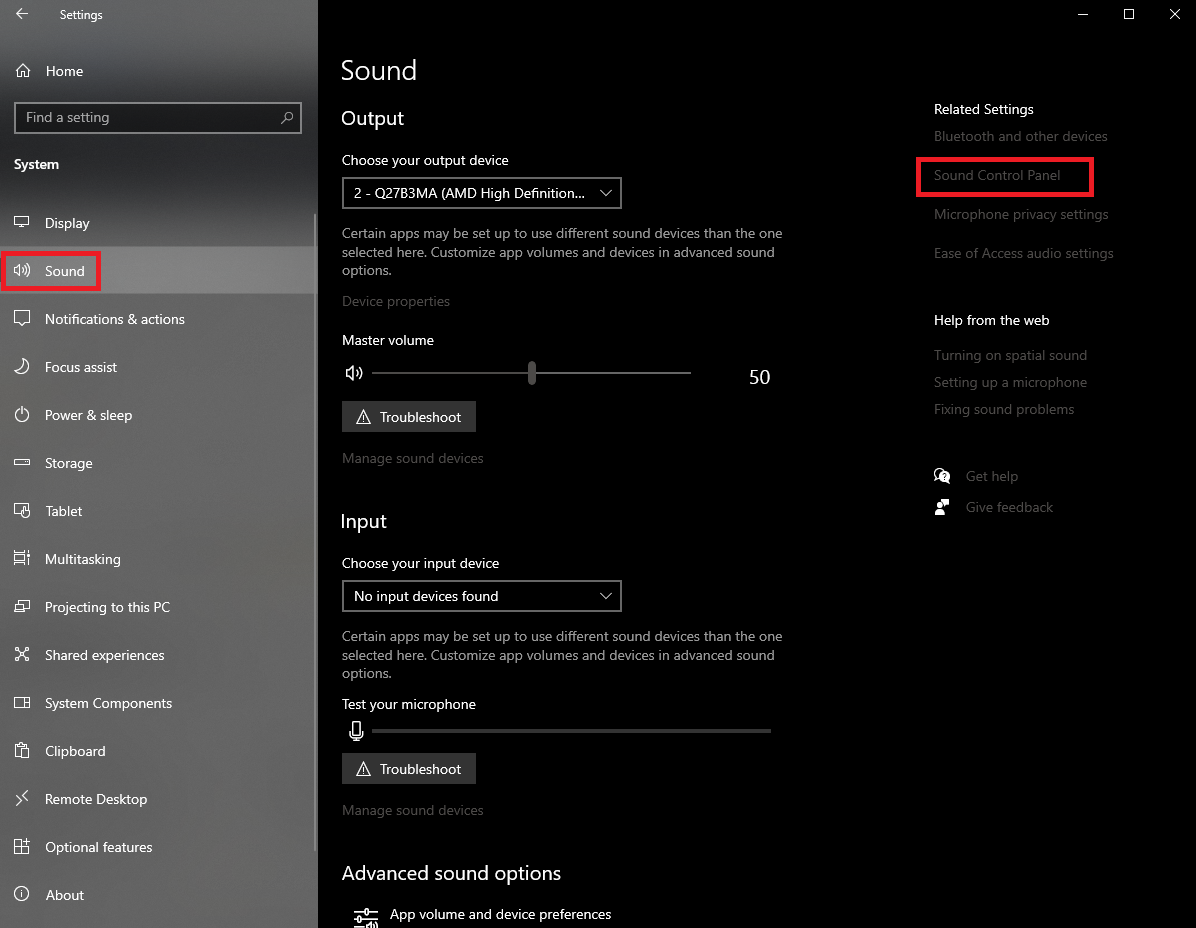
- Zugreifen auf Geräteeigenschaften: Suchen Sie in der Sound-Systemsteuerung das Gerät, das Probleme bereitet (z. B. Ihre Kopfhörer oder Lautsprecher), klicken Sie mit der rechten Maustaste darauf und wählen Sie „Eigenschaften“.
- Exklusive Steuerung deaktivieren: Klicken Sie auf die Registerkarte „Erweitert“ und deaktivieren Sie das Kontrollkästchen „Anwendungen die alleinige Kontrolle über dieses Gerät erlauben“.
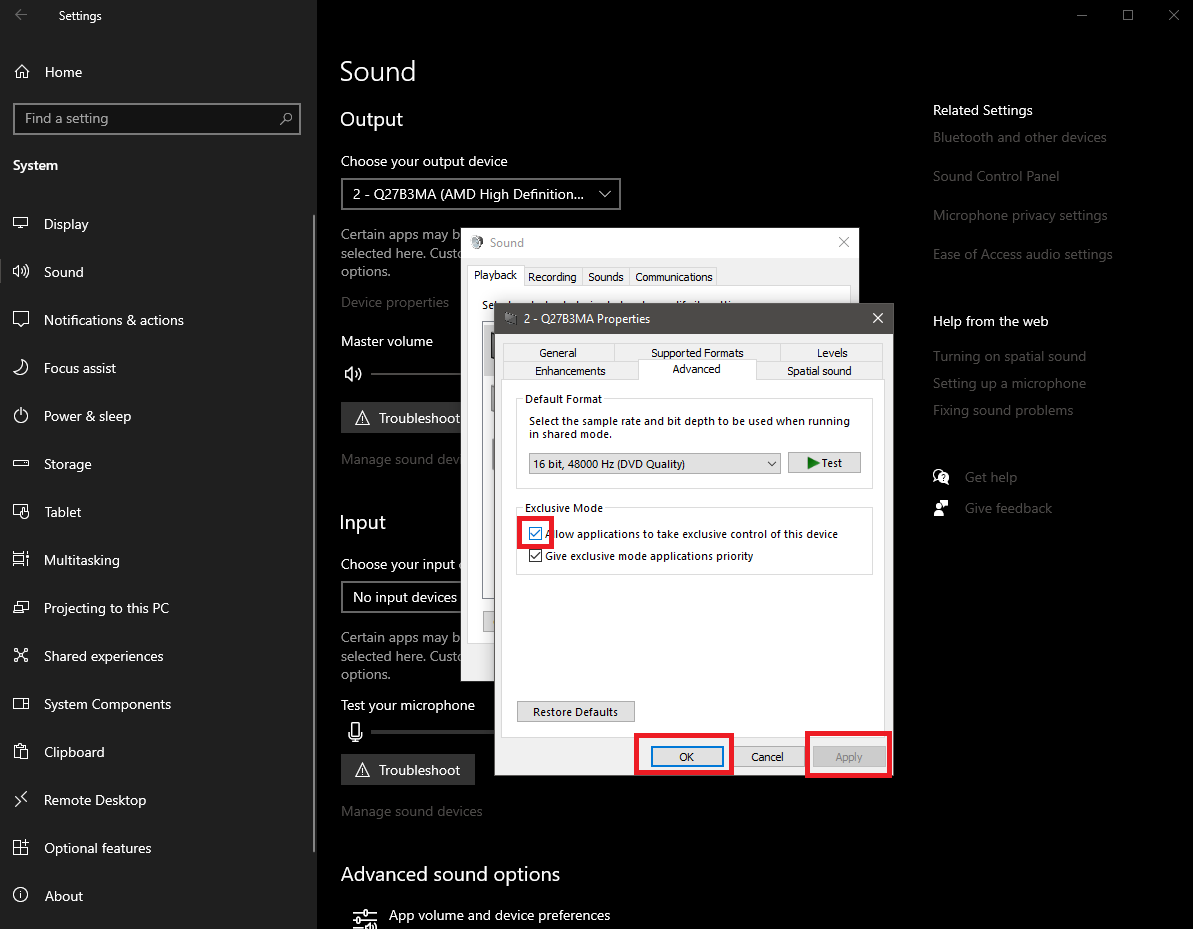
- Änderungen übernehmen: Klicken Sie auf „Übernehmen“ und dann auf „OK“, um Ihre Änderungen zu speichern. Wiederholen Sie diesen Vorgang für alle anderen Audiogeräte, die Sie verwenden.
Das Deaktivieren der exklusiven Steuerung kann dazu beitragen, die Effekte des automatischen Discord-Duckings zu verbessern und Ihre Lautstärke stabil zu halten.
Deaktivieren Sie die Windows-Kommunikationsaktivität, um das automatische Discord-Ducking zu verwalten
Wenn Sie nach dem Ausprobieren der oben genannten Methoden immer noch Probleme haben, können Sie noch eine letzte Einstellung anpassen. Windows verringert manchmal die Lautstärke anderer Anwendungen, wenn es erkennt, dass Sie eine Kommunikations-App wie Discord verwenden. Dies ist eine weitere Form des automatischen Discord-Duckings, die Ihr Audioerlebnis beeinträchtigen kann. So deaktivieren Sie diese Funktion:
- Öffnen Sie die Windows-Einstellungen: Drücken Sie erneut die Windows-Taste + I, um das Einstellungsmenü aufzurufen.
- Navigieren Sie zu den Soundeinstellungen: Gehen Sie zu „System“ und dann zu „Sound“.
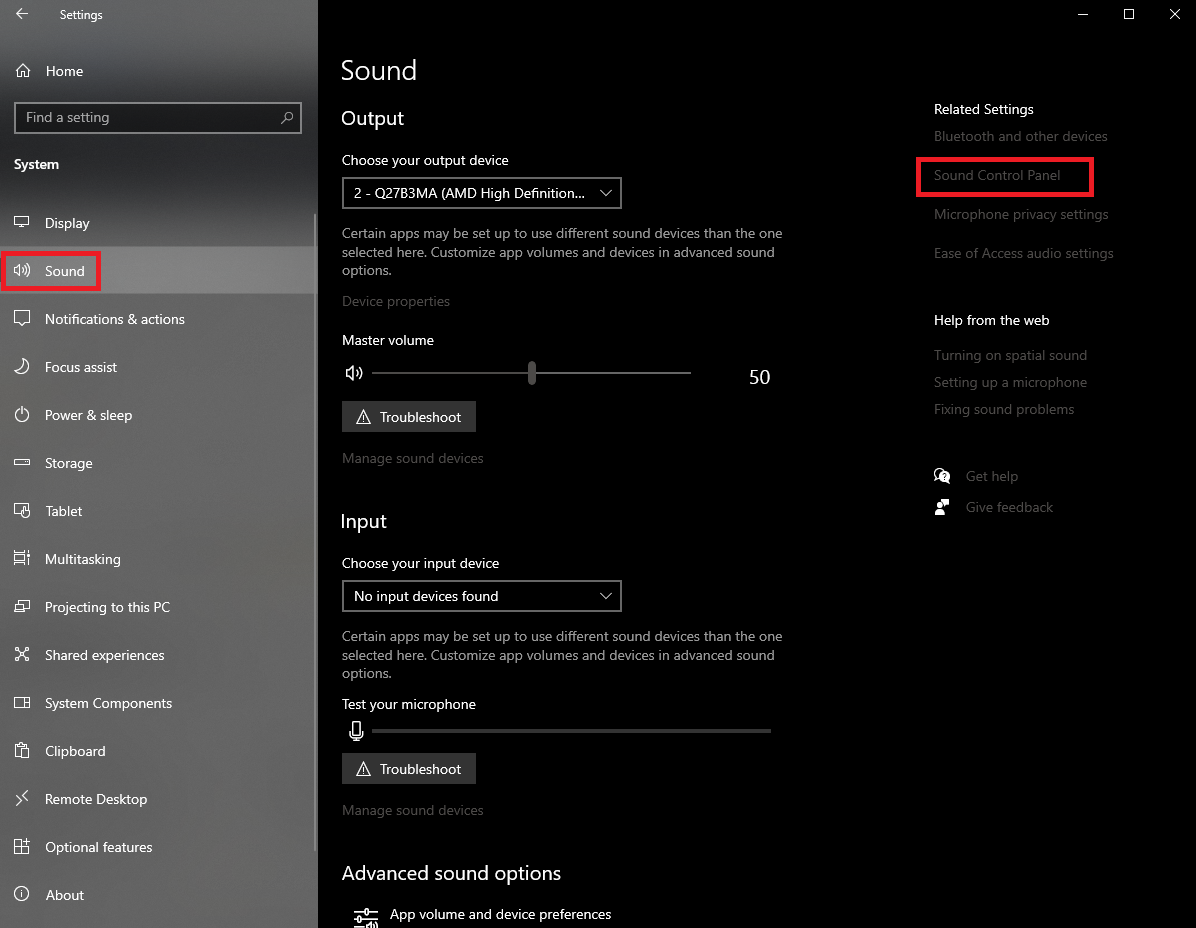
- Auf Kommunikationseinstellungen zugreifen: Klicken Sie in den Soundeinstellungen auf „Sound-Systemsteuerung“ (Windows 10) oder „Weitere Soundeinstellungen“ (Windows 11).
- Kommunikationsaktivität deaktivieren: Klicken Sie oben im Fenster auf die Registerkarte „Kommunikation“. Wählen Sie im Abschnitt „Wenn Windows Kommunikationsaktivität erkennt“ die Option „Nichts tun“ aus.
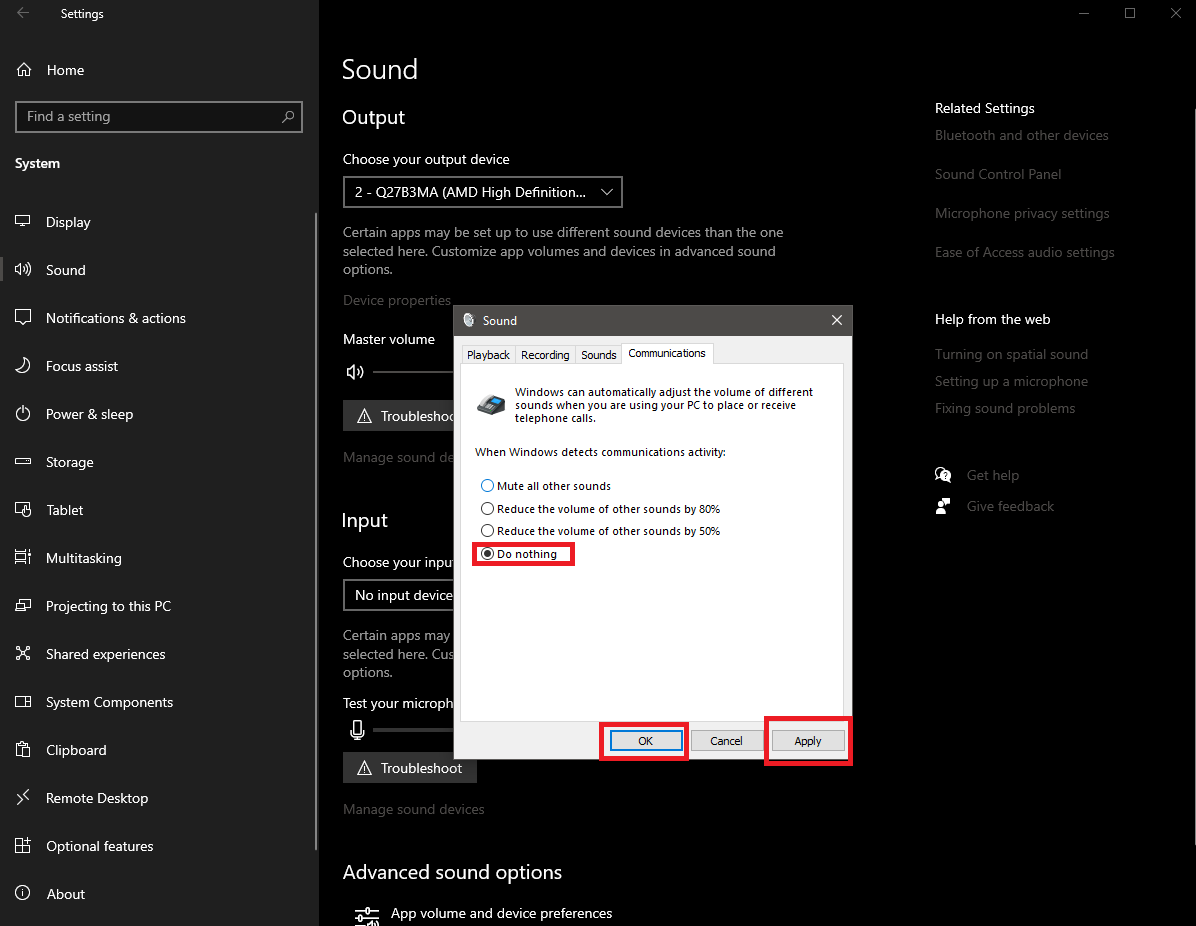
- Bewerben und bestätigen: Klicken Sie auf „Übernehmen“ und dann auf „OK“, um die Änderungen zu speichern.
Durch Deaktivieren dieser Funktion können Sie das automatische Discord-Ducking effektiver verwalten und verhindern, dass Windows die Lautstärke anderer Apps verringert.
Einpacken
Wenn Sie diese Schritte befolgen, sollten Sie in der Lage sein, das automatische Discord-Ducking zu steuern und eine gleichbleibende Lautstärke in allen Ihren Apps zu genießen, auch während Sie Discord verwenden. Ob Sie nun die Dämpfung von Discord anpassen, die exklusive Steuerung von Windows optimieren oder die Kommunikationsaktivität deaktivieren, diese Lösungen sind einfach umzusetzen und sollten Ihnen helfen, weitere Unterbrechungen zu vermeiden. Denken Sie daran, es geht darum, die richtige Balance in Ihren Einstellungen zu finden, um Ihr Erlebnis reibungsloser und angenehmer zu gestalten.
Bildnachweis: ELLA DON / Unsplash
Source: So deaktivieren Sie das automatische Discord-Ducking








