Das Erstellen von Screenshots auf dem Mac ist eine wichtige Fähigkeit, die Sie beherrschen müssen, wenn Sie erfassen möchten, was sich gerade auf Ihrem Computer befindet, egal ob es sich um Tickets für eine Veranstaltung, eine E-Mail, die Sie gerade erhalten haben, oder einfach um einen Screenshot Ihres Desktops handelt.

Wie mache ich einen Screenshot auf dem Mac?
Es gibt Lösungen von Drittanbietern wie z Gyazo-Kamera, aber es besteht keine Notwendigkeit für sie. Sie können auf Ihrem Mac mit Tastaturkürzeln auf drei verschiedene Arten einen Screenshot machen, und wenn Sie ein MacBook mit einer Touchbar haben, können Sie die vierte Methode verwenden. In diesem Artikel zeigen wir Ihnen alle notwendigen Tastenkombinationen zum Aufnehmen von Screenshots auf Ihrem Mac. Wir erklären Ihnen auch, was Sie danach damit machen können. Apple bietet mehrere Optionen zum schnellen Speichern, Entfernen und Speichern von Screenshots, ohne sie zuerst bearbeiten zu müssen.
Wie kann ich eine ganze Seite auf dem Mac scannen?
Mit der Tastenkombination Command-Shift-3 können Sie ganzseitige Screenshots auf Ihrem Mac machen. Diese Tastenkombination erfasst einen Screenshot Ihres gesamten Bildschirms. So einfach ist das.
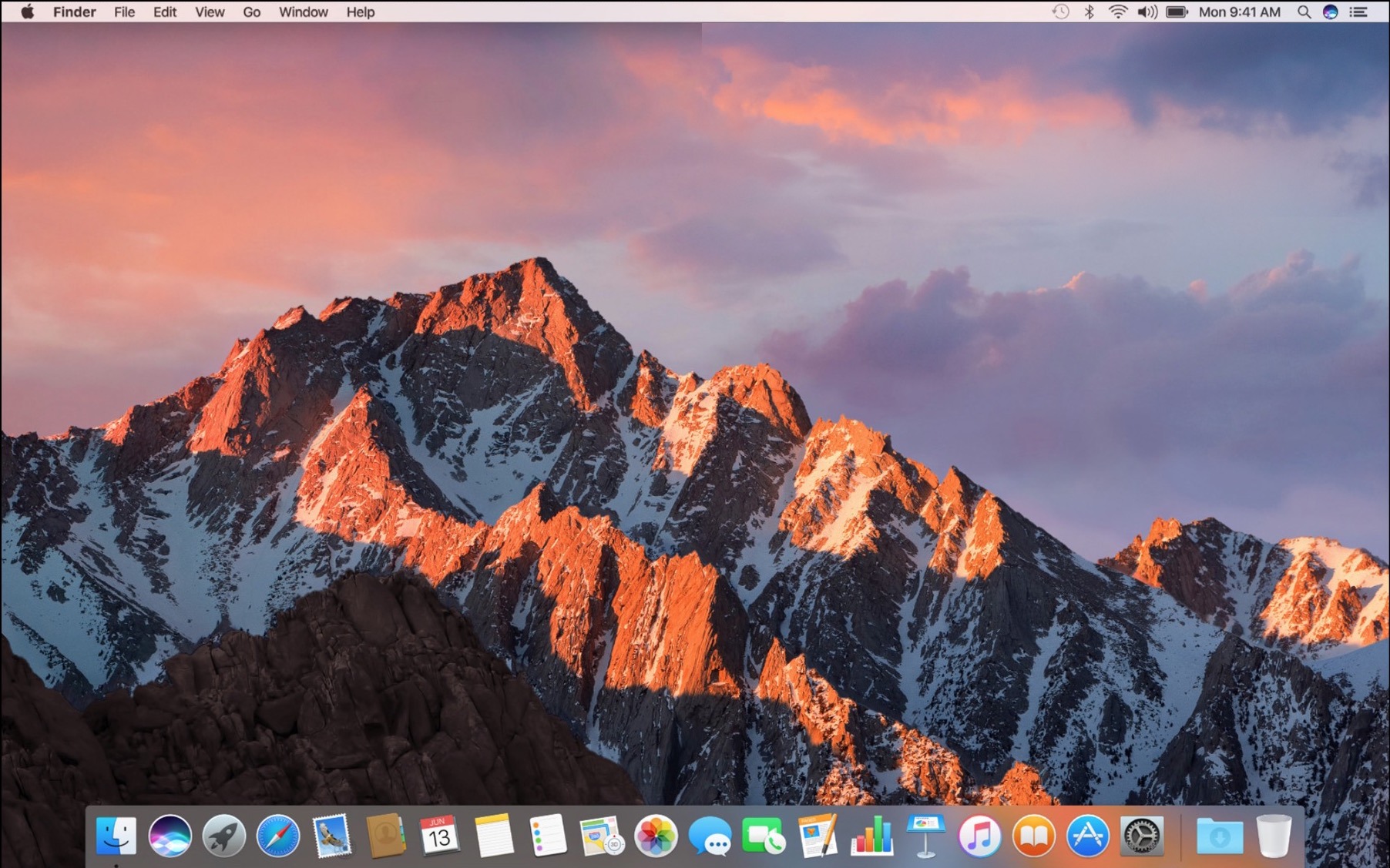
Wie mache ich einen zugeschnittenen Screenshot auf dem Mac?
Drücken Sie die Tastenkombination Umschalt-Befehl-4 auf Ihrer Tastatur. Dies verwandelt deinen Cursor in ein Fadenkreuz, sodass du ihn über einen Bereich deines Bildschirms ziehen kannst, um ihn zu erfassen. Um den Screenshot aufzunehmen, lassen Sie die Maustaste oder das Trackpad los. Nachdem Sie Umschalt-Befehl-4 gedrückt haben, können Sie eines von mehreren Dingen tun:
Leertaste drücken und loslassen: Das Fadenkreuz verwandelt sich in ein kleines Kamerasymbol, das Sie über jedes geöffnete Fenster bewegen können. Um einen Screenshot eines bestimmten Fensters aufzunehmen, klicken Sie darauf. Die mit dieser Technik erstellte Bildschirmaufnahme hat einen weißen Rahmen um das Fenster mit einigen Schlagschatten.

Shift-Taste gedrückt halten: Wenn das Fadenkreuz zum Markieren einer Auswahl verwendet wird, speichert es den unteren Rand, sodass Sie Ihre Maus nach oben oder unten verschieben können, um den unteren Rand zu positionieren. Um den rechten Rand Ihrer ausgewählten Region zu verschieben, lassen Sie die Umschalttaste los und drücken Sie sie erneut. Um zwischen dem Verschieben der unteren Kante und der rechten Kante umzuschalten, halten Sie die Maustaste oder das Touchpad aktiviert und drücken Sie die Umschalttaste.
Wie ziehe ich einen Screenshot auf einen Mac?
Drücken und halten Sie die Leertaste: Dadurch werden Form und Größe des Auswahlbereichs festgelegt, Sie können ihn jedoch auf dem Bildschirm verschieben. Es ist sehr nützlich, wenn Ihr erster Wahlbereich etwas falsch ist; Halten Sie einfach die Leertaste gedrückt, um es zu verschieben, bevor Sie die Maustaste loslassen, um einen Screenshot zu machen.
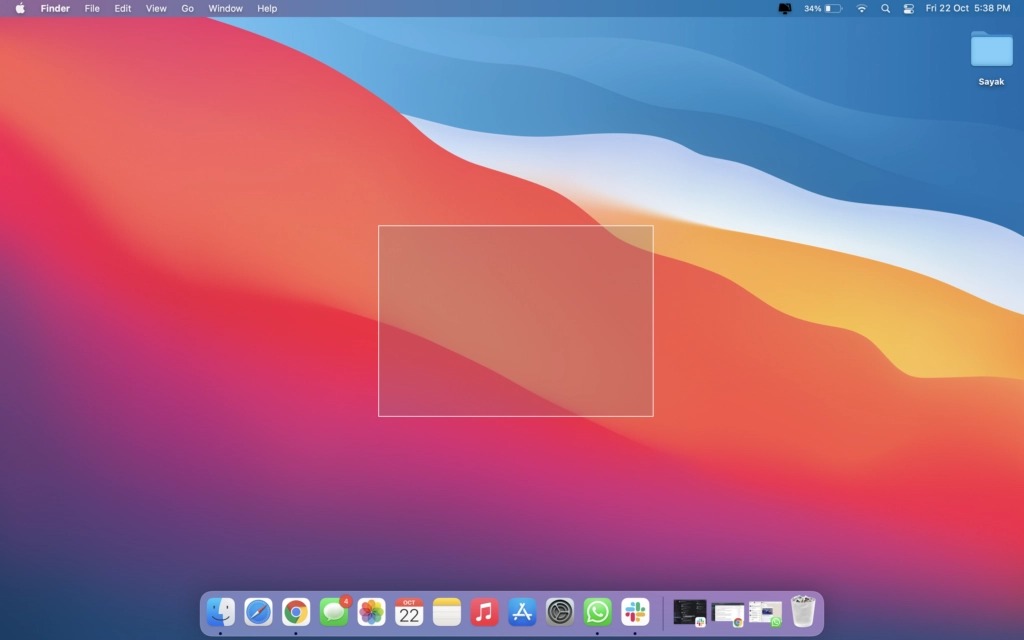
Bildschirmaufnahme auf dem Mac?
Der Befehl Shift-Command-5 wurde in macOS Mojave eingeführt und zeigt ein kleines Bedienfeld am unteren Bildschirmrand mit Optionen zum Erstellen einer Bildschirmaufnahme an. Es gibt drei Screenshot-Schaltflächen, mit denen Sie den gesamten Bildschirm, ein Fenster oder einen Teil Ihrer Anzeige aufnehmen können.
Mit den beiden Videoaufzeichnungstasten hingegen können Sie alles oder einen Teil Ihres Bildschirms aufnehmen. Um das Screenshot-Fenster zu schließen, klicken Sie links auf die Schaltfläche X; Sie können jedoch auch einfach die Escape-Taste drücken, um das Menü zu verlassen. Wenn Ihnen das Screenshot-Feld im Weg steht, greifen Sie auch an der linken Kante und ziehen Sie es an eine neue Position auf Ihrem Bildschirm.
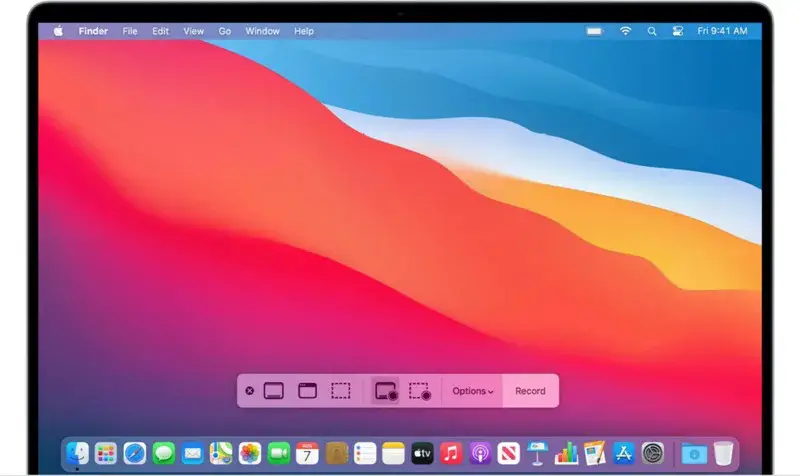
Auf der rechten Seite befindet sich eine Optionsschaltfläche. Sie können auswählen, wo Sie Ihren Screenshot speichern möchten, und eine Verzögerung von 5 oder 10 Sekunden festlegen, damit Sie Dinge anordnen können, die sonst verschwinden könnten, wenn Sie Ihr Screenshot-Tool verwenden.
Die Option Floating Thumbnail anzeigen ist standardmäßig aktiviert, wodurch ein kleines Vorschau-Miniaturbild Ihres gerade aufgenommenen Screenshots in der unteren rechten Ecke Ihres Bildschirms angezeigt wird, ähnlich wie beim Screenshot-Prozess mit iOS. Im Gegensatz zu Ihrem iPhone können Sie diese Vorschau-Miniaturansicht auf Ihrem Mac deaktivieren. Schließlich können Sie wählen, ob Sie Ihren Mauszeiger in einem Screenshot oder Video anzeigen möchten oder nicht.
Wie mache ich einen Screenshot auf dem Mac mit der Touch Bar?
Wenn Sie ein 16-Zoll-MacBook Pro oder ein anderes Modell mit Touch Bar haben, wussten Sie, dass Sie erfassen können, was auf der Touch Bar angezeigt wird? Um einen großen und dünnen Screenshot Ihrer Touch Bar zu machen, drücken Sie Befehlstaste-Umschalttaste-6.
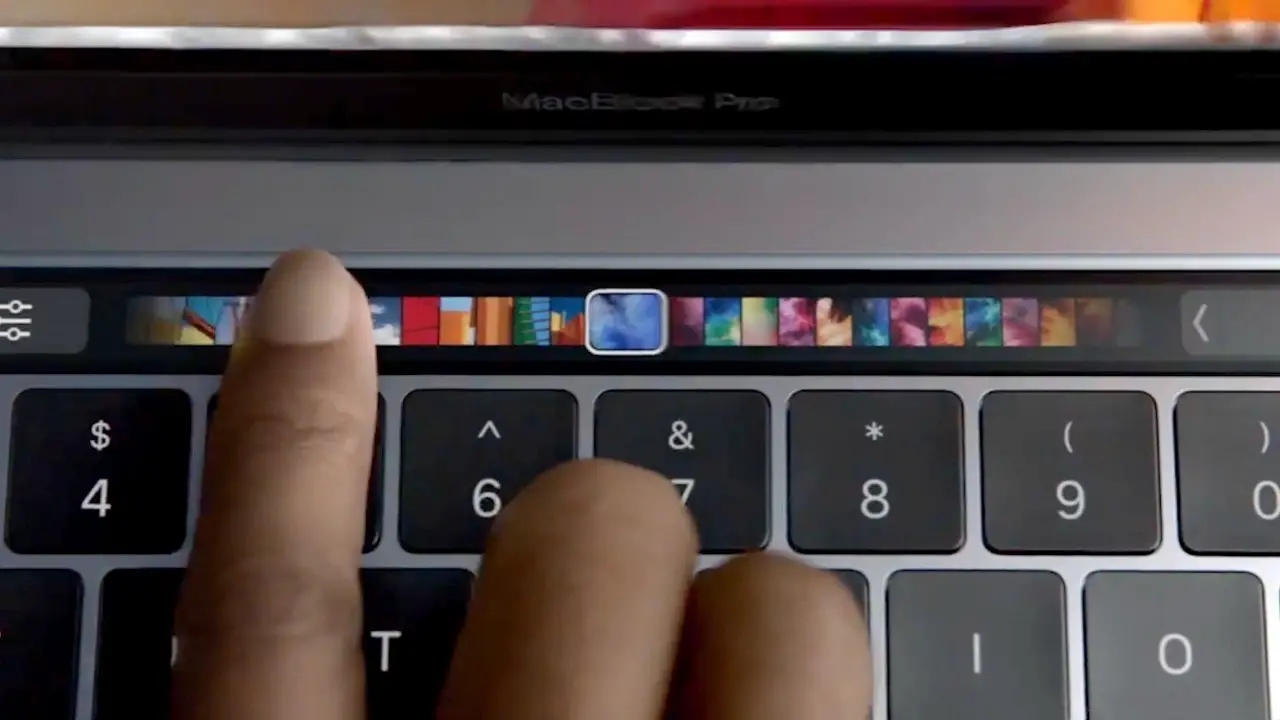
Wie verwende ich das Floating Thumbnail?
Wenn Sie die schwebende Miniaturansicht verwenden, können Sie sofort auf Markup-Tools zugreifen. Sie können das schwebende Miniaturbild wegwischen oder es von selbst verschwinden lassen, und es wird an der Stelle gespeichert, an der Sie zuletzt einen Screenshot gespeichert haben. Sobald Sie auf das schwebende Miniaturbild klicken, wird es in einem Vorschaufenster mit allen in der Vorschau verfügbaren Markierungswerkzeugen angezeigt.
Klicken Sie mit der rechten Maustaste auf das schwebende Miniaturbild, um einen der folgenden Schritte auszuführen:
- Speichern Sie den Screenshot auf Ihrem Desktop, im Ordner „Dokumente“ oder in der Zwischenablage
- Öffnen Sie es in Mail, Nachrichten, Vorschau oder Fotos
- Im Finder anzeigen
- Löschen
- Öffnen Sie das oben beschriebene Markup-Vorschaufenster
- Schließen
Da haben Sie es, wie man einen Screenshot auf dem Mac macht. Wir haben auch eine Anleitung, wie man Screenshots in einem Laptop mit Windows-Betriebssystem macht. Wenn Ihnen dieser Artikel gefallen hat, möchten Sie vielleicht nachlesen, wie Sie ein Macbook ganz einfach in einen Desktop-Mac verwandeln oder wie Sie die TouchBar auf dem MacBook Pro anpassen können.








