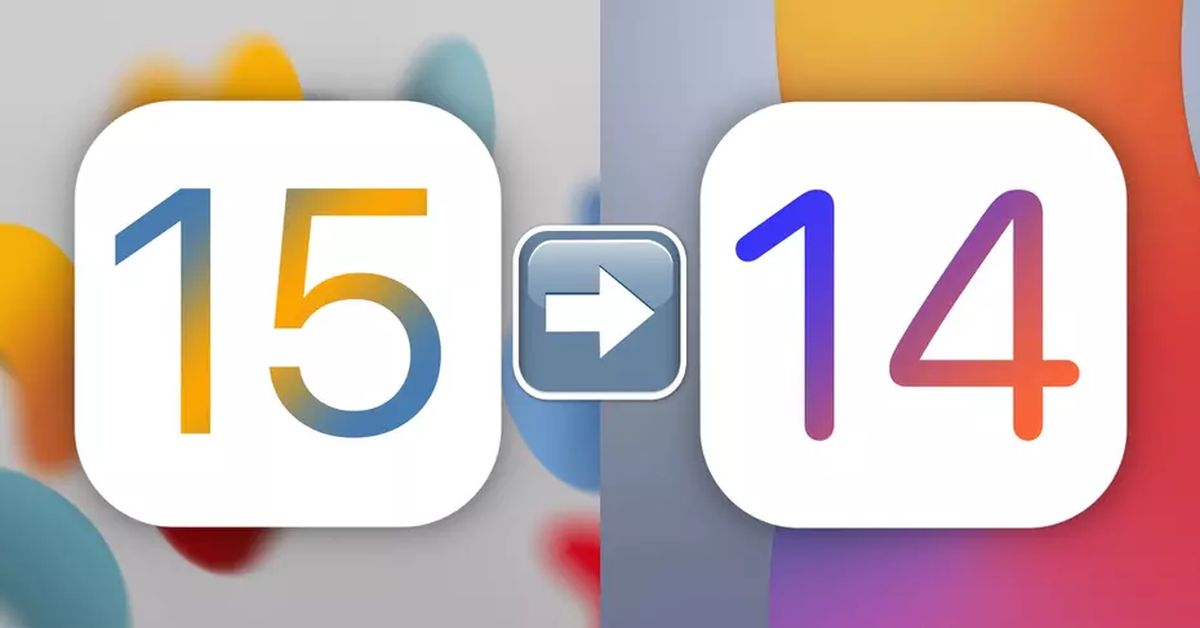Hier erfahren Sie, wie Sie ein Downgrade von iOS 15 auf iOS 14 durchführen und Fehler beheben. Unabhängig davon, wie Sie bei der Installation der iOS 15-Beta auf Ihrem iPhone vorgegangen sind, haben Sie es wahrscheinlich satt. Dasselbe gilt, wenn Sie dasselbe mit iPadOS 15 auf Ihrem iPad gemacht haben. Diese Versionen eignen sich hervorragend für Entwickler, um ihre Tools zu testen und Fehler zu beheben, aber für normale Benutzer können sie aufgrund der Anzahl der von ihnen generierten Fehler sehr mühsam sein: Apps, die nicht funktionieren, unerwartete Neustarts, Systemverlangsamung, übermäßiger Batterieverbrauch…
Wie kann man von iOS 15 auf iOS 14 downgraden?
Aber zum Glück gibt es eine Lösung und Sie können zu iOS oder iPadOS 14.6 zurückkehren, den neuesten stabilen Versionen des Systems. In diesem Artikel erklären wir Ihnen, wie.
Laden Sie zuerst das IPSW von iOS 14 herunter
Wenn Sie mit der eher technischen Terminologie nicht sehr vertraut sind, sollten Sie wissen, dass sich IPSW auf das Softwareformat bezieht, das iOS hat. Sein Akronym bezog sich ursprünglich auf „iPod Software“, was jetzt auf „iPhone Software“ oder „iPad Software“ anwendbar ist. Was Sie tun müssen, ist eine Datei in diesem Format herunterzuladen, die die neueste stabile Version von iOS 14 ist, die zum Zeitpunkt der Veröffentlichung dieses Hinweises iOS 14.6 ist. Wenn Sie dies jedoch lesen, nachdem Sie ein anderes späteres Update veröffentlicht haben, ist der Vorgang derselbe.
Sie können diese Software von der Website ipsw.me herunterladen, auf der Sie alle stabilen Versionen von iOS und iPadOS kostenlos finden können. Natürlich muss es von einem Computer stammen, unabhängig davon, ob es sich um einen Mac oder Windows handelt. Die Schritte, die Sie ausführen müssen, wenn Sie diese Website vom Desktop-Computer aus aufrufen, sind die folgenden:
- Wählen Sie im Abschnitt “Produkt auswählen” “iPhone” oder “iPad”, je nachdem, welches Gerät Sie auf die vorherige Version zurücksetzen möchten.
- Wählen Sie nun das Modell Ihres iPhone oder iPad aus. Es muss genau das sein, um später Installationsfehler oder Fehlfunktionen zu vermeiden.
- Wählen Sie die neueste Version von iOS oder iPadOS aus. Es wird oben in Grün angezeigt.
- Klicken Sie auf die Schaltfläche „Herunterladen“.

Der Download wird in diesem Moment gestartet. Suchen Sie gut, wo es heruntergeladen wurde, da es in den nächsten Schritten wichtig sein wird.
Installieren Sie iOS 14 oder iPadOS 14 auf dem Gerät
Sobald Sie den Download bereit und gefunden haben, benötigen Sie einen Mac- oder Windows-PC in der Nähe, da die Software auf dem iPhone oder iPad installiert werden muss.
- Versetzen Sie das iPhone oder iPad in den DFU-Modus.
- Verbinden Sie das Gerät per Kabel mit dem Computer.
- Wenn Sie einen Mac mit macOS Catalina oder höher verwenden, öffnen Sie den Finder. Wenn Sie einen Mac mit macOS Mojave oder früher sowie einen Windows-PC verwenden, öffnen Sie iTunes (unter Windows wird es nicht installiert, aber Sie können es kostenlos von der Apple-Website herunterladen).
- Klicken Sie entweder im Finder oder in iTunes auf das iPhone oder iPad, um die Geräteverwaltung zu starten.
- Suchen Sie eine Schaltfläche mit der Aufschrift „iPhone/iPad wiederherstellen“, aber drücken Sie sie gleichzeitig, während Sie die Alt-/Optionstaste auf der Tastatur gedrückt haben.
- Nun öffnet sich eine Dateiauswahl und hier sollten Sie das heruntergeladene IPSW suchen und auswählen.
- Befolgen Sie die Schritte auf dem Bildschirm, um die iOS 14- oder iPadOS 14-Software zu installieren.
Sobald Sie dies getan haben, haben Sie jetzt Ihr iPhone oder iPad mit der entsprechenden neuesten stabilen Version des Geräts. Sie werden sehen, dass es so aussieht, als ob Sie es gerade gekauft hätten, sodass Sie es erneut einrichten müssen. Wenn Sie vor der Installation der Beta ein Backup erstellt haben, können Sie es laden und das Gerät so belassen, wie Sie es damals hatten. Wenn nicht, oder wenn Sie es nicht laden möchten, können Sie es sowohl konfigurieren als auch neu einrichten. Denken Sie daran, dass Sie mit der iCloud-Synchronisierung Fotos, Kalender, Notizen und andere Daten speichern können, auch wenn Sie von iOS 15 auf iOS 14 gewechselt sind. Sie behalten diese also auf jeden Fall, wenn Sie sich mit derselben Apple-ID anmelden.