Dragon Age The Veilguard ist ein fantastisches Spiel mit vielen Grafiken und unglaublich fesselnden Welten. Die hochwertige Grafik und die detaillierten Einstellungen führen auch dazu, dass die Leistung beeinträchtigt wird. Wenn Sie also mit leistungsschwachen Gaming-Setups spielen, kann es zu Verzögerungen kommen. Es kann Frame-Drops und andere ähnliche Funktionen erzeugen. In diesem Leitfaden erfahren Sie, wie Sie Ihr Spiel für ein reibungsloses Gameplay optimieren, ohne dabei das Benutzererlebnis zu beeinträchtigen.
So optimieren Sie Dragon Age The Veilguard
Gehen Sie zu Optimierungszwecken zu den Spieleinstellungen und wählen Sie Bildschirm, und klicken Sie darauf. Diese Anpassungen konzentrieren sich auf die Verbesserung von Stabilität und Laufruhe:
- Bildschirmmodus: Stellen Sie das Spiel auf Vollbild ein. Wenn Sie andere Fenster geöffnet haben, kann die Ausführung im Fenstermodus die Bildrate verringern und zu Stottern oder Verzögerungen führen. Dies bedeutet auch, dass ein Vollbildmodus für eine bessere Kompatibilität mit Ihrem System ein noch intensiveres Erlebnis bietet.
- Hertz (Bildrate): Stellen Sie die Bildrate auf 60 Hz ein. Wenn Sie einen High-End-Monitor mit 144 Hz haben, funktionieren 60 Hz gut, ohne Ihre Grafikkarte zu stark zu belasten. Spezialisierte Setups können mit einer höheren Bildrate großartig sein, aber dies führt bei den meisten Spielern nicht zu Pixelunterschieden in der visuellen Qualität.
- Vertikale Synchronisierung: Durch Deaktivieren der vertikalen Synchronisierung (V-Sync) kann Ihr Spiel schneller werden. V-Sync kann das Tearing des Bildschirms stoppen oder die Eingabeverzögerung verlangsamen, aber abhängig von Ihrer Grafikkarte werden Sie möglicherweise feststellen, dass es bei intensiven Szenen am stärksten zunimmt. Wenn Sie es jedoch ausschalten, können Sie bessere Bildraten und weniger kleinere Ruckler genießen.
- Bildratenbegrenzung: Stellen Sie dies auf 60 FPS ein, um Ihrer GPU Stress zu ersparen, den sie einfach nicht durchmachen musste. Wenn Ihr Computer jedoch höhere Bildraten nicht vollständig verarbeiten kann, kommt es zu Inkonsistenzen, Ruckeln und mehr. Wenn Sie Leistungsprobleme über 60 FPS haben, setzen Sie für zusätzliche Stabilität auf 30 FPS zurück. Bedenken Sie bitte, dass 60 FPS normalerweise ein guter Mittelweg zwischen Laufruhe und Systemlast sind.
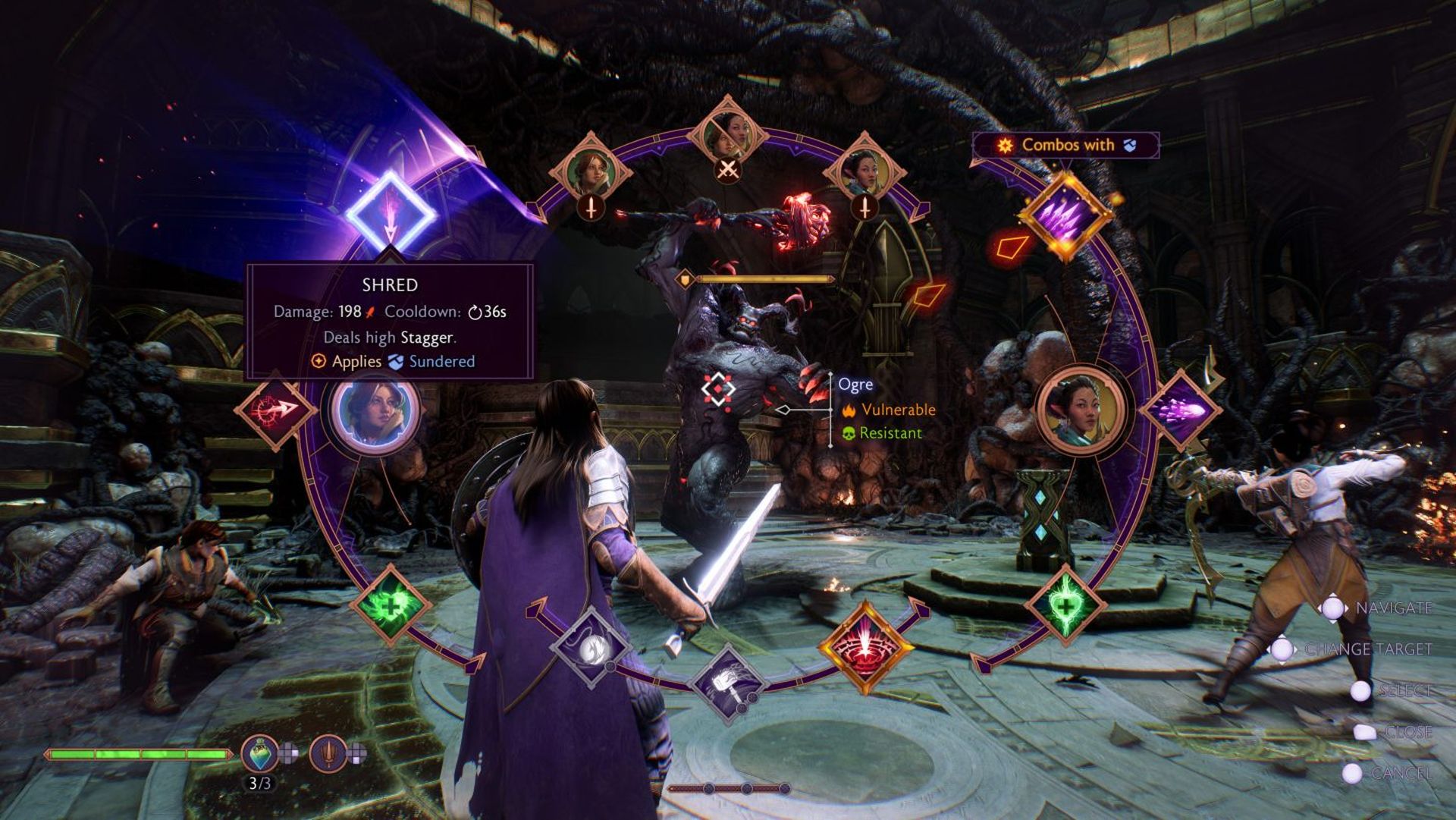
Bildeinstellungen für ausgewogene Grafik und Leistung
Im Bild Mit mehreren erweiterten Optionen können Sie Grafikqualität und Leistung in Einklang bringen. Dieser Teil des Optimierungsprozesses konzentriert sich auf die Reduzierung unnötiger visueller Belastung:
- Nutzung des Videospeichers: Passen Sie die Videospeichereinstellungen an, um die Nutzung unter 85 % der Kapazität Ihrer Grafikkarte zu halten. Dies ist der Schlüssel zur Vermeidung von Überhitzung und zur Aufrechterhaltung stabiler Bildraten. Wenn Sie eine höhere Grafikqualität bevorzugen, ist die Verwendung von 100 % Videospeicher möglich. Beachten Sie jedoch, dass dies dazu führen kann, dass Ihre GPU heiß läuft und die Lebensdauer verkürzt wird.
- Raytracing (Reflexion, Umgebungsokklusion, Ultratracing): Schalten Sie alle Formen von Raytracing aus. Während Raytracing Reflexionen und Schatten verstärkt, erfordert es auch enorme Leistung. Durch die Deaktivierung dieser Optionen werden erhebliche GPU-Ressourcen freigegeben und die Bildraten verbessert.
- Beleuchtung und Schatten:
- Himmelsqualität: Stellen Sie dies auf niedrig ein. Die Sky-Qualität hat keinen direkten Einfluss auf das Gameplay. Der optische Unterschied ist subtil.
- Schlagschatten: Schalten Sie diese aus, um die Leistung in offenen Umgebungen zu steigern. Schatten verbrauchen viele Ressourcen, und wenn man sie ausschaltet oder zu niedrig einstellt, kann das einen großen Unterschied machen.
- Umgebungsokklusion: Schalten Sie die Umgebungsokklusion aus oder stellen Sie sie auf NBAO (NVIDIA-Based Ambient Occlusion) ein. NBAO bietet eine gewisse visuelle Tiefe, ohne den hohen Ressourcenbedarf höherer Einstellungen.
- Bildschirmspiegelung: Durch das Deaktivieren von Bildschirmraumreflexionen wird auch die Leistung verbessert, da diese Reflexionen eine ständige Verarbeitung erfordern, um Echtzeitreflexionen auf Oberflächen zu erzeugen.
- Volumetrische Beleuchtung: Stellen Sie diesen Wert niedrig ein, da dadurch vor allem Umgebungslichteffekte wie Nebel und Lichtstrahlen verstärkt werden. Niedrigere Einstellungen machen einen minimalen visuellen Unterschied, reduzieren aber die Belastung der GPU deutlich.
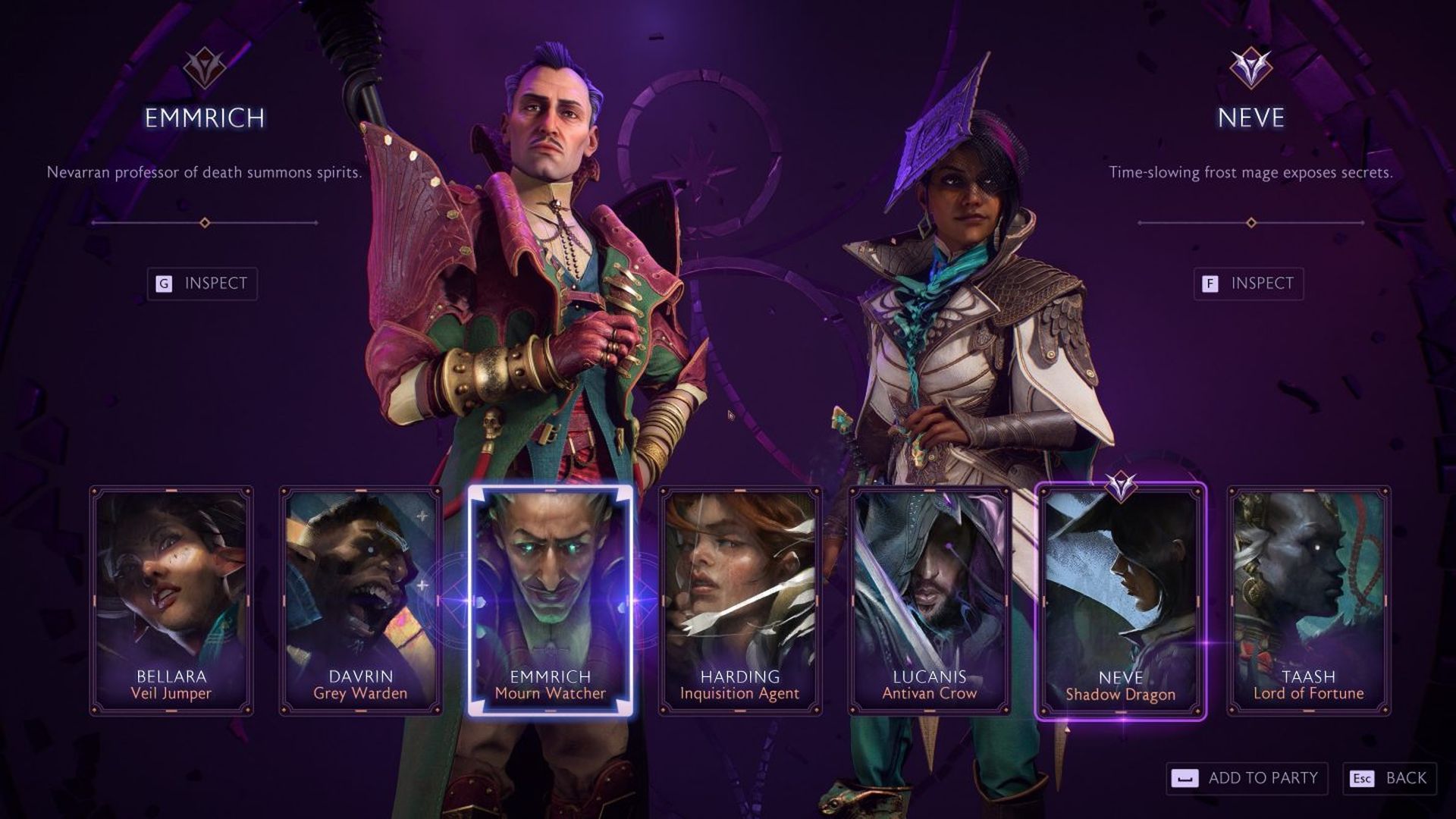
Optimieren Sie Geometrie- und Detaileinstellungen für immersive Landschaften
Im Geometrie Abschnitt können Sie daran herumbasteln, wie das Spiel Landschaften und Umgebungsdetails darstellt, was praktisch ist, wenn Ihr Land mit dichtem Laub übersät ist oder komplizierte Architektur aufweist.
- Landschaftsdetail: Stellen Sie dies auf niedrig ein. Landschaften sind ein wichtiger Ressourcenanziehungspunkt. Das Reduzieren ihrer Details hat keinen Einfluss auf das grundlegende Spielerlebnis.
- Detailstufen: Stellen Sie die allgemeinen Details auf niedrig oder mittel ein. Dadurch wird verhindert, dass Ihr Computer überlastet wird, um zusätzliche Details darzustellen, die für das Gameplay nicht wichtig sind.
- Details zur Haarsträhne: Schalten Sie diese aus. Haarsträhnendetails sind geringfügige optische Merkmale, die den Bearbeitungsaufwand erhöhen. Wenn Sie sie deaktivieren, kann die Leistung gesteigert werden, ohne dass dies Auswirkungen auf die Grafik hat.
Stellen Sie außerdem sicher, dass Hintergrundprozesse auf Ihrem Computer minimiert werden. Solche Anwendungen sind beispielsweise Live-Hintergründe, aktive Browser oder Hintergrund-Streaming-Dienste, die Ressourcen verbrauchen. Wenn Sie freien Speicher haben, öffnen Sie Task-Manager (Strg + Alt + Entf –Prozesse) und schließen Sie andere Aufgaben, die Sie nicht benötigen.
Zur Verdeutlichung wurde der Bloom-Effekt entfernt
Der Bloom-Effekt, der der Beleuchtung eine leichte Unschärfe verleiht, kann manchmal dazu führen, dass das Spiel verschwommen oder unscharf aussieht. So deaktivieren Sie es für ein klareres Bild:
- Öffnen Sie das Verzeichnis
DocumentsBioWareDragon Age The Veilguardsettings. - Suchen Sie die Datei
ProfileOptions_profileund öffnen Sie es in Notepad oder Notepad++. - Nutzen Sie zum Suchen die Suchfunktion
GstRender.UI_Bloom 1. - Ändern Sie diese Einstellung auf
GstRender.UI_Bloom 0. - Speichern Sie die Datei und schließen Sie den Editor.
Diese kleine Änderung kann dazu führen, dass die Grafik Ihres Spiels in Szenen mit hoher Helligkeit schärfer erscheint, sodass Sie das Geschehen klarer sehen können.
Wenn Sie damit fertig sind, versuchen Sie, Dragon Age The Veilguard nach dem Neustart erneut zu spielen, und prüfen Sie, ob das Gameplay in einigen Umgebungen reibungslos verläuft. Passen Sie in den individuellen Einstellungen die perfekte Balance für Ihr System an. Durch die Optimierung Ihrer Einstellungen können Sie die Welt von Dragon Age The Veilguard ohne Probleme, Verzögerungen oder Stottern erkunden. Genieße das Abenteuer!
Bildnachweis: Bioware
Der Beitrag So optimieren Sie Dragon Age The Veilguard erschien zuerst auf TechBriefly.
Source: So optimieren Sie Dragon Age The Veilguard








