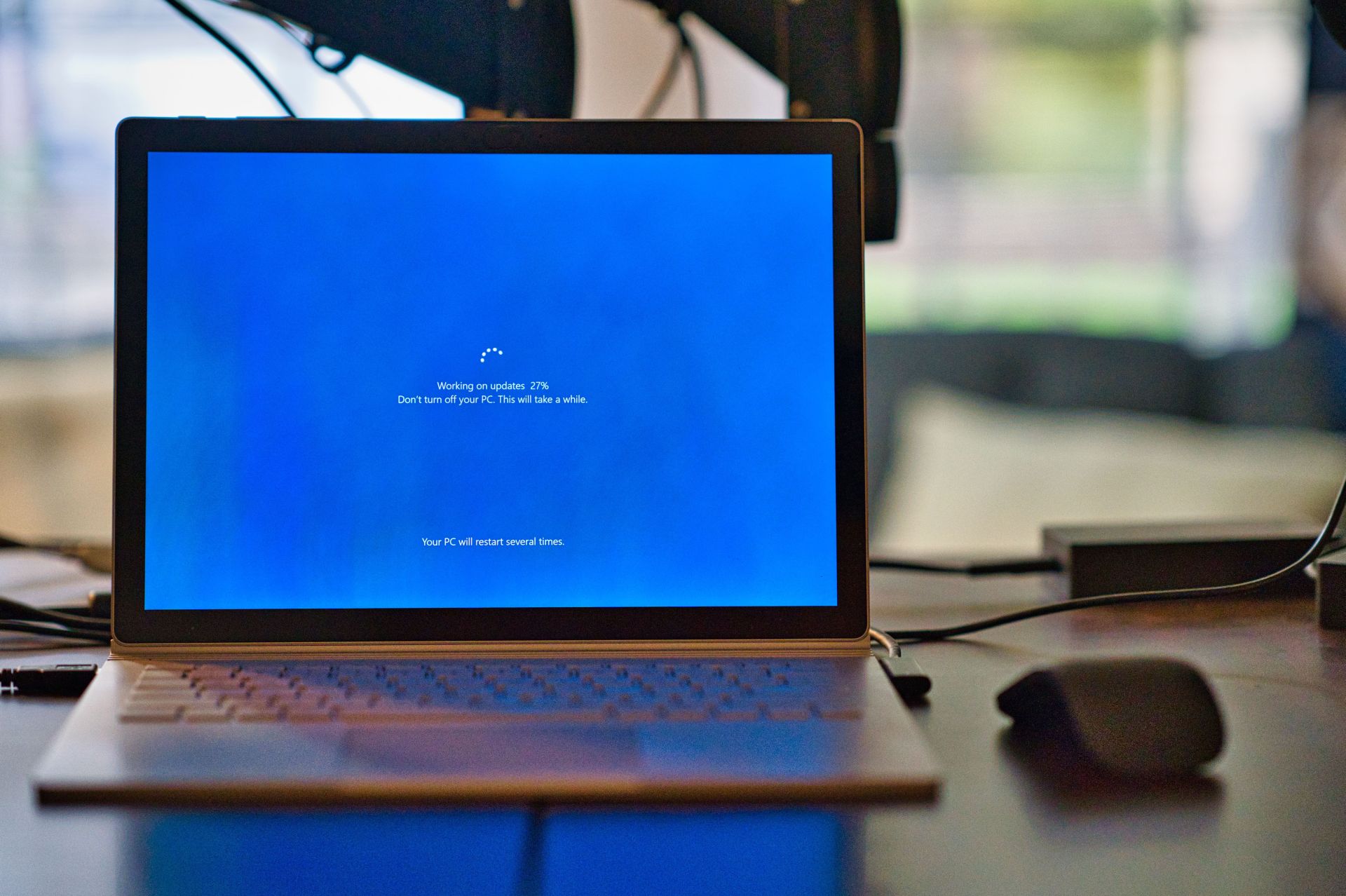Ja, der S-Modus bietet mehr Sicherheit und gibt Ihnen das Gefühl, sicher zu sein, aber was passiert, wenn Sie die Nase voll haben und wechseln möchten? Heute zeigen wir Ihnen, wie Sie in Windows 10 und 11 aus dem S-Modus wechseln!
Bei Windows im S-Modus dreht sich alles um Sicherheit und Leistung, aber es kann sich etwas zu restriktiv anfühlen, wenn Sie Apps von anderen Quellen als dem Microsoft Store herunterladen möchten.
Mach dir keine Sorge; Wir sind für Sie da! In dieser Anleitung lüften wir das Geheimnis, wie man in Windows 10/11 aus dem S-Modus wechselt. Wir führen Sie durch zwei einfache Methoden. Sobald Sie damit fertig sind, haben Sie die Freiheit, Apps von jedem beliebigen Ort aus zu installieren.

So wechseln Sie aus dem S-Modus: Erklärt
Nachfolgend sehen Sie zwei verschiedene Möglichkeiten zum Wechseln aus dem S-Modus in Windows. Wenn Sie über ein Microsoft-Konto verfügen, können Sie dem zweiten folgen. Wenn Sie dies jedoch im BIOS tun möchten, scrollen Sie nach unten und suchen Sie den entsprechenden Abschnitt. So wechseln Sie den S-Modus in Windows 10 und 11!
Greifen Sie auf das Einstellungsfeld zu
Um loszulegen, klicken Sie auf das bewährte Windows-Menü in der unteren linken Ecke Ihres Bildschirms. Sie können es nicht übersehen – es ist das mit dem Windows-Logo. Sehen Sie nun das zahnradförmige Symbol? Das ist Ihre Eintrittskarte zum Einstellungsfenster. Fahren Sie fort und klicken Sie darauf. Oder wenn Sie Lust haben, drücken Sie gleichzeitig die Windows-Taste und „I“ – das ist „Windows-Taste + I“ – für eine schnelle Verknüpfung.
Navigieren Sie zu Aktivierung
Im Einstellungsfenster finden Sie verschiedene Optionen, aber wir sind auf der Mission, dem S-Modus zu entkommen. Scrollen Sie also etwas nach unten und suchen Sie nach „Aktivierung“. Klicken Sie darauf und halten Sie Ausschau nach den magischen Worten „Windows 10/11 Home im S-Modus“. Wenn Sie das erkennen, sind Sie hier richtig.
Machen Sie den Wechsel
Jetzt ist es Zeit für eine tolle Flucht. Klicken Sie auf „Zu Windows 10/11 Pro wechseln“ und Sie werden zum Microsoft Store weitergeleitet. Klicken Sie dort auf „Upgrade Ihrer Windows-Edition“. Klicken Sie abschließend auf die Schaltfläche „Abrufen“ unter „Aus S-Modus wechseln“ und schon sind Sie auf dem Weg in die Freiheit.
Sobald Sie Ihre Auswahl bestätigt haben, verabschiedet sich Ihr PC vom S-Modus und Sie können mit dem Herunterladen von Apps von außerhalb des Microsoft Store beginnen. So einfach ist das!

So wechseln Sie über das BIOS aus dem S-Modus
Wenn Sie kein Microsoft-Konto haben, machen Sie sich keine Sorgen. Sie können sich immer noch aus dem S-Modus befreien, indem Sie am BIOS herumbasteln. Hier ist wie:
Starten Sie den erweiterten Start
Klicken Sie zunächst auf das vertrauenswürdige Startmenü und wählen Sie dann „Einstellungen“. Navigieren Sie von dort zu „System“ und klicken Sie auf „Wiederherstellung“. Jetzt sehen Sie neben „Erweiterter Start“ die Option „Jetzt neu starten“. Klicken Sie einfach darauf und Ihr PC wird Sie bald zu einem blauen Bildschirm voller Optionen entführen.
Tauchen Sie ein in die UEFI
Klicken Sie in diesem mysteriösen Land des Advanced Startup auf „Fehlerbehebung“. Wählen Sie als Nächstes „Erweiterte Optionen“ und suchen Sie dann nach „UEFI-Firmware-Einstellungen“. Klicken Sie darauf und Ihr PC transportiert Sie auf magische Weise in das UEFI.
Nun ist der Speicherort der Option „Sicherer Start“ je nach Marke Ihres PCs möglicherweise ein Versteckspiel. Wenn Sie einen Dell verwenden, finden Sie ihn möglicherweise unter „Sicherer Start“. Für andere Leute schauen Sie sich das Menü „Boot“ oder „Boot-Optionen“ im UEFI an.

Deaktivieren Sie Secure Boot
Sobald Sie die Option „Sicherer Start“ gefunden haben, ist es an der Zeit, sie zu starten. Deaktivieren Sie es und bedenken Sie, dass durch diese Aktion auch Funktionen wie Windows Hello und Bitlocker deaktiviert werden. Aber keine Sorge, Sie können Secure Boot später jederzeit wieder aktivieren, wenn Sie möchten.
Speichern und schließen
Nachdem Sie Ihre Magie im UEFI gewirkt haben, speichern Sie Ihre Änderungen und beenden Sie den Vorgang. Ihr PC startet nun mit der regulären Version von Windows 10/11 und der S-Modus gehört der Vergangenheit an.
Mit diesen beiden unkomplizierten Methoden haben Sie den S-Modus erfolgreich verlassen und sind bereit, die weite Welt der Apps jenseits des Microsoft Store zu erkunden. Viel Spaß beim Herunterladen!
Hervorgehobener Bildnachweis: Clint Patterson/Unsplash
Source: So wechseln Sie aus dem S-Modus: Anleitung für Windows 10/11