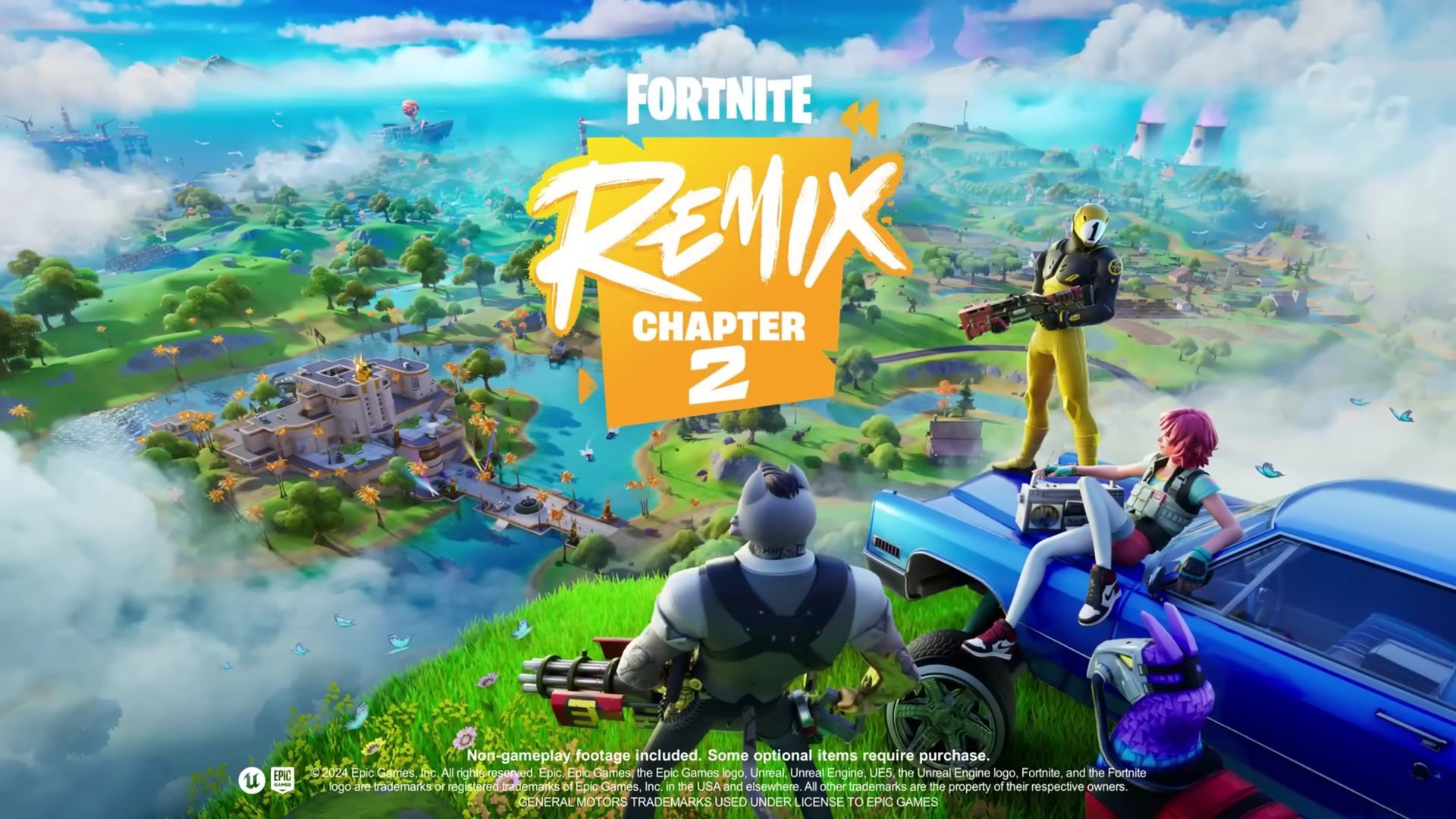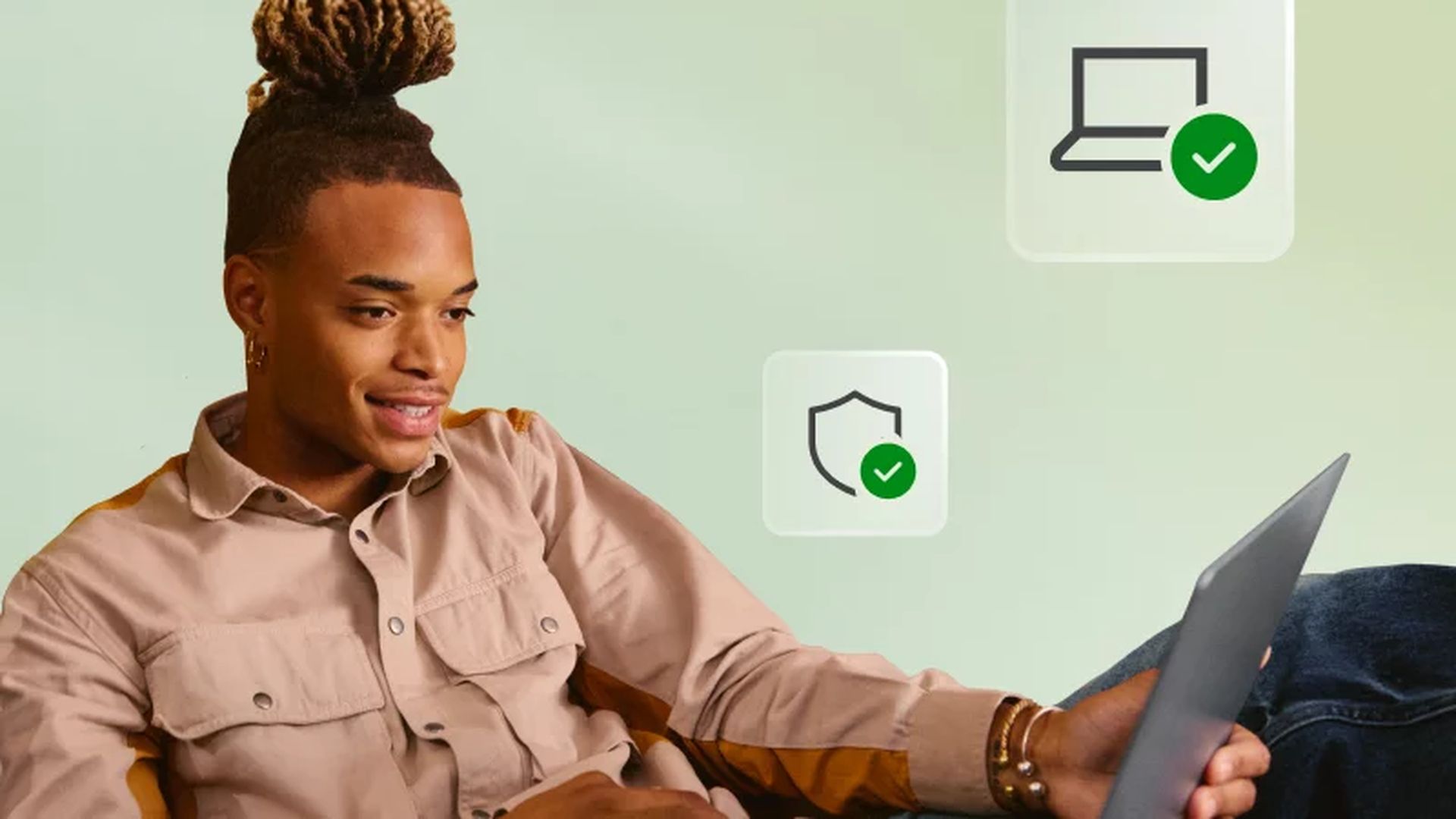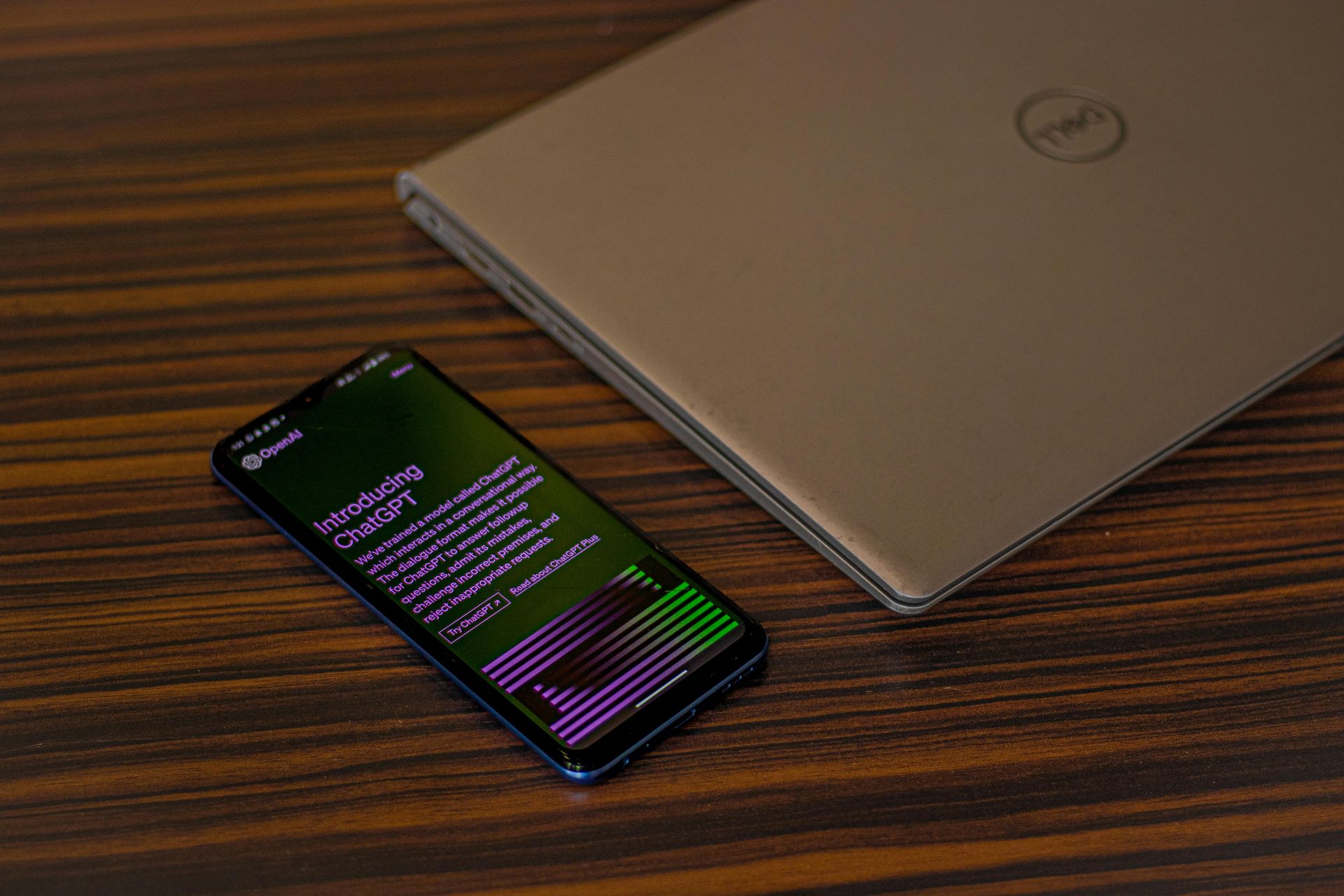Für jeden in diesem Fortnite-Boot ist die Einstellung einer gestreckten Auflösung ein guter Trick, um die Bildrate zu erhöhen und das Erscheinungsbild zu verbessern. Wenn sich das Spiel zu klein anfühlt oder die Leistung langsam ist, können Sie Ihr Glück auf die Probe stellen, indem Sie Ihre Anzeigeeinstellungen anpassen, um die Grafik des Spiels zu strecken, die Charaktere größer erscheinen zu lassen und sogar die Leistung zu verbessern. In diesem Leitfaden werden die besten gestreckten Auflösungen basierend auf der Leistung Ihres PCs beschrieben und Ihnen anschließend Schritt für Schritt gezeigt, wie Sie dies tun.
So stellen Sie die beste gestreckte Auflösung in Fortnite ein
Ihr PC kann ein Low-End-, Midrange- oder High-End-PC sein, um gute Fortschritte bei der gestreckten Auflösung zu erzielen. Jedes Level verfügt über die perfekte Auflösung, sodass Sie gute FPS mit geringen Auswirkungen auf die Qualität erhalten.
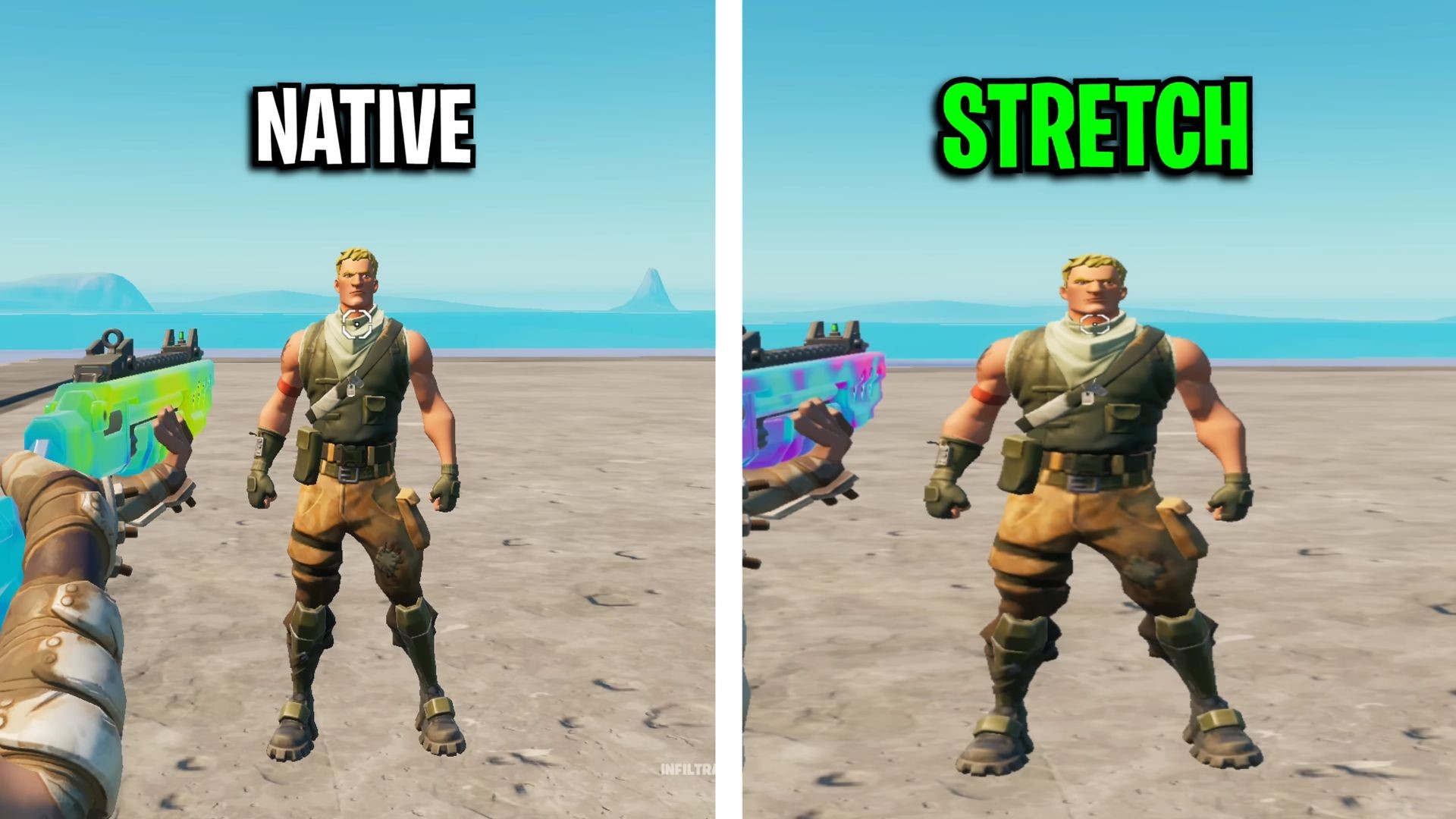
Gestreckte Auflösung für Low-End-PCs: Für flüssiges Gameplay
Wenn Sie mit einem Low-End-PC arbeiten, benötigen Sie eine Lösung, bei der die Leistung im Vordergrund steht. Die empfohlenen Auflösungen für Low-End-Systeme sind 800×600, 1024×768 und 1280×1080. Hier ist der Grund:
- Leistungssteigerung: Diese niedrigeren Auflösungen steigern die FPS erheblich, reduzieren Verzögerungen und sorgen für ein flüssigeres Gameplay.
- Kompromiss bei der visuellen Qualität: Während diese Auflösungen die FPS verbessern, erscheint die visuelle Qualität möglicherweise weniger scharf. Dieser Kompromiss kann sich jedoch lohnen, wenn Sie schnellere Reaktionszeiten anstreben.
- Gameplay-Vorteil: Niedrigere Auflösungen können dazu führen, dass Spielermodelle etwas größer erscheinen, was beim Zielen und Verfolgen von Gegnern hilfreich sein kann.
Mittelklasse-PCs: Qualität und FPS in Einklang bringen
Bei Mittelklasse-Setups besteht das Ziel darin, eine gute Grafik mit verbesserter Leistung in Einklang zu bringen. Ideale Auflösungen sind 1680×1080, 1550×1080 und 1440×1080.
- Moderater FPS-Boost: Diese Auflösungen bieten eine gute FPS-Steigerung ohne dramatische Verschlechterung der visuellen Qualität.
- Verbessertes Zielen: Viele Fortnite-Spieler berichten, dass gestreckte Auflösungen die Spielermodelle größer machen, was das Zielen verbessern kann. Spieler wie Maros haben gezeigt, wie dieses Setup das Zielen verbessert.
High-End-PCs: Dezente Leistungssteigerung bei höchster Qualität
Auch High-End-PCs profitieren von gestreckten Auflösungen, allerdings sind die Vorteile weniger dramatisch. Die besten Optionen für High-End-Systeme sind 1720×1080 oder 1920×1080.
- Leichter FPS-Boost: Diese Auflösungen bieten nur eine geringfügige Steigerung der FPS, da High-End-Setups bereits optimiert sind.
- Wettbewerbsvorteil: Viele professionelle Spieler nutzen diese Auflösungen online, da sie eine leichte FPS-Steigerung bei gleichzeitig hervorragender Bildqualität bieten.
- Überlegungen zu LAN-Ereignissen: Es ist wichtig zu beachten, dass viele LAN-Turniere wie FNCS keine gestreckten Auflösungen zulassen. Diese Einschränkung bedeutet, dass Spieler bei Präsenzveranstaltungen möglicherweise mit nativen Auflösungen üben müssen.
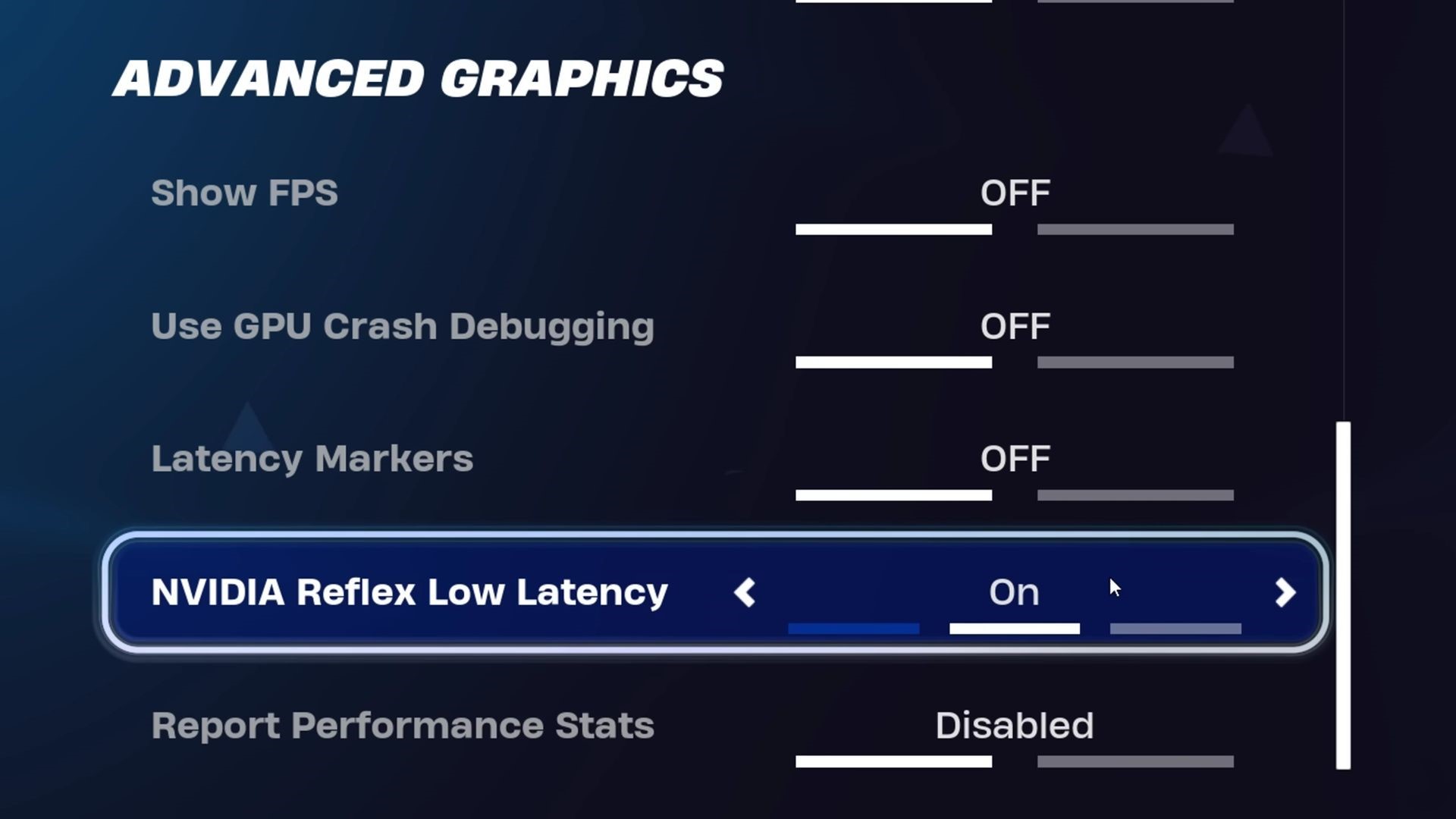
Schritt-für-Schritt-Anleitung zum Einstellen der gestreckten Auflösung in Fortnite
Nachdem Sie nun die richtige Auflösung für Ihren PC ausgewählt haben, schauen wir uns an, wie Sie ihn in Fortnite einrichten. Jede der folgenden Methoden bietet unterschiedliche Möglichkeiten, eine gestreckte Auflösung zu erreichen und das Gameplay zu optimieren.
Anpassen der Videoeinstellungen von Fortnite
Um mit einem Setup mit gestreckter Auflösung zu beginnen, passen Sie die Videoeinstellungen von Fortnite im Spiel an, um die Eingabeverzögerung zu reduzieren und die FPS zu maximieren:
- Stellen Sie den Fenstermodus auf Vollbild ein: Dies reduziert die Eingabeverzögerung und sorgt für ein flüssigeres Erlebnis.
- VSync ausschalten: Dies verhindert Bildschirmrisse und ermöglicht bessere FPS.
- Bildratenbegrenzung: Stellen Sie diese auf „Unbegrenzt“ ein oder passen Sie sie an die Bildwiederholfrequenz Ihres Monitors an, um die beste Leistung zu erzielen.
- Rendering-Modus: Wählen Sie Leistungsmodus um FPS über visuelle Details zu priorisieren.
- Grafikqualität: Verringern Sie alle Grafikeinstellungen, mit Ausnahme der 3D-Auflösung, die aus Gründen der Klarheit 100 % betragen sollte.
Diese grundlegenden Anpassungen sorgen für eine glattere Grundlage, bevor gestreckte Auflösungen angewendet werden.
Methode 1: Konfigurieren der gestreckten Auflösung über die Spieleinstellungen
Dies ist der schnellste Weg, eine gestreckte Auflösung in Fortnite einzurichten:
- Drücken Sie die Windows-Taste + R, geben Sie „%localappdata%“ ein und drücken Sie die Eingabetaste.
- Suchen und öffnen Sie den Ordner „FortniteGame“, navigieren Sie zu „Gespeichert > Konfiguration > WindowsClient“ und suchen Sie die Datei „GameUserSettings.ini“.
- Klicken Sie vor dem Bearbeiten mit der rechten Maustaste auf die Datei und wählen Sie sie aus Eigenschaftenund stellen Sie sicher Schreibgeschützt ist deaktiviert.
- Öffnen Sie die Datei, scrollen Sie zu den Auflösungseinstellungen und geben Sie die gewünschte Auflösung ein X Und Y Werte.
- Speichern Sie die Änderungen, klicken Sie mit der rechten Maustaste auf die Datei, kehren Sie zu Eigenschaften zurück und überprüfen Sie sie erneut Schreibgeschützt um die Einstellungen zu sperren.
Dieser Ansatz wendet die gestreckte Auflösung direkt an, sodass Fortnite bei jedem Öffnen des Spiels die benutzerdefinierte Einstellung verwenden kann.
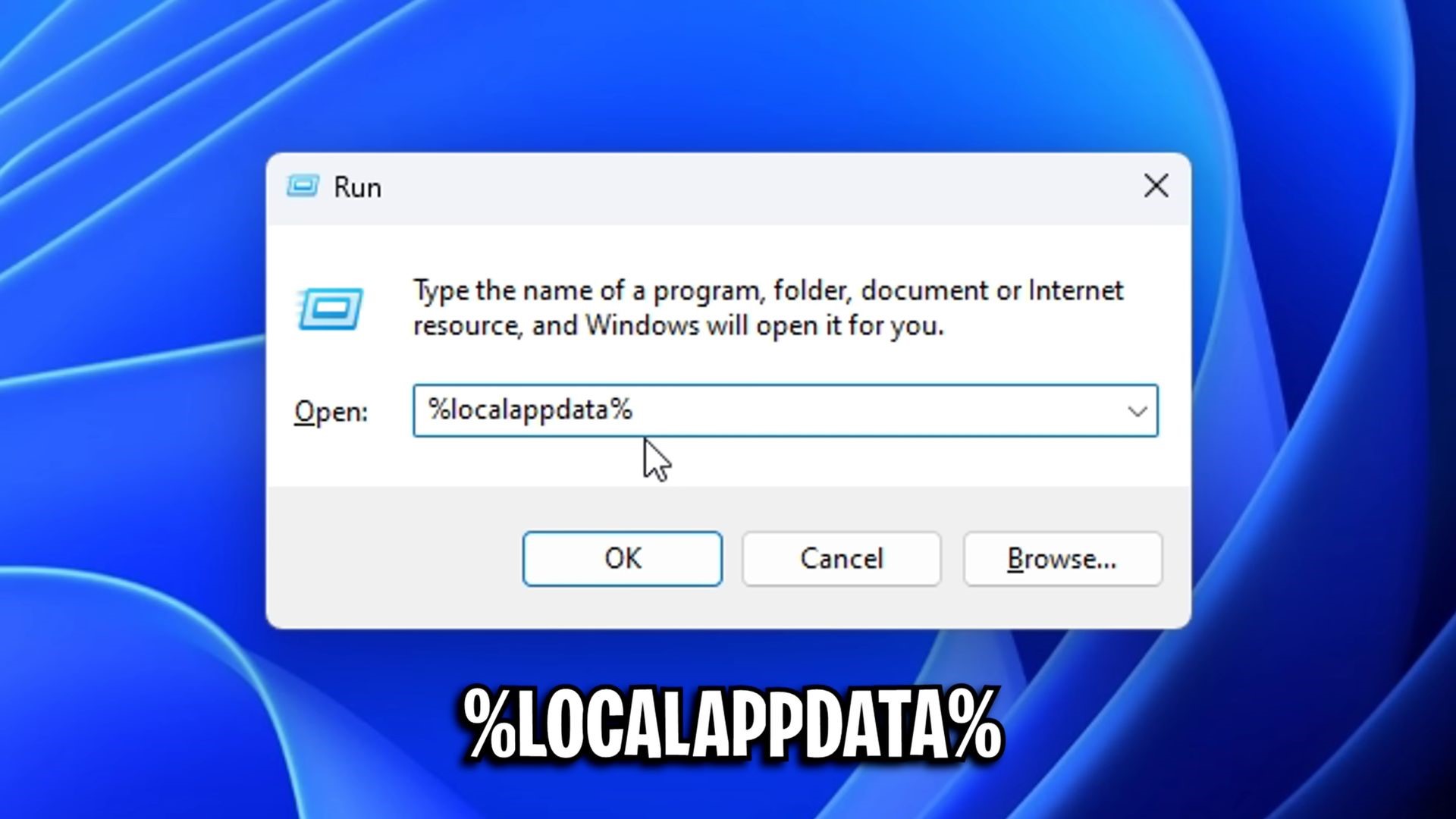
Methode 2: Verwenden der Nvidia-Systemsteuerung für eine gestreckte Auflösung
Wenn Sie über eine Nvidia-GPU verfügen, bietet das Bedienfeld zusätzliche Optionen zum Ausgleichen Ihrer gestreckten Auflösung. Diese Methode reduziert auch Probleme wie schwarze Balken.
- Klicken Sie mit der rechten Maustaste auf den Desktop und wählen Sie Nvidia-Systemsteuerung.
- Unter Auflösung ändernwählen Sie Ihren Gaming-Monitor aus, stellen Sie sicher, dass die Bildwiederholfrequenz am höchsten ist, und klicken Sie Anpassen.
- Aktivieren Sie im Fenster „Anpassen“ das Kontrollkästchen und erstellen Sie ein Benutzerdefinierte Auflösung passend zu Ihren gestreckten Einstellungen.
- Zurück zum Passen Sie die Größe und Position des Desktops an Abschnitt, wählen Sie Ihren Hauptmonitor aus, stellen Sie ein Skalierung auf Vollbild und wählen Sie GPU Skalierung.
- Bestätigen Sie die Änderungen und übernehmen Sie sie.
Diese Einstellungen in der Nvidia-Systemsteuerung verhindern schwarze Balken und stellen sicher, dass die gestreckte Auflösung korrekt angewendet wird.
Methode 3: Zusätzliche Optimierungen für eine geringere Eingabeverzögerung
Um die Eingabeverzögerung weiter zu reduzieren, passen Sie Ihre Desktop-Einstellungen für ein reaktionsschnelleres Spielerlebnis an:
- Öffnen Sie die Nvidia-Systemsteuerung und auswählen Passen Sie die Größe und Position des Desktops an.
- Stellen Sie sicher, dass Vollbild ausgewählt ist, und unter Skalierung einschaltenwählen GPU.
- Wenden Sie diese Einstellungen an und testen Sie sie im Spiel.
Eine geringere Eingabeverzögerung kann zu einem reaktionsfreudigeren Gefühl führen, insbesondere für Wettkampfspieler, die sich auf schnelle Bewegungen und schnellere Reaktionszeiten konzentrieren.
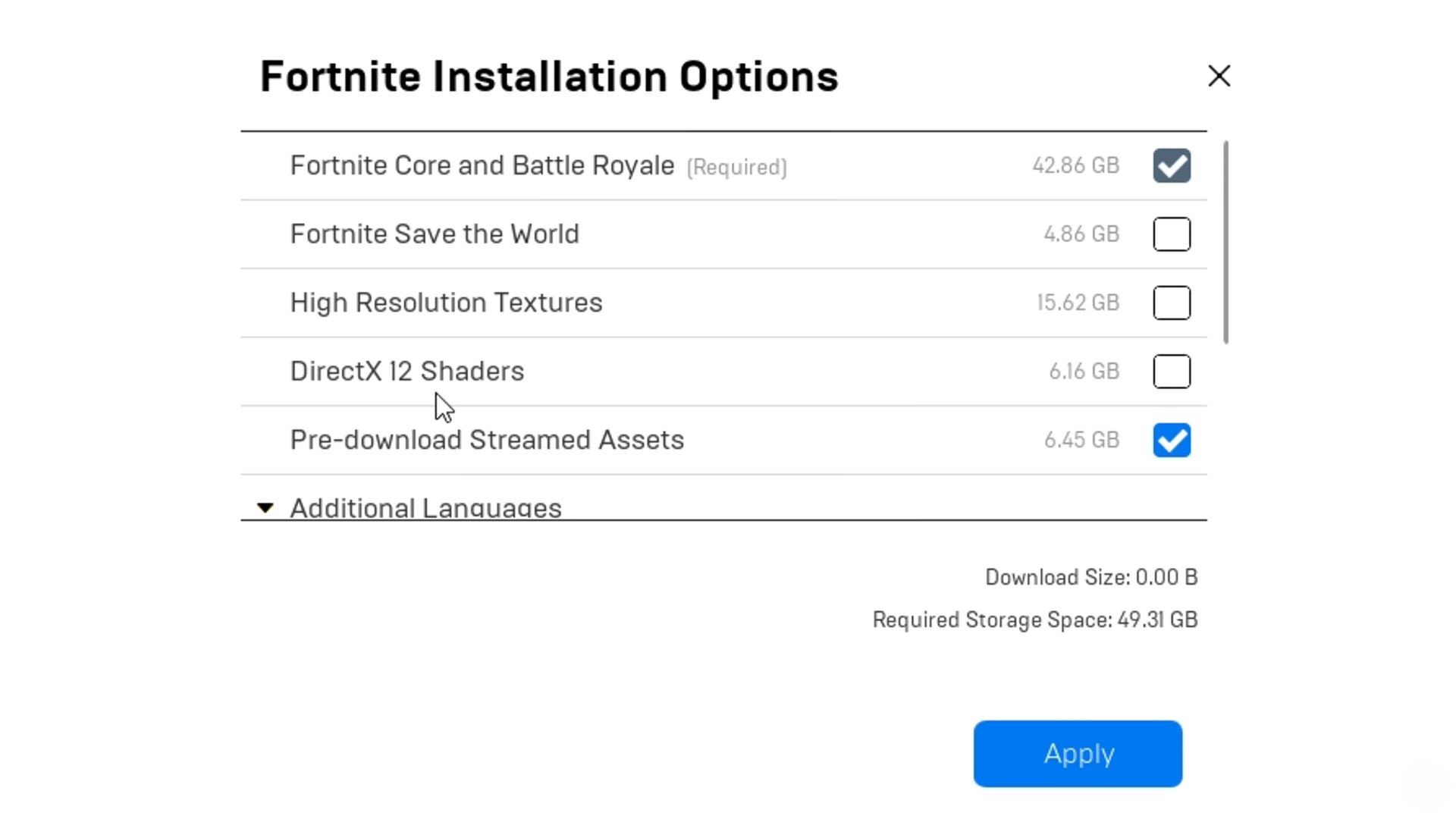
Gestreckte Auflösung: Zusätzliche Schritte für einen Fortnite-FPS-Boost
Zusätzlich zur gestreckten Auflösung können Sie Ihre Fortnite-Installationsoptionen für eine zusätzliche FPS-Steigerung anpassen. So geht’s:
- Öffnen Sie die Epic Games Launchergeh zu Bibliothekund finde Fortnite.
- Klicken Sie auf die drei Punkte neben Fortnite und wählen Sie aus Optionen.
- Deaktivieren Sie das Kontrollkästchen Fortnite Rette die Welt Und Hochauflösende Texturen. Dadurch wird zusätzlicher Speicherplatz frei und die FPS können verbessert werden.
- Deaktivieren DirectX 12-Shaderals Leistungsmodus wird Ihr Hauptrenderer sein.
- Aktivieren Vorher heruntergeladene Streaming-Assets um Ladezeiten zu verkürzen und möglicherweise die Latenz zu verringern.
Denken Sie daran zu klicken Anwenden um diese Änderungen zu speichern.
Rückkehr zur nativen Auflösung
Wenn die gestreckte Auflösung nicht Ihren Erwartungen entspricht oder Sie zu den Standardeinstellungen zurückkehren möchten:
- In Konfigurationsdateien: Kehren Sie zur Datei „GameUserSettings.ini“ zurück und setzen Sie die X- und Y-Werte auf Ihre native Auflösung zurück.
- In der Nvidia-Systemsteuerungzurück zu Auflösung ändern und wählen Sie Ihre native Auflösung. Passen Sie dann alle geänderten Desktop-Einstellungen auf die Standardeinstellungen an.
Wenn Sie diese Schritte befolgen, werden die ursprünglichen Einstellungen von Fortnite wiederhergestellt und die gestreckten Auflösungseffekte werden entfernt.
Behebung häufiger Probleme
Wenn Ihre gestreckte Auflösung zurückgesetzt wird oder fehlerhaft erscheint, versuchen Sie diese Lösungen:
- Fehlerbehebung im Fenstermodus: Wenn Fortnite unter Windows zur nativen Auflösung zurückkehrt, stellen Sie den Windows-Modus von „Vollbild“ auf „Fenster-Vollbild“ ein, bis Sie das Problem hier besser beheben können. Das kann dabei helfen, die gestreckte Auflösung beizubehalten, bis Fortnite das Problem behebt.
- Schwarze Balken: Überprüfen Sie Ihre Nvidia-Systemsteuerungseinstellungen noch einmal aktivieren Vollbild Und GPU-Skalierung unter Passen Sie die Größe und Position des Desktops an.
- Einstellungen erneut anwenden: Manchmal setzt das Spiel Konfigurationen zurück. Überprüfen Sie Ihre Konfigurationsdatei und die Einstellungen der Nvidia-Systemsteuerung noch einmal, um sicherzustellen, dass alles korrekt angewendet wird.
Mit diesen Schritten können Sie die beste gestreckte Auflösung für Fortnite einstellen, Ihre Leistung optimieren und ein flüssigeres, wettbewerbsfähigeres Spielerlebnis genießen.
Bildnachweis: Fortnite
Der Beitrag Boost Fortnite FPS mit dem besten Setup mit gestreckter Auflösung für Ihren PC erschien zuerst auf TechBriefly.
Source: Steigern Sie die FPS von Fortnite mit dem besten Setup mit gestreckter Auflösung für Ihren PC