Möchten Sie wissen, wie Sie das beheben können? Translucenttb funktioniert nicht unter Windows 11 Problem? Dieser Beitrag ist speziell für Sie geschrieben!
TranslucentTB ist ein kleines Tool, das verwendet werden kann, um die Taskleiste unter Windows 10 und 11 durchscheinend/transparent zu machen. Es verbraucht extrem wenig Systemressourcen und verfügt über einen leistungsstarken Farbwähler mit Live-Vorschau und Alpha-Unterstützung.
Es stehen bis zu fünf Taskleistenzustände zur Auswahl, einschließlich Normal, undurchsichtig, klar, unscharfUnd Acrylsowie bis zu sechs dynamische Zustände wie „Sichtbares Fenster“, „Maximiertes Fenster“ und andere.
Die Aero Peek-Schaltfläche in Windows 10 kann basierend auf dem derzeit aktiven dynamischen Modus ein- oder ausgeblendet werden. Die Taskleistenzeile kann in Windows 11 ein- oder ausgeblendet werden.
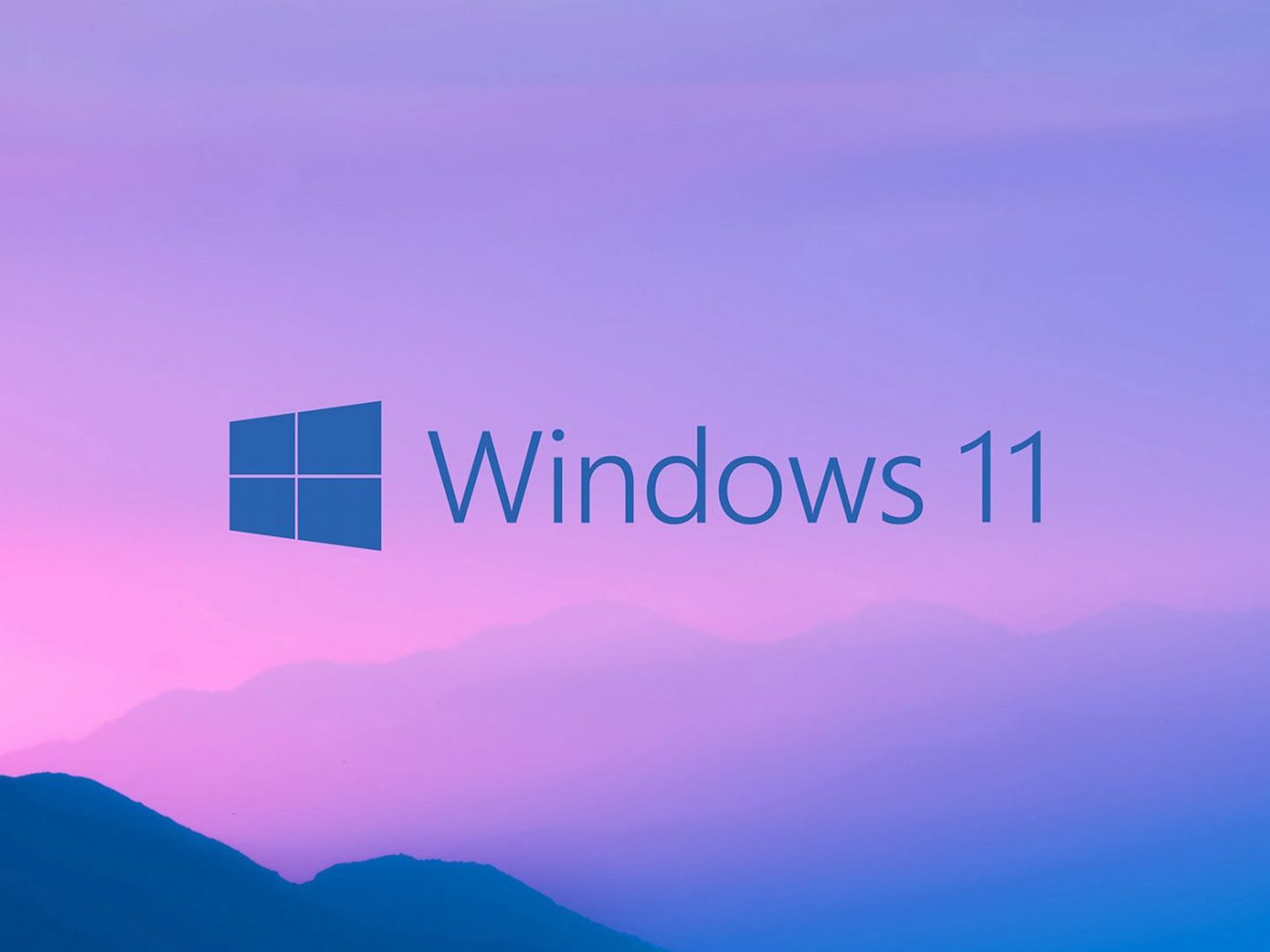
Wie kann ich das Problem beheben, dass Translucenttb nicht funktioniert?
So beheben Sie, dass Translucenttb unter Windows 11 nicht funktioniert:
- Herunterladen ViVeTool und erstellen Sie einen neuen Ordner mit dem Namen „zVIVE“.
- Kopieren Sie ViVeTool in den neuen zVIVE-Ordner.
- Schließlich müssen Sie einige CMD-Anweisungen ausführen und Ihren Computer neu starten, um das Problem zu beheben.
Laden Sie ViVeTool herunter, um das Problem zu beheben, dass Translucenttb unter Windows 11 nicht funktioniert
- Die Anwendung ViVeTool.zip kann bezogen werden indem Sie hier klicken.
- Öffnen Sie dann den Datei-Explorer und gehen Sie zu Dieser PC > Lokaler Datenträger (C:) > zVIVE ist ein neuer Ordner.
Kopieren Sie ViVeTool nach zVIVE
Hier sind die Schritte im Detail:
- Klicken Sie mit der rechten Maustaste auf die ViVeTool Datei, die Sie extrahieren möchten.
- Wählen “Alles extrahieren…“ aus dem erscheinenden Kontextmenü.
- Klick auf das “Durchsuche“, um anzugeben, wo Sie die Dateien extrahieren möchten.
- Navigieren Sie zu „Dieser PC > Lokaler Datenträger (C:) > zVIVE“ im angezeigten Datei-Explorer-Fenster.
- Wählen Sie den Ordner aus, in den Sie die Dateien extrahieren möchten.
- Klick auf das “Extrakt”-Taste, um den Extraktionsprozess zu starten.
Wenn Sie diesen Schritten folgen, sollten Sie in der Lage sein, die Dateien aus der komprimierten Datei zu extrahieren ViVeTool archivieren und im angegebenen Ordner speichern.

Führen Sie ein paar CMD-Befehle aus
Diese Anweisungen scheinen sich auf die Verwendung der Eingabeaufforderung unter Windows zu beziehen, um ein Tool namens „vivetool“ auszuführen und ein bestimmtes Problem zu beheben. Hier sind die Schritte im Detail:
- Öffnen Sie die Windows-Suchleiste, indem Sie auf das Lupensymbol in der Taskleiste klicken oder die Windows-Taste + S auf Ihrer Tastatur drücken.
- Geben Sie „cmd“ in die Suchleiste ein und warten Sie, bis die Eingabeaufforderungs-App in den Suchergebnissen angezeigt wird.
- Klicken Sie mit der rechten Maustaste auf die Eingabeaufforderungs-App und wählen Sie im angezeigten Kontextmenü „Als Administrator ausführen“. Dadurch wird die Eingabeaufforderung mit Administratorrechten gestartet.
- Geben Sie „cd C:zVIVE“ in das Eingabeaufforderungsfenster ein und drücken Sie die Eingabetaste. Dadurch wird das aktuelle Verzeichnis in „C:zVIVE“ geändert.
- Geben Sie „vivetool /disable /id:26008830“ in das Eingabeaufforderungsfenster ein und drücken Sie die Eingabetaste. Dadurch wird der Befehl „vivetool“ mit den angegebenen Parametern ausgeführt, um eine bestimmte Funktion oder ein Feature mit der ID „26008830“ zu deaktivieren.
- Nachdem der Befehl ausgeführt wurde, starten Sie Ihren PC neu, um die Änderungen zu übernehmen.
Wenn Sie diesen Schritten folgen, sollten Sie in der Lage sein, die Eingabeaufforderung zu verwenden, um „Vivetool” Befehl und beheben Sie das aufgetretene Problem. Bitte beachten Sie, dass das Ändern von Systemeinstellungen und das Ausführen von Befehlen mit Administratorrechten potenziell riskant sein und zu unerwarteten Ergebnissen führen kann. Daher ist es immer eine gute Idee, Ihre wichtigen Daten zu sichern, bevor Sie Systemänderungen vornehmen.
Auf diese Weise haben Sie gelernt, wie Sie das Problem „Translucenttb funktioniert nicht unter Windows 11“ beheben. Schauen Sie sich unsere anderen Artikel an:
- Windows 11-Update KB5023778: Was ist neu?
- Die besten Internetbrowser für Windows 11
- Microsoft: Teams für Windows 11 ist jetzt deutlich schneller
Source: Translucenttb funktioniert nicht (Windows 11): Wie kann ich es beheben?












