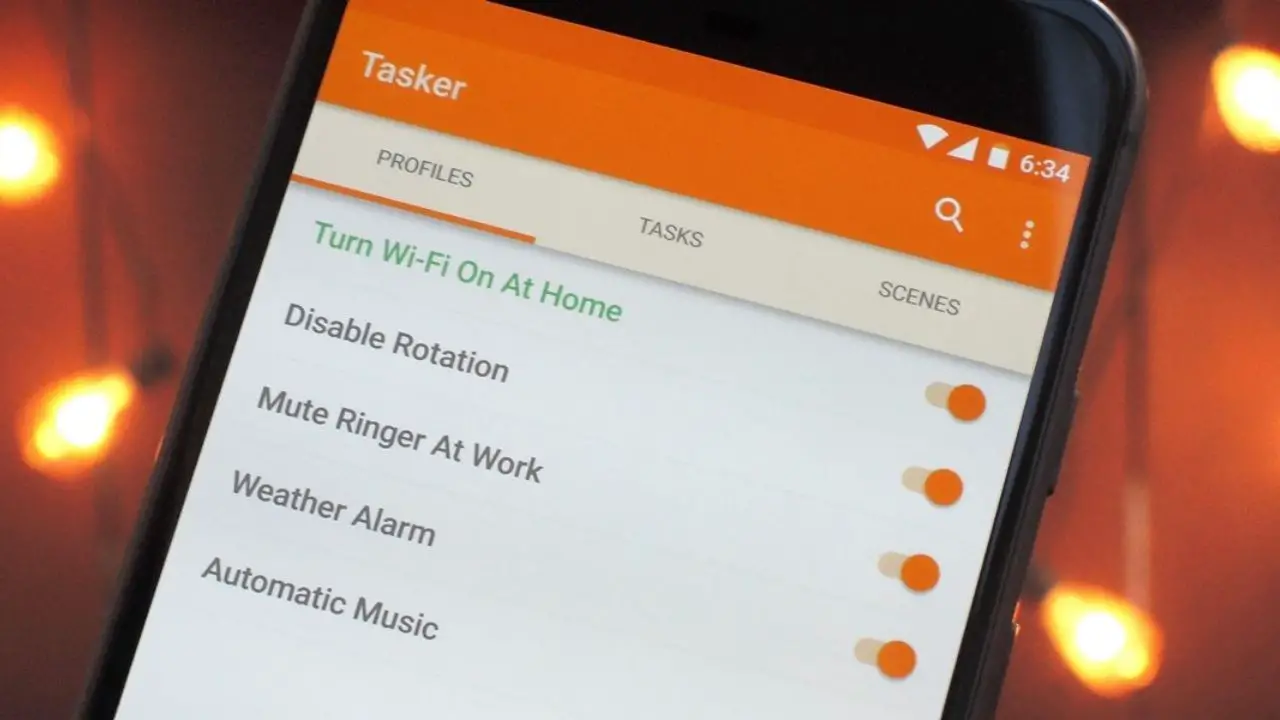Heute werden wir überprüfen, was Tasker ist, und Ihnen zeigen, wie Sie damit eine Aufgabe auf Android erstellen können. Obwohl die Routinen von Google Assistant ein Hinweis darauf sind, wie intelligent Android wird, gibt es nichts Besseres als Tasker, die legendäre Software, die ursprünglich vor fast einem Jahrzehnt veröffentlicht wurde, wenn es um die Aufgabenautomatisierung auf Android geht.
Wenn Sie von Tasker gehört haben, sich aber nicht sicher sind, wie Sie es verwenden sollen, führen wir Sie durch die ersten Schritte, damit Sie Aufgaben wie ein Profi automatisieren können.
Was ist Tasker?
Tasker ist die vollständigste Möglichkeit, Befehle auf Android zu automatisieren. Es ist nicht sehr komplex, es auf einer grundlegenden Ebene zu verwenden, obwohl Sie einige Zeit aufwenden müssen, um es voll ausnutzen zu können – was viel ist.
Es ist eine kostenpflichtige Anwendung, die derzeit 3,49 US-Dollar kostet, obwohl Sie auf der Website eine siebentägige Testversion haben.
Beachten Sie, dass Tasker selbst nur die Haupt-Engine ist, aber es gibt andere Support-Apps, die weitere Funktionen hinzufügen und die Sie von Google Play herunterladen können (Hinweis: Einige müssen separat erworben werden). Es gibt Dutzende davon:
- Tasker-Einstellungen: Sie können dies verwenden, um weitere Systemoptionen von Tasker aus zu ändern.
- AutoVoice: Sie können dieses Plugin für Tasker verwenden, um Sprachsteuerungsfunktionen hinzuzufügen.
- AutoInput: Sie können dies verwenden, um das Tippen oder Eingeben von Text mit Tasker zu simulieren.
- AutoCast: Damit können Sie mit Chromecast kommunizieren.
- Automatische Benachrichtigung: Sie können diese Option verwenden, um zu interagieren und Benachrichtigungen zu erstellen.
- AutoLocation: Sie können diese Option verwenden, um Tasker die Möglichkeit zu geben, zu erkennen, ob Sie zu Fuß, mit dem Fahrrad oder in einem Fahrzeug sind und an welchem Ort Sie sich befinden.
- AutoShare: Sie können dies verwenden, um mit dem Android-Freigabemenü zu interagieren.
- Tasker App Factory: Mit diesem Tool können Sie Projekte als eigenständige Apps exportieren.
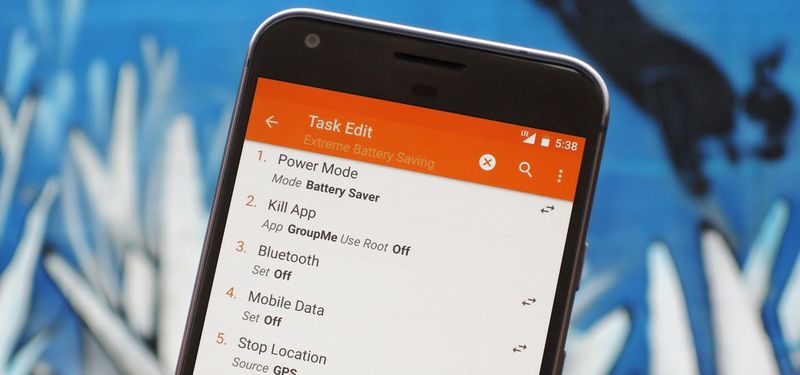
Wie verwende ich Tasker?
Wenn Sie Tasker zum ersten Mal öffnen, ist es normal, dass Sie etwas verwirrt sind. Was jetzt? Es gibt vier Hauptregisterkarten und nicht viele Erklärungen zu den einzelnen Funktionen. Auch dies ist eine persönliche Meinung, aber die Namen einiger ihrer Hauptsäulen sind nicht ganz erklärend und geben ein wenig Raum für Verwirrung. Diese Registerkarten sind:
- Profile: Tasker-Profile sind Konfigurationen, die Tasks mit Kontexten verknüpfen.
- Kontexte: Sie sind die Bedingungen für die Ausführung von Aufgaben. Zum Beispiel zu einer bestimmten Zeit, an einem bestimmten Ort oder nach dem Ende eines Countdowns.
- Aufgaben: Dies sind die Aktionen, die ausgeführt werden. Eine Aufgabe kann mehrere Aktionen ausführen.
- Szenen: Dies ist eine von Tasker generierte Benutzeroberfläche, mit der Sie Informationen zu Aktionen nach Drücken einer Taste oder ähnlichem anzeigen können.
- Variablen: Namen zum Ändern von Werten, die Sie möglicherweise irgendwo in Ihren Aufgaben verwenden möchten, z. B. die Uhrzeit oder der Akkustand.
Wie erstelle ich ein Profil auf Tasker?
Beginnen wir mit der Erstellung einer sehr einfachen Tasker-Konfiguration, die den Modus “Nicht stören” einstellt und die Bildschirmhelligkeit nachts verringert.
Dies kann auf der Profilseite durch Tippen auf die schwebende Schaltfläche erfolgen. Zuerst müssen Sie einen Profilnamen auswählen. Wählen Sie den Kontext oder die Bedingung aus der Dropdown-Liste aus. Tippen Sie dann auf Zeit.
Wählen Sie auf dem nächsten Bildschirm aus, wann das Profil beginnt und endet. Es gibt keine Bestätigungstaste, also verwenden Sie die Zurück-Taste, um den Vorgang fortzusetzen.
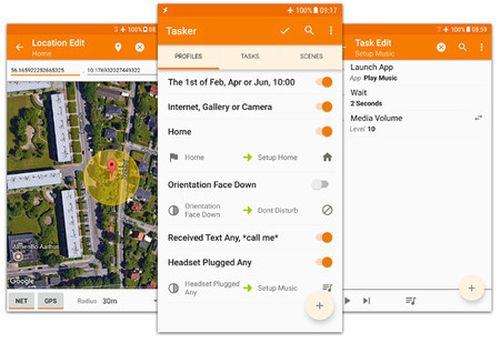
Wie erstelle ich eine Aufgabe auf Tasker?
Das gerade erstellte Profil macht absolut nichts, und Tasker schlägt Ihnen daher vor, direkt eine neue Aufgabe zu erstellen. Klicken Sie auf die Schaltfläche, um den Vorgang zu starten, der mit der Eingabe eines Namens für die Aufgabe beginnt, dies ist jedoch nicht erforderlich.
Dadurch gelangen Sie zu einem leeren Fenster für die Aufgabe. Der erste Schritt besteht also darin, die schwebende Schaltfläche zu verwenden, um die erste Aktion hinzuzufügen. Sie sind nach Kategorien geordnet. Um die Helligkeit anzupassen, müssen Sie zuerst Anzeige und dann Bildschirmhelligkeit eingeben. Dann können Sie die Helligkeit auf den gewünschten Wert einstellen, der in unserem Fall Null ist.
Sie können derselben Aufgabe mehrere Aktionen hinzufügen. Als Beispiel aktivieren wir den Nicht stören-Modus. Dies befindet sich in den Audioeinstellungen – Bitte nicht stören. Tasker benötigt die Berechtigung zum Zugriff auf Benachrichtigungen, um diese Aktion ausführen zu können.
Gehen Sie zurück zum vorherigen Fenster und Sie werden sehen, dass Ihre beiden Aktionen der Aufgabe hinzugefügt wurden. Wenn Sie möchten, können Sie testen, ob sie richtig funktionieren, indem Sie die Play-Taste drücken. Wenn Sie Anpassungen vornehmen möchten, tippen Sie auf die Aktion, um sie zu bearbeiten.
Nehmen wir an, wir haben die Startzeit auf 20:00 Uhr eingestellt und sind korrekt in den Nicht-Stören-Modus gegangen, aber was passiert danach? Nichts, es sei denn, wir konfigurieren es. Dazu brauchen wir eine Exit-Task, etwa eine Möglichkeit, das System wieder in den Zustand zu versetzen, in dem die Bedingung nicht mehr erfüllt ist.

Wie erstelle ich eine Exit-Aufgabe auf Tasker?
Um eine Exit-Aufgabe hinzuzufügen, gehen Sie zurück zur Liste der Profile und tippen Sie auf die soeben erstellte. Sie sehen dann die Option Exit-Aufgabe hinzufügen, auf die Sie klicken und dann die zuvor erstellte Aufgabe auswählen sollten. Der Unterschied besteht darin, dass der Ausgabe-Task ihn in umgekehrter Reihenfolge ausführt, dh er schaltet den Nicht-Stören-Modus aus und stellt die Helligkeit wieder her, wie sie war.
Jetzt müssen Sie nur noch abwarten, ob alles richtig funktioniert. Wenn Sie nicht bis zum Abend warten möchten, ändern Sie die Uhrzeit etwas früher, damit Sie überprüfen können, ob alles einwandfrei funktioniert. Wenn alles gut gelaufen ist, wird die Helligkeit reduziert und der Nicht-Stören-Modus zum eingestellten Zeitpunkt automatisch aktiviert.
Wie übertragen Sie Ihre Dateien und Fotos von Android auf Windows 10?
Natürlich ist dies nur die Spitze des Eisbergs dessen, was Tasker tun kann. Wie bereits erwähnt, eignet sich die App aufgrund ihrer Erweiterbarkeit für fast alles auf Android, mit genügend Geduld und Hingabe.