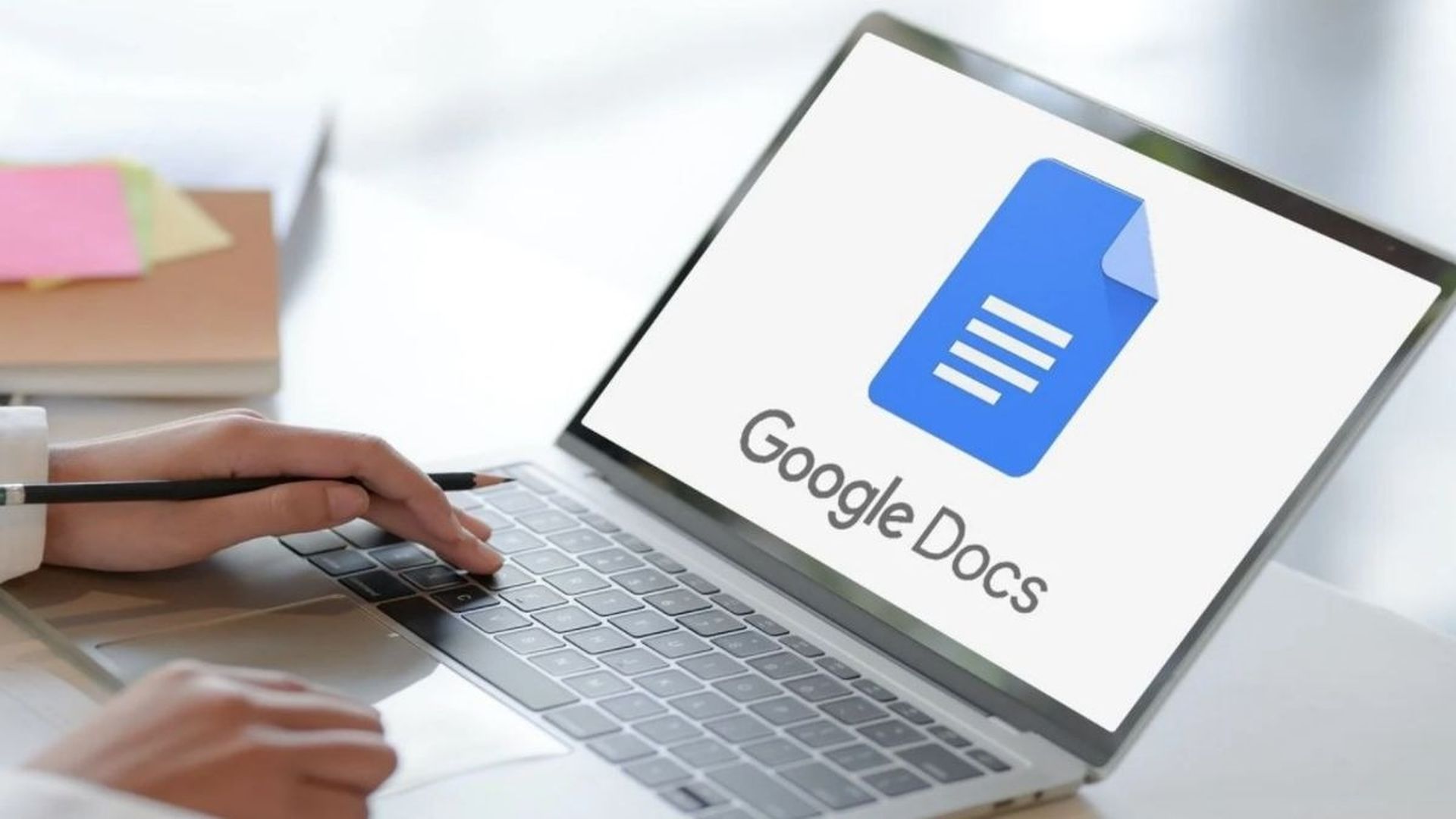Lassen Sie uns erklären, wie Sie tiefgestellte Texte in Google Docs erstellen, da es wichtig ist, Text richtig zu formatieren, um ein Dokument zu erstellen, das sowohl informativ als auch für Ihre Leser leicht zu verstehen ist. Viele dieser Formatierungsoptionen sind möglicherweise einfach zu entdecken und in Google Docs zu verwenden, z. B. die vielen Abstandsoptionen von Google Docs, während andere möglicherweise schwieriger sind.
Die Option „Tiefstellen“ in Google Docs ist eine Formatierungsoption, die verwendet werden kann, um den Inhalt in Ihrem Dokument anders aussehen zu lassen. Tiefgestellter Text wird „unter“ anderem Text angezeigt, weil die Mittellinie dieser Art von Text relativ zu normalem Text abgesenkt ist.
Indem Sie den Text auswählen, auf die Registerkarte „Format“ klicken, „Text“ und dann „Tiefstellen“ in Google Docs auswählen, erfahren Sie möglicherweise, wie Sie in Google Docs tiefstellen. In der Symbolleiste über dem Dokument sind bestimmte Formatierungsoptionen wie Fett, Kursiv und Unterstrichen leicht zu erkennen, während andere Optionen wie Tiefstellung möglicherweise schwieriger zu finden sind.
Das Abonnieren in Google Docs ist ein einfaches Verfahren, bei dem Sie lediglich einen Teil des Textes in Ihrem Dokument auswählen (oder den Cursor dort platzieren, wo Sie den neuen tiefgestellten Text eingeben möchten) und dann die richtige Option im Formatierungsmenü suchen.
Glücklicherweise gibt es im Menü „Format“ oben im Fenster eine Reihe weiterer Textformatierungsoptionen. In unserem folgenden Artikel erfahren Sie, wie Sie dieses Menü verwenden, um tiefgestellte Formatierungen auf einen Teil Ihres Textes anzuwenden. Lassen Sie uns nun im Detail lernen, wie man Subscripts in Google Docs durchführt.
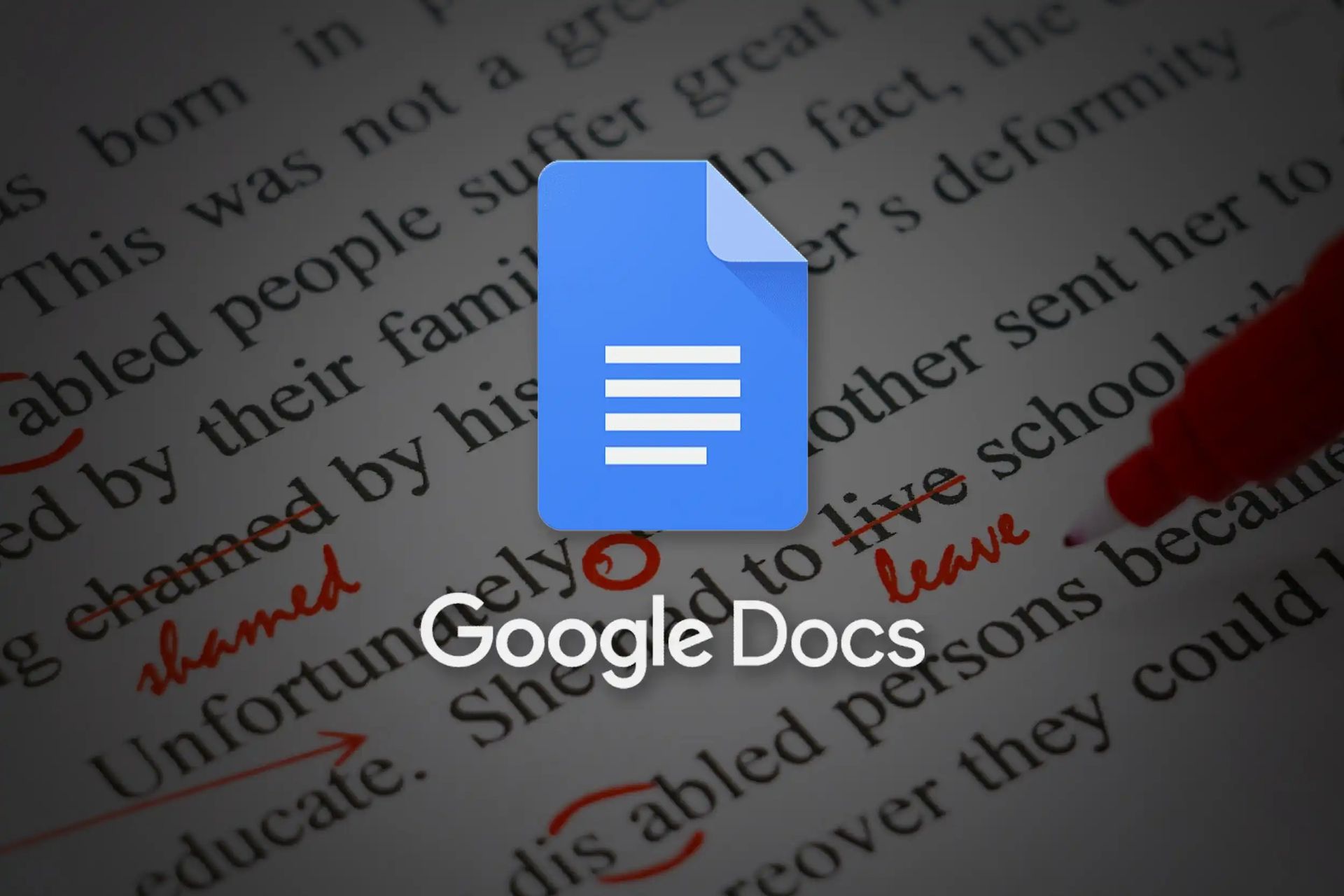
Wie abonniere ich in Google Docs?
Das Verfahren ist wirklich einfach, folgen Sie einfach diesen Schritten:
- Öffnen Sie ein Dokument in Google Docs.
- Wählen Sie den Text aus, zu dem tiefgestellt werden soll.
- Wählen Sie nun „Formatieren“.
- Text auswählen”
- Klicken Sie dann auf „Abonnieren“.
Unser Tutorial endet mit zusätzlichen Details zum Erstellen von Subscripts in Google Docs. Dieses Tutorial wurde im Google Chrome-Desktopbrowser abgeschlossen, sollte aber auch in anderen Desktopbrowsern wie Firefox oder Microsoft Edge funktionieren. Befolgen Sie nun diese Schritte:
- Öffnen Sie ein Google Docs-Dokument auf Ihrem Computer: Gehen Sie zu https://drive.google.com um direkt auf Ihre Google Drive-Dateien zuzugreifen.
- Um zur Tiefstellung zu wechseln, wählen Sie den Text aus, den Sie in eine Tiefstellung ändern möchten, oder platzieren Sie den Cursor an der Stelle, an der Sie ihn hinzufügen möchten. Sie können Text auswählen, indem Sie den Mauszeiger darüber bewegen und ihn dann ziehen, um auszuwählen, was Sie möchten.
- Jetzt müssen Sie auf die Registerkarte „Format“ klicken, die sich zwischen der Registerkarte „Einfügen“ und der Registerkarte „Extras“ befinden sollte.
- Um das tiefgestellte Format auf ausgewählten Text anzuwenden, wählen Sie „Text“ und dann „Tiefgestellt“. Um dasselbe mit der Tastenkombination zu tun, wählen Sie einfach den Text aus und drücken Sie „Strg +“.
In Google Docs können Sie tiefgestellten Text auf zwei Arten anwenden: indem Sie neuen Text auswählen und in tiefgestellten Text umwandeln oder indem Sie auf die Position im Dokument klicken, an der Sie mit der Eingabe von tiefgestelltem Text beginnen möchten. Während diese Methode das Menü „Format“ verwendet, gibt es einen anderen Ansatz, um Tiefstellung in Ihrem Dokument zu verwenden.

Wie erstelle ich tiefgestellten Text in Google Docs?
Der zweite Ansatz in diesem Artikel, der darin besteht, Tiefstellung als Formatierungsoption zu verwenden, besteht darin, Text tiefgestellt zu setzen, anstatt ihn zu ersetzen. Dieser Teil zeigt Ihnen, wie es geht, wenn Sie versuchen zu lernen, wie man einen Index in Google Docs erstellt, anstatt bestehenden Text zu ändern.
- Öffnen Sie ein Google Docs-Dokument.
- Wählen Sie eine Stelle im Dokument aus, an der Sie den tiefgestellten Text einfügen möchten.
- Wählen Sie „Einfügen“.
- Wählen Sie „Sonderzeichen“.
- Wählen Sie im Menü „Formatierung“ die Option „Tiefgestellt“ über die Schaltfläche „Pfeile“.
- Wählen Sie die Menüoption für das tiefgestellte Zeichen, das Sie verwenden möchten.
Wir haben mehrere wichtige Themen zur Verwendung von Google Docs behandelt. Der folgende Abschnitt enthält einige weitere Fragen, die Sie möglicherweise zum Erstellen von Subscripts in Google Docs haben.
Wie entferne ich Indexe in Google Docs?
Wenn Sie Ihren Cursor auf einen anderen, normalen, vorhandenen Text im Dokument bewegen oder auf Format > Text klicken und erneut Tiefstellen auswählen, sollten Sie den „Tiefstellungsmodus“ in Google Docs verlassen.
Wie macht man hochgestellt in Google Docs?
Auf die hochgestellte Option in Google Docs kann über dasselbe Dropdown-Menü wie auf die tiefgestellte Option zugegriffen werden. Wählen Sie Format > Text und dann Hochgestellt aus dem Dropdown-Menü. Sie können auch die Tastenkombination Strg + verwenden. um in den hochgestellten Modus zu wechseln.
Wie entferne ich tiefgestellte Formatierungen aus Text in Google Docs?
Sie können die tiefgestellte Formatierung von Google Docs entfernen, indem Sie den Text mit der Maus auswählen, zu Format > Text gehen und dann erneut auf die Option Tiefgestellt klicken.
Wie lösche ich die Formatierung in Google Docs?
Tiefgestellter Text scheint von der klaren Formatierung nicht betroffen zu sein. Andere Formatierungen können jedoch mit dieser Methode entfernt werden. Die Schaltfläche Formatierung löschen befindet sich in der rechten Ecke der Symbolleiste über dem Dokument. Die Schaltfläche ähnelt einem T mit einem diagonalen Schrägstrich.

Wie bearbeite ich tiefgestellten Text in Google Docs?
Genauso wie Sie die Schriftgröße von normalem Text ändern können, können Sie auch tiefgestellten Text anpassen. Wählen Sie sie mit der Maus aus und klicken Sie dann auf das Plus- oder Minuszeichen neben der Schriftgröße, um sie zu vergrößern oder zu verkleinern.
Tastaturkürzel für Tiefstellung in Google Docs
Um eine tiefgestellte Formatierung auf markierten Text anzuwenden, drücken Sie die Tastenkombination Strg + ,. Alternativ können Sie Ihren Texteingabemodus auf tiefgestellt ändern, indem Sie die Tastenkombination Strg + drücken. Um den tiefgestellten Modus zu verlassen, verwenden Sie die gleiche Tastenkombination oder wechseln Sie zurück zum normalen Text.
Tipps und Tricks
Das Verfahren ist das gleiche, wenn Sie in Google Docs tiefgestellt oder hochgestellt verwenden möchten. Beide in unserem obigen Tutorial beschriebenen Methoden gelten und sind im Wesentlichen gleich. Der einzige Unterschied zwischen Hochstellung und Tiefstellung besteht darin, wie sie im Dokument aussehen. Es ist im Grunde dasselbe, ob Sie sie erstellen oder formatieren.
Das Sonderzeichenmenü der zweiten Technik, auf das Sie zugreifen können, indem Sie bei der Auswahl eines Zeichens die Strg-Taste drücken, enthält viele weitere nützliche Symbole, die Sie einem Dokument hinzufügen möchten, insbesondere wenn Sie an Dingen wie chemischen Formeln oder mathematischen Gleichungen arbeiten. Indizes sind in solchen Situationen erforderlich. Ein Copyright-Zeichen, mathematische Zeichen, Musiknoten und zahlreiche andere Sonderzeichen sind enthalten.
Während wir normalerweise Hoch- oder Tiefstellung in der Menüleiste verwenden, um das Format eines Dokuments mit dem Menü Format zu ändern, können einige zusätzliche Funktionen, die über das Zeichenfenster im Menü Einfügen zugänglich sind, es für bestimmte Personen interessanter machen.
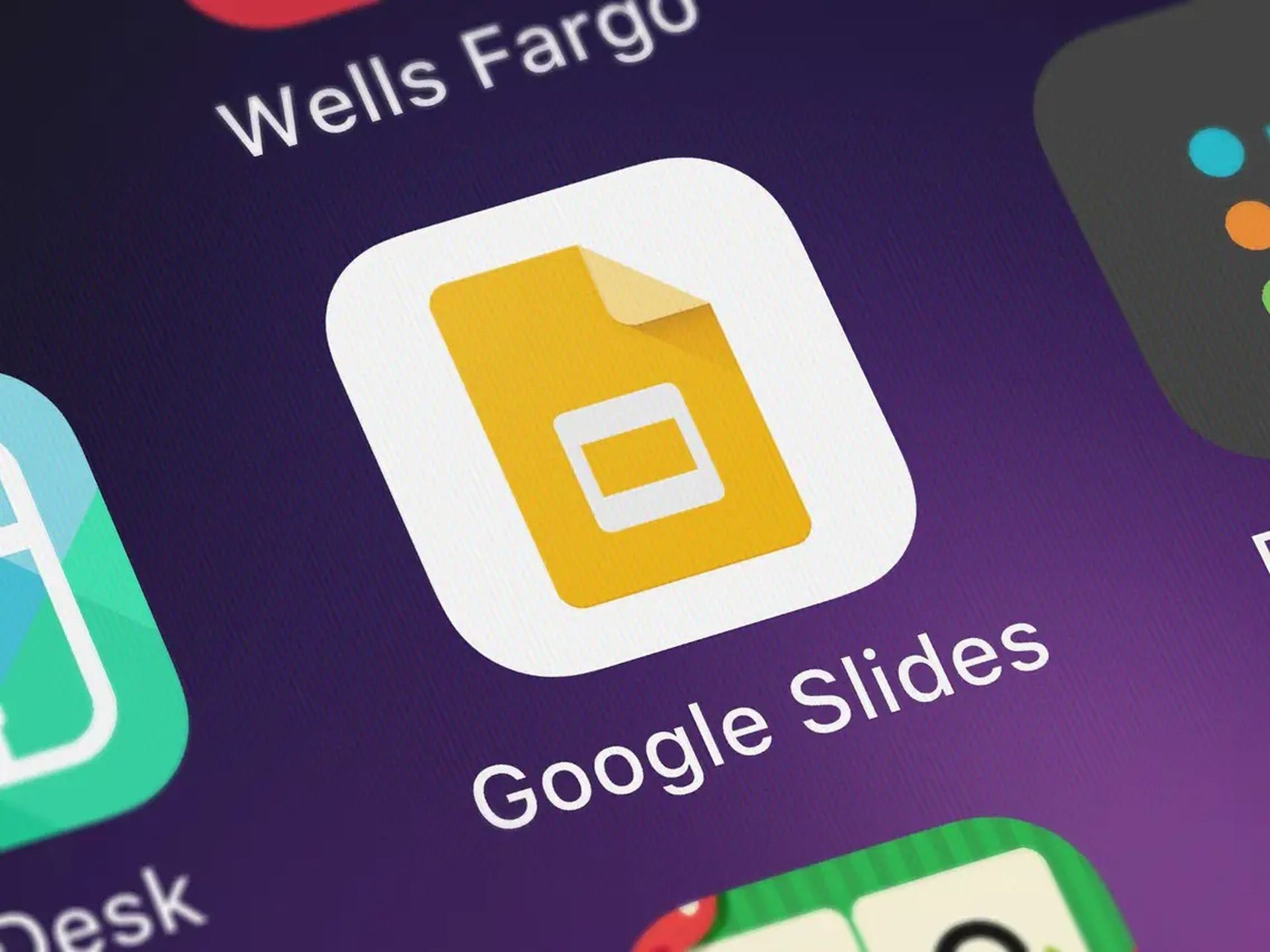
Wie mache ich ein Abonnement in Google Slides?
Während die oben genannten Methoden Ihnen gezeigt haben, wie Sie tiefgestellte Dokumente auf Google Docs-Dokumente anwenden, fragen Sie sich vielleicht, ob es möglich ist, diesen Formatierungsstil auf Folien in Ihrer Präsentation zu verwenden.
Glücklicherweise ist das Verfahren zum Einfügen von hochgestellten oder tiefgestellten Zeichen in Google Slides ziemlich dasselbe wie das Hinzufügen kleiner Zahlen über Wörtern in Google Docs oder unter diesen Wörtern. Folge diesen Schritten:
Öffnen Sie Google Slieds und wählen Sie eine Folie aus.
- Wählen Sie den zu formatierenden Text aus.
- Wählen Sie Format.
- Klicken Sie auf Texte
- Wählen Sie Tiefgestellt aus.
Auf diese Weise haben Sie gelernt, wie Sie tiefgestellte Zeichen in Google Docs und Google Slides erstellen, Sie können auch herausfinden, wie Sie Leerzeichen in Google Docs verdoppeln und wie Sie die Hintergrundfarbe in Google Docs ändern, indem Sie unsere Anleitungen besuchen.