In diesem Handbuch erfahren Sie, wie Sie das Hintergrundbild auf einem Laptop, unter Windows, macOS oder Linux ändern. Wir werden auch einige großartige Apps für dynamische Hintergrundbilder vorschlagen.
Die Leute ignorieren im Allgemeinen das Hintergrundbild des Laptops. Ja, es stimmt, dass Ihr Hintergrundbild die Leistung des Geräts nicht beeinträchtigt. Aber gilt doch: Kleider machen Leute? Sie können sich durch Ihre Hintergrundbilder ausdrücken, ohne Worte zu verwenden. Ein Laptop-Hintergrundbild kann wie ein Raum verwendet werden, um die eigene Stimmung widerzuspiegeln.
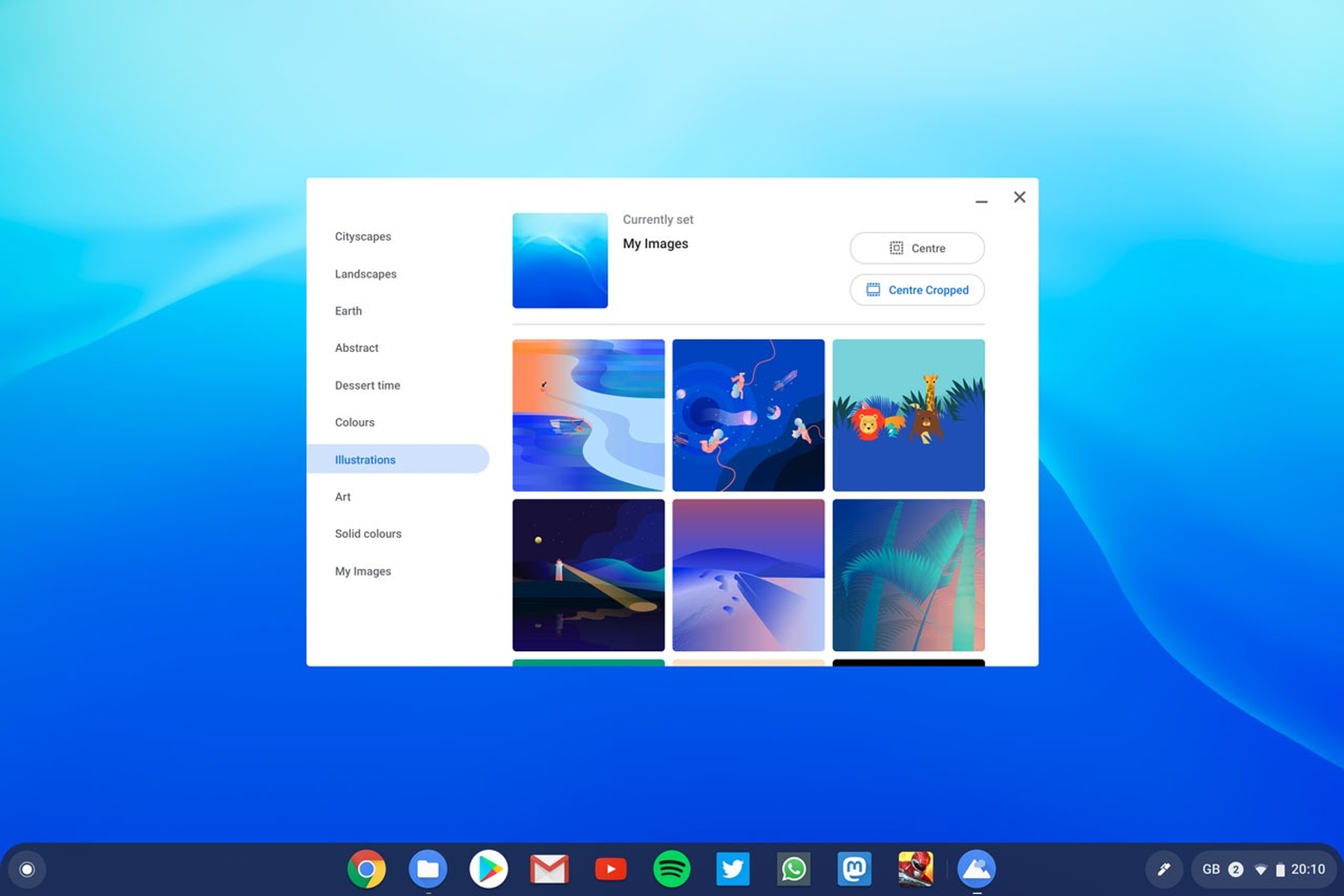
Wie ändere ich das Hintergrundbild auf dem Laptop?
Heute werden wir behandeln, wie man das Hintergrundbild auf dem Laptop für alle verschiedenen Betriebssysteme ändert. Beginnen wir also mit Windows.
Ändern des Hintergrundbilds unter Windows
Das Ändern des Windows-Desktophintergrunds ist einfach. Es gibt zwei Ansätze, einen für den Fall, dass das Bild derzeit geöffnet ist, und einen anderen für den Fall, dass dies nicht der Fall ist. Klicken Sie mit der rechten Maustaste auf das Bild, während es geöffnet ist, oder tippen und halten Sie es gedrückt, und wählen Sie Festlegen als > Als Hintergrund festlegen, um es in späteren Versionen von Windows als Desktop-Hintergrund festzulegen, oder klicken Sie in älteren Versionen auf Als Desktop-Hintergrund festlegen.
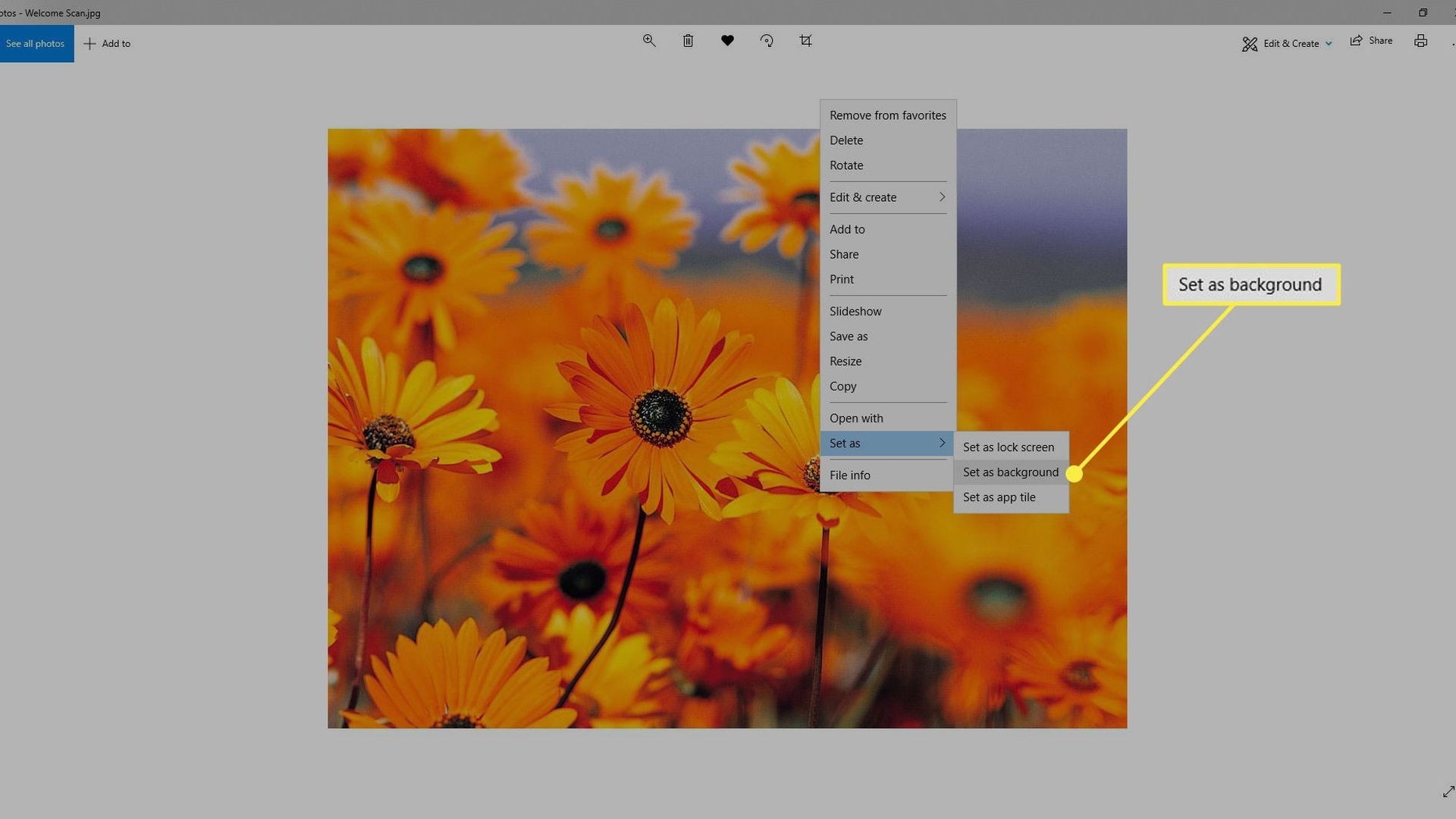
Alternativ wählen Sie Als Desktophintergrund festlegen aus dem Rechtsklickmenü im Datei-Explorer. Sie können das Desktop-Hintergrundbild in Windows auch ändern, indem Sie die Option Personalisieren auf dem Desktop verwenden:
- Klicken Sie mit der rechten Maustaste auf den Desktop und wählen Sie Personalisieren in Windows 11/10 oder greifen Sie auf das Personalisierungs-Applet in der Systemsteuerung in Windows 8/7/Vista zu.
- Wählen Sie im Menü im Abschnitt Hintergrund ein Bild aus.
- Wählen Sie ein Bild von Microsoft aus oder wählen Sie Bilder durchsuchen aus, um ein anderes Foto von Ihrer Festplatte zu holen.
- Sie können auch den Bildschirm mit dem Foto füllen, es über mehrere Bildschirme verteilen oder über mehrere Bildschirme verteilen.
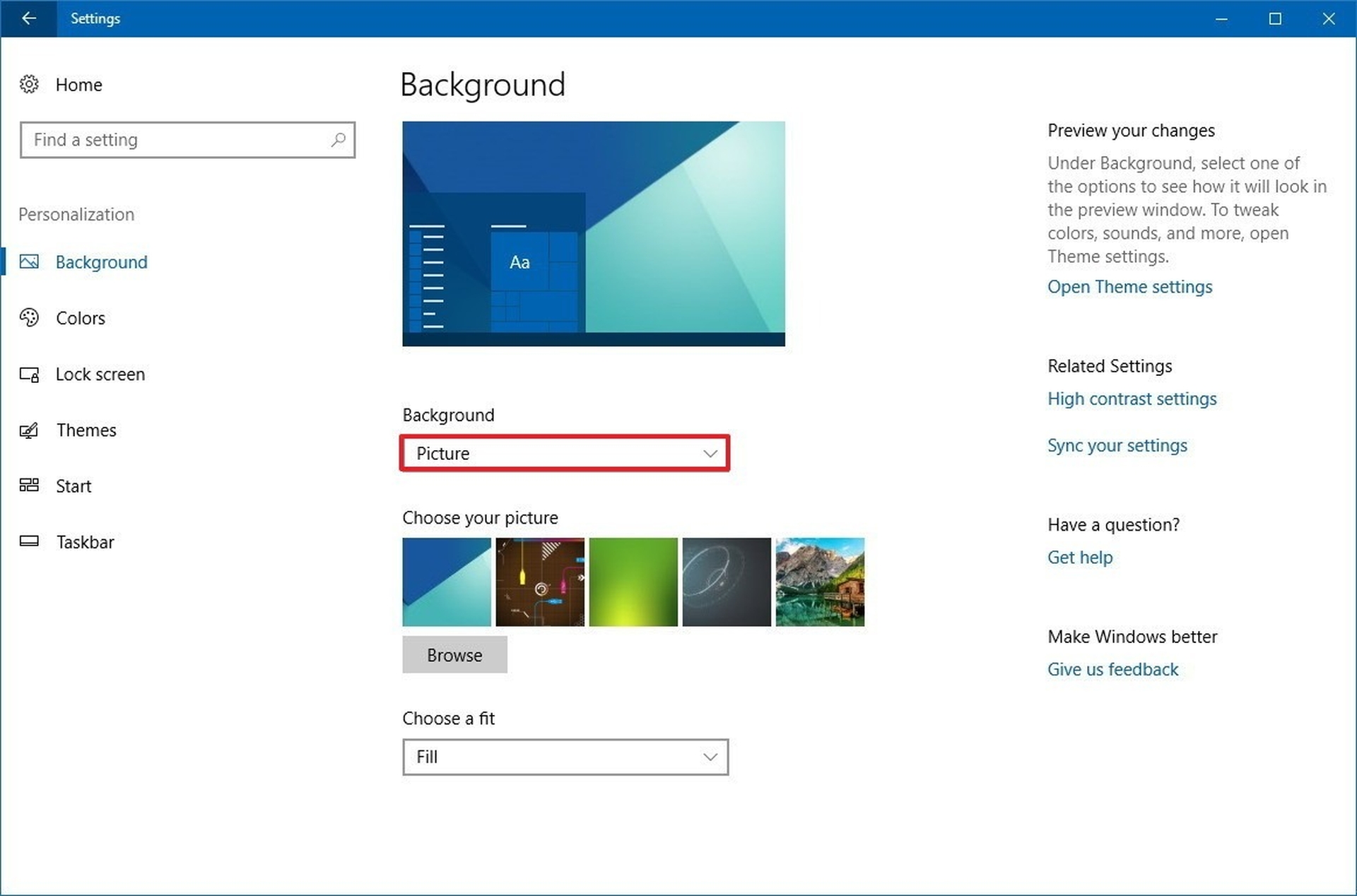
Ändern des Hintergrundbilds unter macOS und Linux
Auch andere Betriebssysteme wie macOS können ihre Desktop-Images ändern lassen. Folgen Sie der Erklärung, um das Hintergrundbild auf anderen Geräten zu ändern. Wählen Sie Desktopbild festlegen aus dem Rechtsklickmenü Ihres Bildes. Verwenden Sie aus dem Internet heruntergeladene oder auf Ihrem Computer gespeicherte Fotos.
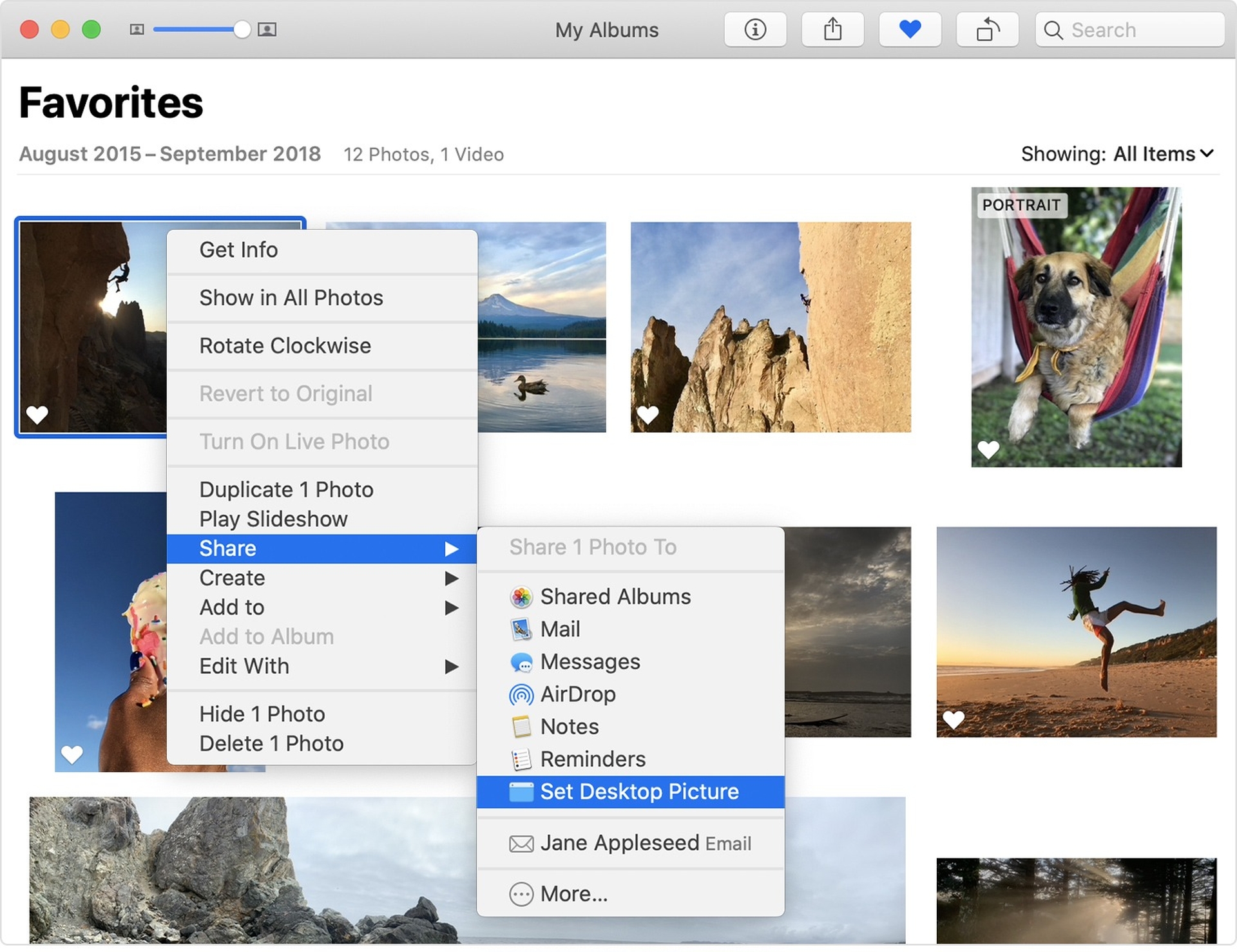
Auf einem Mac können Sie auch mit der rechten Maustaste auf eine leere Stelle auf dem Desktop klicken und Desktophintergrund ändern auswählen. Wenn Sie dies tun, wählen Sie neue Hintergrundbilder und lassen Sie sie regelmäßig durchlaufen. Wenn Sie ein Linux-Betriebssystem wie Ubuntu verwenden, klicken Sie mit der rechten Maustaste auf das auf Ihrem Computer gespeicherte Foto und wählen Sie im Menü Als Hintergrundbild festlegen aus. Eine andere Möglichkeit besteht darin, mit der rechten Maustaste auf den Desktop zu klicken und im Menü Desktop-Hintergrund ändern auszuwählen.
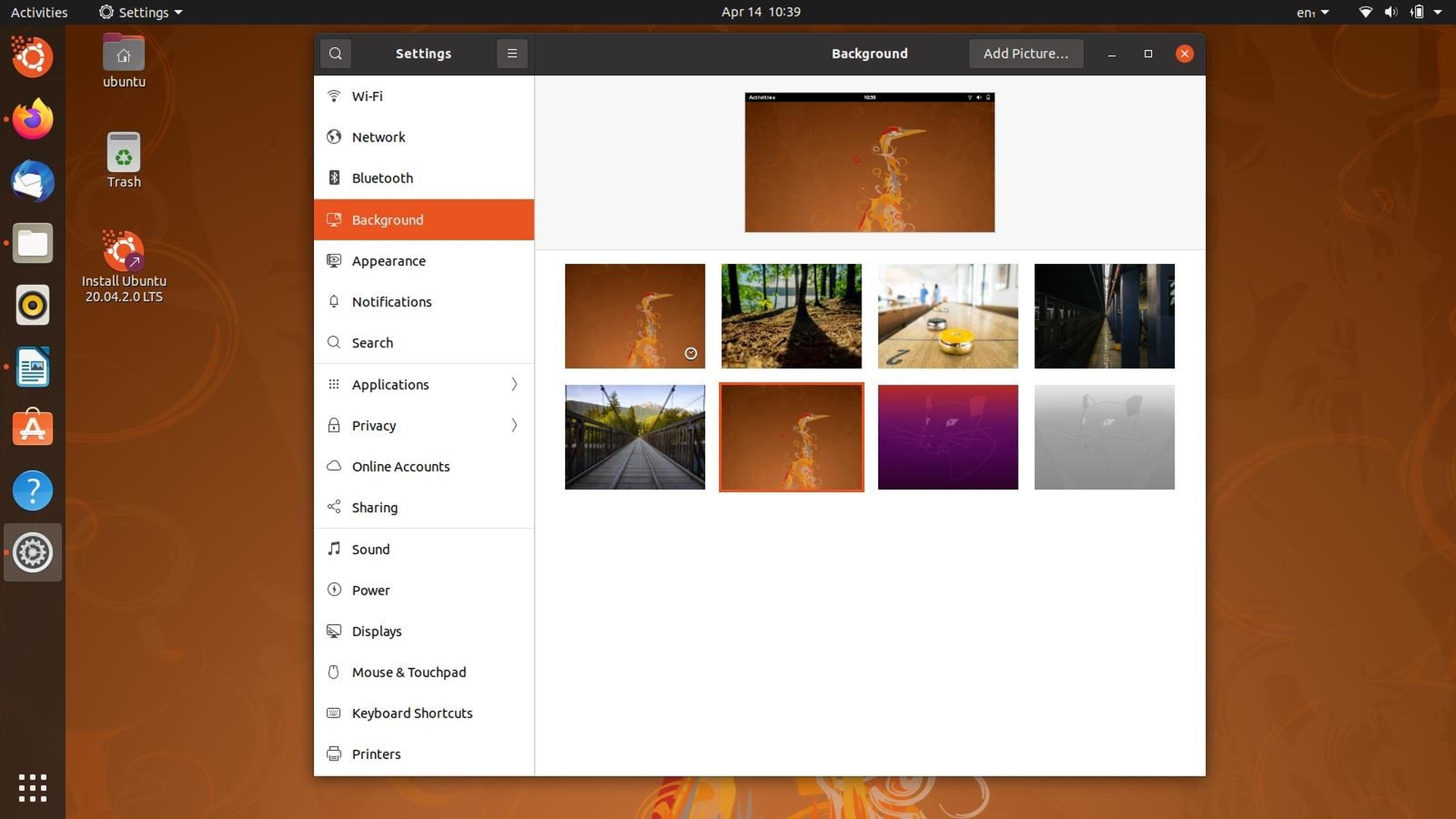
Wie ändere ich mein Hintergrundbild in ein dynamisches Hintergrundbild?
Ein dynamisches Hintergrundbild ändert sich und bleibt im Vergleich zu normalen Hintergrundbildern nicht fest. Bisher konnten Sie nur ein einzelnes Bild als Desktop-Hintergrund verwenden. Der Begriff „dynamisch“ weist darauf hin, dass sich das Hintergrundbild ändert und nicht nach einer bestimmten Zeit endet. Heute schlagen wir Ihnen zwei großartige Apps vor, die Ihre Hintergrundbilder zum Leben erwecken.
WinDynamicDesktop
Auf GitHub ist seit einiger Zeit ein Skript namens WinDynamicDesktop verfügbar. Diese Software übernimmt die beliebte Dynamic Desktop-Funktion von macOS Mojave und portiert sie auf Windows. Sie können Ihre eigenen Designs importieren oder einfach eines aus Fotos auf Ihrem PC erstellen. Es ist auch auf der verfügbar Windows Store.
Laden Sie die App herunter und installieren Sie sie auf Ihrem PC. Das Programm versucht, den Sonnenstand nachzubilden, um Ihr Hintergrundbild entsprechend zu ändern. Sie können der App entweder den Zugriff auf Ihren Standort erlauben oder die Details manuell eingeben. Es sollte beachtet werden, dass Sie, wenn Sie „Sonnenaufgang-Sonnenuntergang“ als manuelle Option auswählen, diese im Laufe der Zeit aktualisieren müssen, da die Sonnenaufgangs- und Sonnenuntergangszeiten nicht konstant bleiben.
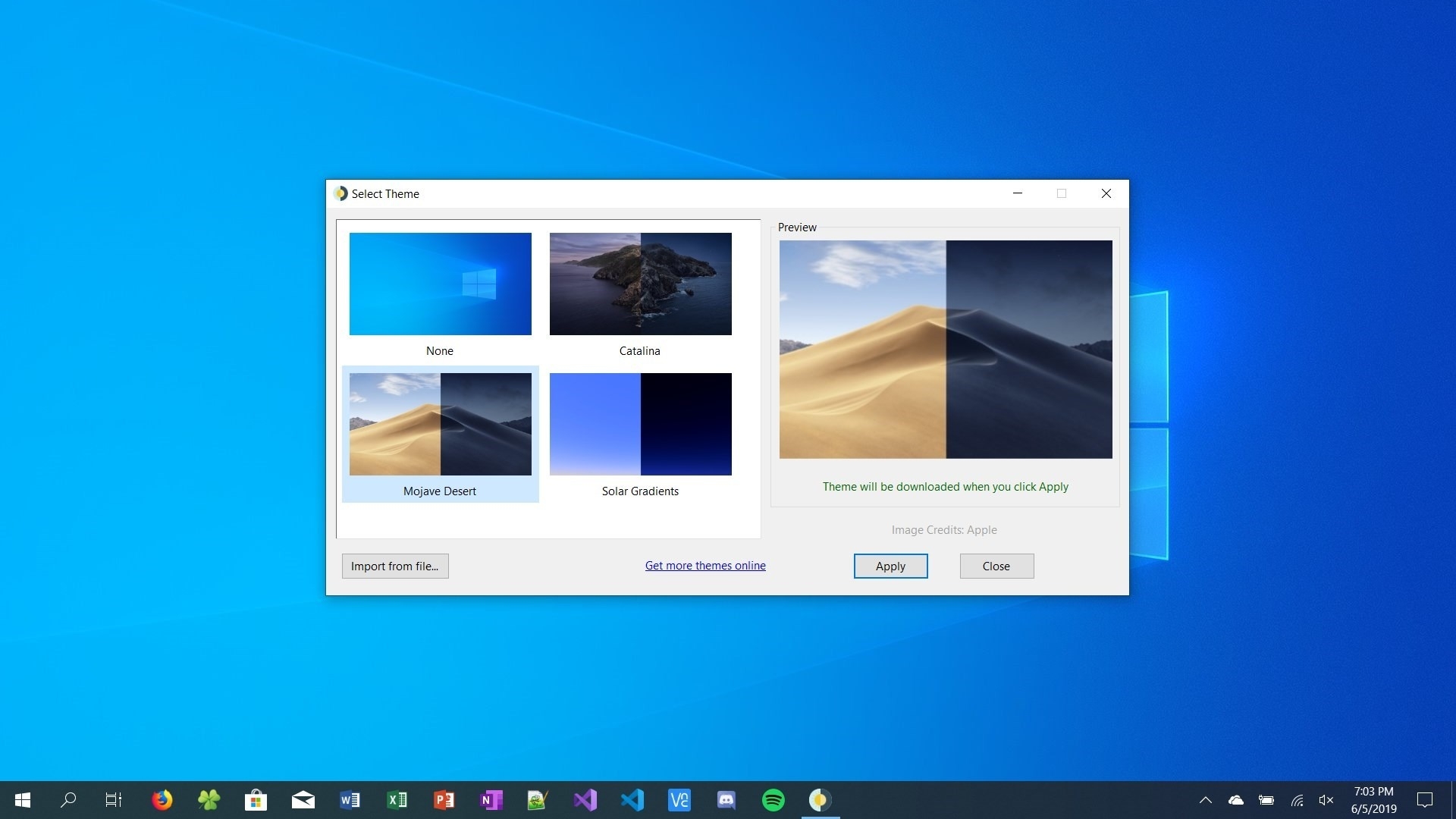
Wählen Sie das Design aus, das Sie verwenden möchten, und klicken Sie dann auf „Anwenden“. Das Design wird heruntergeladen und auf Ihrem PC installiert. Die Themen sind klein und im Durchschnitt sind sie etwa 20 MB groß. So entfernen Sie ein Design. Öffnen Sie einfach das Programm und wählen Sie „Keine“ aus der Liste der Themen und klicken Sie dann auf „Anwenden“.
Wallpaper-Engine
Wenn es um dynamische Hintergrundbilder geht, wird Sie Wallpaper Engine wahrscheinlich in Erstaunen versetzen. Die App enthält mehr als 400.000 Hintergrundbildoptionen sowie eine Workshop-Seite mit einem integrierten Hintergrundbild-Editor. Die Wallpaper Engine ist für 3 $ erhältlich über Steam. Es kostet nur ein paar Dollar und bietet mehrere Anpassungsoptionen.

Verwenden Sie die Registerkarte „Entdecken“, um neues Material im Zusammenhang mit Ihren früheren Suchen zu entdecken. Mithilfe von Tags können Sie auf der Registerkarte „Workshop“ nach einem bestimmten Hintergrundbild suchen. Nachdem Sie ein Live-Hintergrundbild gefunden haben, das Ihnen gefällt, klicken Sie auf „Abonnieren“, um es auf Ihrem Gerät zu speichern. Das Hintergrundbild wird automatisch heruntergeladen und angewendet.
Wir hoffen, dass Ihnen unsere Anleitung zum Ändern des Hintergrundbilds auf dem Laptop gefallen hat. Wenn Sie dies getan haben, möchten Sie vielleicht auch nachlesen, wie Sie die Eingabeaufforderung unter Windows 11, 10, 8, 7, Vista und XP öffnen oder wie Sie Microsoft Viva Insights ein- und ausschalten.








