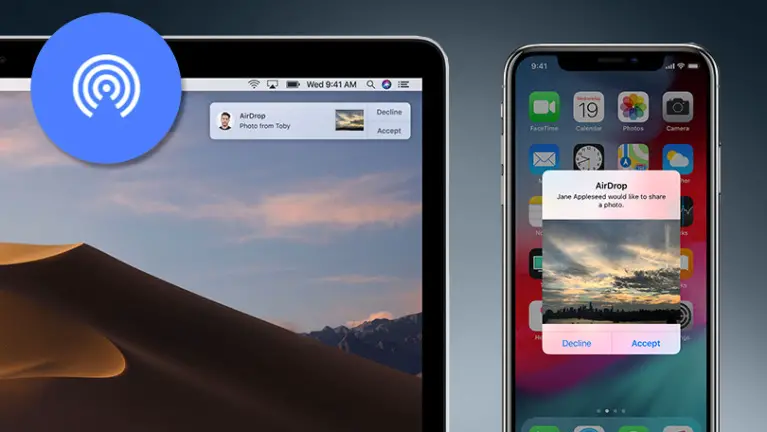Heute zeigen wir Ihnen, wie Sie den AirDrop-Namen ändern. Mit AirDrop können Sie die meisten Dateien, die Sie auf einem iPhone, iPad und Mac gespeichert haben, einfach und effizient übertragen. Mit der Bluetooth LE-Technologie kann AirDrop Punkt-zu-Punkt-WLAN-Verbindungen übertragen, erkennen und aushandeln, um Ihre Daten zu übertragen. Auf diese Weise können alle Ihre Fotos, Videos, Kontakte usw. über eine schnelle und sichere Verbindung einfach in einen anderen Speicherbereich übertragen werden.
Wenn Sie AirDrop verwenden, um Daten zwischen iPhones und iPads zu übertragen, stellen Sie möglicherweise eine große Anzahl von Apple-IDs zur Auswahl fest. Dies kann zu einem Problem werden, wenn alle Geräte um Sie herum denselben Standardnamen wie „iPhone“ oder „iPad“ haben. Dies ist definitiv etwas, das Sie beheben möchten, indem Sie Ihr eigenes Gerät umbenennen.
Wie ändere ich den AirDrop-Namen?
AirDrop kann unglaublich nützlich sein, um Dateien zwischen Ihren Apple-Geräten zu teilen. Um sicherzustellen, dass alle Dateien, die Sie übertragen möchten, auf das richtige Gerät übertragen werden, müssen Sie den Namen ändern. Folge diesen Schritten:
- Gehen Sie zum Einstellungssymbol oder tippen Sie auf Ihrem iOS-Gerät darauf.
- Gehen Sie in den Einstellungen zu Allgemein.
- Tippen Sie dann auf Info.
- Tippen Sie auf den Namen Ihres Geräts, der die erste Zeile dieses Bildschirms sein sollte.
- Von hier aus können Sie den Namen Ihres Geräts ändern, der derselbe Name ist, der verwendet wird, wenn Sie versuchen, AirDrop-Dateien auf allen Geräten zu erstellen.
- Wenn Sie mit dem Umbenennen fertig sind, klicken Sie auf Fertig.

So benennen Sie Ihren iPod classic, iPod nano oder iPod shuffle um:
- Sie müssen Ihr iPod-Gerät, unabhängig von der Version, an Ihren Computer anschließen.
- Starten Sie iTunes von Ihrem Computer.
- Suchen Sie Ihr Gerät und klicken Sie darauf.
- Sie sollten nun den Namen Ihres Geräts oben in der linken Seitenleiste sehen. Klick es an.
- Geben Sie den neuen Namen Ihres Geräts ein, der für Ihren AirDrop verwendet wird, und drücken Sie dann die Eingabetaste (Return).
- Ihr Gerät und iTunes werden automatisch synchronisiert, sodass der neue Name, den Sie für Ihren iPod gewählt haben, auf Ihrem iPod angezeigt wird.
Wie ändere ich den AirDrop-Namen auf einem Mac?
- Klicken Sie auf Ihrem Mac in der Menüleiste auf Systemeinstellungen.
- Klicken Sie dann auf Teilen.
- Geben Sie den Namen, den Sie für Ihren Computer verwenden möchten, in das bereitgestellte Feld „Computername“ ein.
- Zum Abschluss schließen Sie nach der Eingabe des Namens einfach das Fenster.
- Jetzt können Sie Dokumente an jedes Apple-Gerät senden.
Wie verwende ich AirDrop auf einem Mac?
Die erste Möglichkeit besteht darin, den Finder zu verwenden:
- Öffnen Sie den Finder und klicken Sie auf Gehe zu> AirDrop. Es befindet sich in der Menüleiste.
- AirDrop befindet sich auch in der Seitenleiste eines Finder-Fensters.
- Sie können alle AirDrop-Benutzer in der Nähe im AirDrop-Fenster sehen.
- Ziehen Sie ein oder mehrere Dokumente in das Fenster.

Die zweite Möglichkeit wäre, die Share-Funktion zu verwenden:
- Öffnen Sie das Foto, Dokument oder die Datei, die Sie senden möchten.
- Klicken Sie in Ihrer Bewerbung auf Teilen.
- Wählen Sie im Menü „Teilen“ AirDrop aus den mehreren verfügbaren Optionen aus.
- Suchen und wählen Sie einen Empfänger aus dem AirDrop-Blatt aus.
- Sie müssen warten, bis das andere Gerät akzeptiert, bevor Sie die Datei senden können.
- Klicken Sie nach dem Senden der Datei (oder Dateien) auf Fertig.
Wenn eine andere Person im selben lokalen Netzwerk versucht, AirDrop-Inhalte zu löschen, können Sie ihre Anfrage ebenfalls ablehnen oder akzeptieren. Diese Anfrage wird als Benachrichtigung sowie im AirDrop-Fenster angezeigt.
Alle Daten, die Sie auf Ihrem Mac erhalten, werden automatisch in Ihrem Download-Ordner gespeichert.
Was tun, wenn Sie andere Geräte nicht sehen können?
Was passiert, wenn ein Gerät nicht im AirDrop-Fenster angezeigt wird? Wenn Sie versuchen, AirDrop-Inhalte von einem Gerät herunterzuladen, aber der Gerätename des Empfängers nirgendwo zu finden ist, stellen Sie zunächst sicher, dass auf beiden Geräten Wi-Fi und Bluetooth aktiviert sind. Sie möchten auch, dass sich beide Geräte innerhalb von 9 Metern voneinander befinden.
Dies ist normalerweise alles, was getan werden muss, aber es gibt Zeiten, in denen die Grundlagen das Problem nicht lösen. Wir müssen die Geräteeinstellungen anpassen.

Gehen Sie zum Kontrollzentrum, um Ihre AirDrop-Einstellungen zu überprüfen. Wenn AirDrop so eingestellt ist, dass es „Nur Kontakte“-Inhalte empfängt, müssen sowohl das sendende als auch das empfangende Gerät bei iCloud angemeldet sein. Außerdem muss sich die mit der Apple-ID des Absenders verknüpfte E-Mail-Adresse oder Telefonnummer in der Kontakte-App auf Ihrem iOS-Gerät befinden.
Deaktivieren Sie den persönlichen Hotspot, wenn Sie versuchen, AirDrop zu verwenden. Sie können es deaktivieren, indem Sie auf dem iOS-Gerät des Empfängers zu Einstellungen> Mobilfunk gehen.
Beheben des Problems auf dem Mac:
- Stellen Sie sicher, dass AirDrop aktiviert ist, indem Sie zum Finder gehen und in der Menüleiste auf Go> AirDrop klicken.
- Aktivieren Sie unten im AirDrop-Fenster die Option „Erlaube, dass ich entdeckt werden darf von“.
- Ältere Macs (2012 oder früher) sollten im AirDrop-Fenster oder auf dem Freigabeblatt des Mac zum Teilen auf “Gesuchte Person nicht sehen” klicken. Klicken Sie dann auf “Nach einem älteren Mac suchen”.
- Wenn der empfangende Mac OS X Mavericks oder früher verwendet, vergewissern Sie sich, dass auf diesem Mac ein AirDrop-Fenster geöffnet ist: Wählen Sie Gehe zu> AirDrop aus der Finder-Menüleiste.
- Stellen Sie sicher, dass “Alle eingehenden Verbindungen blockieren” in den Sicherheits- und Datenschutzeinstellungen des empfangenden Macs deaktiviert ist.