Heute verraten wir es dir So beheben Sie das Problem „SYSTEMTHREAD EXCEPTION NOT HANDLED“ die ein Windows 10-Fehler das kann entstehen wegen eines veralteter oder inkompatibler Treiber.
Der Hauptgrund, warum dieses Problem schwieriger zu beheben ist als andere BSODs ist, dass mehrere Treiber die Ursache des Problems sein können und Ihr Computer möglicherweise nicht alle erkennt. Aus diesem Grund sollten Benutzer bei der Behebung dieses Fehlers zunächst den fehlerhaften Treiber identifizieren.
Windows 10 kann beim Ausführen eines Systemthreads den folgenden Fehler auslösen: „Die nicht behandelte Systemthread-Ausnahme wurde NICHT behandelt“. So beheben Sie das Problem.
1. Booten Sie im abgesicherten Modus
Der erste Schritt, den ein Benutzer unternehmen sollte, bevor er versucht, dieses Problem zu lösen, ist: booten Sie den Computer in den abgesicherten Modus. Abhängig von Ihren Präferenzen und ob Sie Zugriff auf den Anmeldebildschirm haben, gibt es eine Reihe von Optionen:
Booten Sie in den abgesicherten Modus über Einstellungen
- Klicken Sie auf die Schaltfläche Start und wählen Sie Einstellungen.
- Suchen Sie nach Update & Sicherheit und klicken Sie dann auf Wiederherstellung.
- Klicken Sie unter Erweiterter Start auf “Jetzt neu starten”.
- Nach dem Neustart Ihres Computers sollte “Option auswählen” angezeigt werden.
- Gehen Sie zu Problembehandlung > Erweiterte Optionen > Starteinstellungen und klicken Sie auf „Neu starten“.
- Drücken Sie nach dem Neustart Ihres PCs F5, um Ihren Computer im abgesicherten Modus mit Netzwerk zu starten.

Über den Anmeldebildschirm
- Halten Sie die Umschalttaste gedrückt und wählen Sie die Ein-/Aus-Taste gefolgt von Neustart.
- Befolgen Sie die letzten drei Schritte aus dem vorherigen Abschnitt.
Von einem leeren Bildschirm
wenn du kann nicht auf den Anmeldebildschirm zugreifen, folge diesen Schritten.
- Um es auszuschalten, halten Sie die Ein-/Aus-Taste auf Ihrem Gerät 10 Sekunden lang gedrückt.
- Um den Computer zu starten, halten Sie den Netzschalter einige Sekunden lang gedrückt.
- Drücken Sie nach dem Erscheinen des Herstellerlogos oder dem Starten des Systems den Netzschalter 10 Sekunden lang.
- Drücken Sie den Netzschalter erneut, um Ihr Gerät zu starten. Ihr PC startet in die Windows-Wiederherstellungsumgebung.
- Befolgen Sie die letzten 3 Schritte des ersten Abschnitts.
2. Herausfinden, welcher Fahrer verantwortlich ist
Da das Problem höchstwahrscheinlich auf einen fehlerhaften Treiber zurückzuführen ist, können Sie das Windows-Protokoll um herauszufinden, welche. Befolgen Sie diese Schritte, um dies zu erreichen:
- Drücken Sie die Windows-Taste + R, um das Dialogfeld Ausführen zu öffnen.
- Geben Sie eventvwr in das Textfeld ein und drücken Sie die Eingabetaste.
- Erweitern Sie das Windows-Protokollmenü und wählen Sie System.
- Suchen Sie das Protokoll namens system_thread_exception_not_handled und klicken Sie darauf, um zu sehen, welcher Treiber das Problem verursacht.
Wenn ein Windows-System einen Blue Screen of Death (BSOD) anzeigt, ist der zugehörige Treiber normalerweise ein Bildschirmtreiber oder ein Netzwerktreiber, da diese dafür bekannt sind, diesen Fehler zu verursachen.
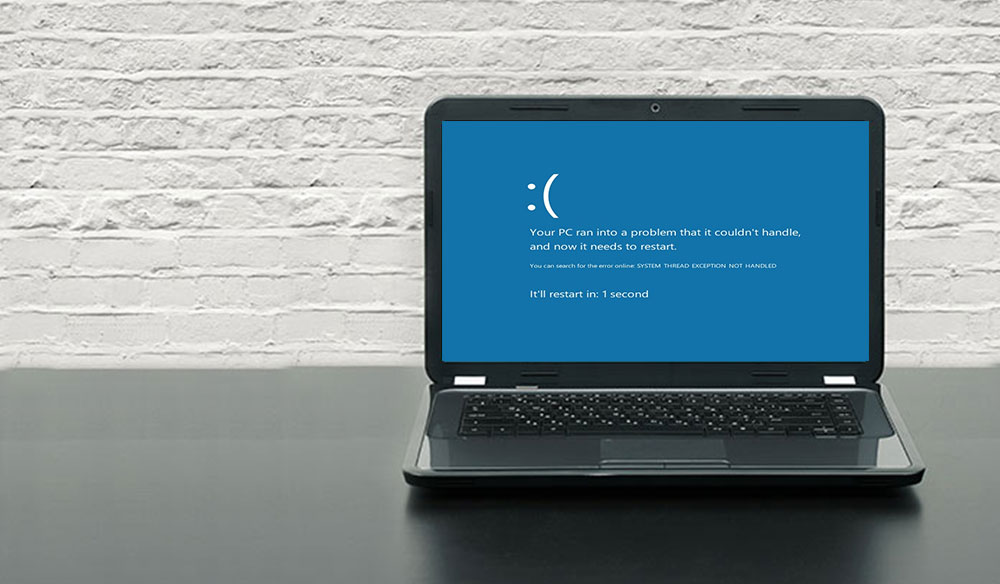
3. Rollback oder Update der Treiber
Möglicherweise müssen Sie entweder Aktualisieren Sie die zugehörigen Treiber oder installieren Sie sie neu., je nachdem welcher Fahrer verantwortlich ist für a System-Thread-Ausnahme nicht behandelter Fehler.
Wenn der Treiber längere Zeit nicht aktualisiert wurde, wird das Problem wahrscheinlich durch eine Aktualisierung behoben. Wenn der Treiber gerade aktualisiert wurde, möchten Sie ihn möglicherweise zurücksetzen oder Ihre Updates neu installieren.
Wie aktualisiere ich Treiber unter Windows 10?
- Um den Geräte-Manager zu öffnen, drücken Sie die Windows-Taste + R und geben Sie dann devmgmt.msc ein.
- Erweitern Sie das Menü auf dem Gerät mit dem Problem. Wenn beispielsweise ein Anzeigetreiber den Fehler verursacht, müssen Sie die Option Grafikkarten erweitern.
- Klicken Sie mit der rechten Maustaste auf den Treiber und wählen Sie Treiber aktualisieren.
- Wählen Sie im angezeigten Dialogfeld “Automatisch nach aktualisierter Treibersoftware suchen” und klicken Sie dann auf OK. Windows geht online, um nach den aktuellsten Treibern zu suchen und diese automatisch zu installieren.
Wie kann man Treiber unter Windows 10 zurücksetzen?
- Öffnen Sie im Geräte-Manager den Treiber für das Gerät.
- Erweitern Sie dieses Menü und klicken Sie mit der rechten Maustaste auf den zugehörigen Treiber.
- Klicken Sie auf Eigenschaften.
- Sie sehen die Option Treiber zurücksetzen auf der Registerkarte Treiber, klicken Sie darauf. Der Treiber wird dann auf die neueste Version zurückgesetzt, bevor er deinstalliert wird.
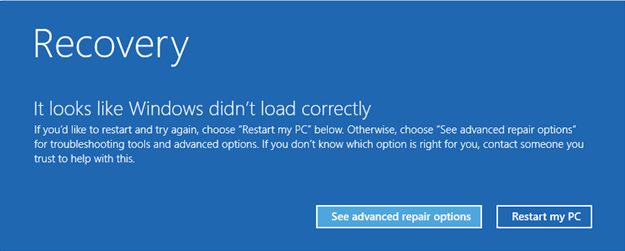
4. Benennen Sie die problematische Datei um
Benutzer sollten den Dateinamen ändern, nachdem sie den Dateinamen des nicht behandelten Fehlers des Systemthread-Ausnahmefehlers abgerufen haben. Dies führt dazu, dass eine brandneue Kopie von Windows installiert wird. Die Treiberdateien finden Sie unter C:WindowsSystem32Treiber.
Um die Datei umzubenennen, gehen Sie folgendermaßen vor:
- Führen Sie den Datei-Explorer aus und gehen Sie von dort zu C:WindowsSystem32drivers.
- Fahrer suchen.
- Klicken Sie darauf und drücken Sie dann F2.
- Ersetzen Sie die Dateinamenerweiterung durch .old.
- Klicken Sie auf Enter, um Ihren PC neu zu starten.
5. Verwenden Sie SFC und DISM, um Systemdateien zu reparieren
SFC und DISM sind zwei leistungsstarke Tools, auf die jeder Windows-Benutzer Zugriff hat. Sie können fast jedes systembezogene Problem entdecken und beheben, wenn sie zusammen verwendet werden. Sie sind auch recht einfach zu bedienen. Um Ihre Zeit zu sparen, achten Sie darauf, dass einen Systemwiederherstellungspunkt erstellen bevor Sie diese Anweisungen ausführen. Da die Verfahren Systemdateien ändern, sollten Sie im Voraus einen Systemwiederherstellungspunkt erstellen.
Wie benutzt man DISM?
- Führen Sie die Eingabeaufforderung als Administrator aus.
- Öffnen Sie die Konsole und geben Sie DISM /Online /Cleanup-Image /ScanHealth ein.
- Drücken Sie dann die Eingabetaste.
- Warten Sie, bis Windows den Scanvorgang abgeschlossen hat.
- Typ DISM /Online /Cleanup-image /RestoreHealth
Jetzt repariert Windows alle während des Scans gefundenen Probleme.
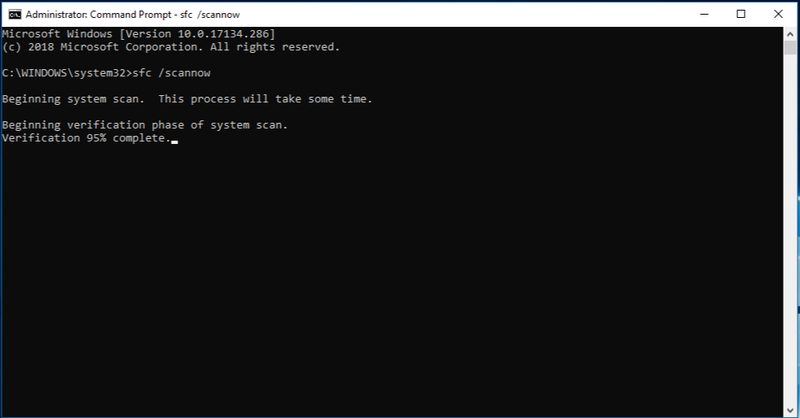
Wie benutzt man SFC?
- Öffnen Sie das Startmenü und geben Sie cmd in das Textfeld ein.
- Klicken Sie mit der rechten Maustaste auf die Eingabeaufforderung und führen Sie sie als Administrator aus.
- Geben Sie sfc /scannow ein
Es dauert einige Zeit, bis Windows beschädigte Systemdateien scannt und ersetzt.
6. Verwenden Sie die Systemwiederherstellung, um Ihren PC wiederherzustellen
Wenn Ihr System immer noch nicht funktioniert, ist es an der Zeit, darüber nachzudenken Systemwiederherstellung als Backup. Die Systemwiederherstellung ist eine Funktion, mit der Sie mit Windows in die Vergangenheit zurückkehren können. Neustartpunkte werden regelmäßig generiert und wenn Sie neue Software installieren. Alternativ können Sie jeden Tag einen Wiederherstellungspunkt mit Windows erstellen.
Wie verwende ich die Systemwiederherstellung?
- Öffnen Sie das Startmenü und geben Sie Systemsteuerung in die Suchleiste ein und klicken Sie dann, um es zu öffnen.
- Sie sehen eine Suchleiste in der Systemsteuerung. Geben Sie Wiederherstellung ein und klicken Sie auf das entsprechende Ergebnis.
- Klicken Sie auf Systemwiederherstellung öffnen.
- Klicken Sie auf Weiter und wählen Sie einen Wiederherstellungspunkt aus der angezeigten Liste aus.
- Klicken Sie auf Fertig stellen.
Ausnahme behandelt
Die oben aufgeführten Tipps zeigen eine schnelle und einfache Lösung für das Problem, das BSODist wie system_thread_Exception_not_handled erstellen. Der aufregendste Aspekt ist, dass die meisten dieser Leitlinien auch verwendet werden können, um eine Vielzahl anderer zu diagnostizieren Bluescreen des Todes (BSOD) Probleme unter Windows.







