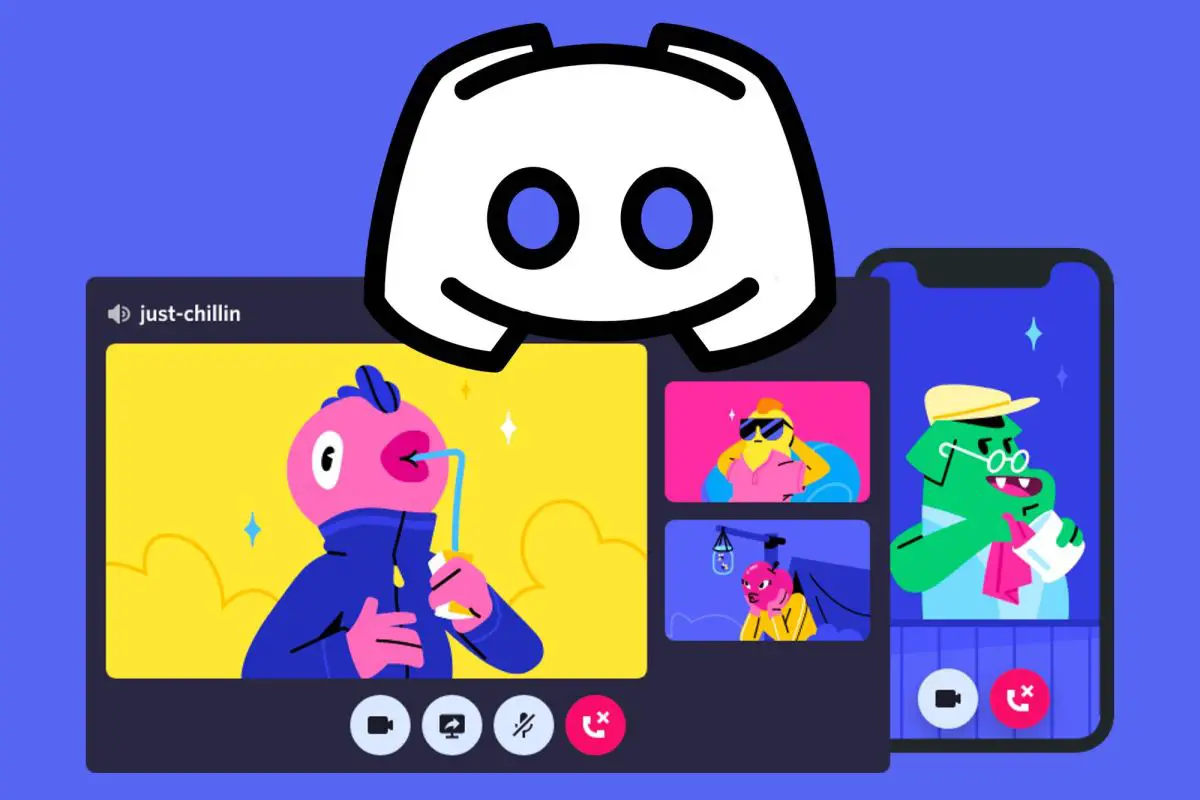Wenn Sie nicht wissen, wie Sie das Problem mit dem fehlgeschlagenen Discord-Update beheben können, machen Sie sich keine Sorgen, denn wir werden alles mit einfachen, unkomplizierten Ansätzen erklären.
Discord ist eine beliebte Software zum Chatten und zur Unterhaltung. Viele Leute sind jedoch auf das Problem Discord Update Failed gestoßen, das den Start des Programms verhindert. In den meisten Situationen bleibt Discord in einer Update-Schleife stecken und verweigert Benutzern die Nutzung der Software.
Discord-Update fehlgeschlagen behoben
Wir werden fünf verschiedene Schritte erklären, um den Discord Update Failed-Fehler zu beheben.
Schritt 1: Führen Sie Discord als Administrator aus
Das Problem „Discord Update Failed“ kann gelöst werden, indem Sie das Programm einfach mit Administratorrechten ausführen. Der Updater kann die Einstellungen Ihres Geräts ändern, sodass Sie das neue Discord-Update herunterladen und installieren können.
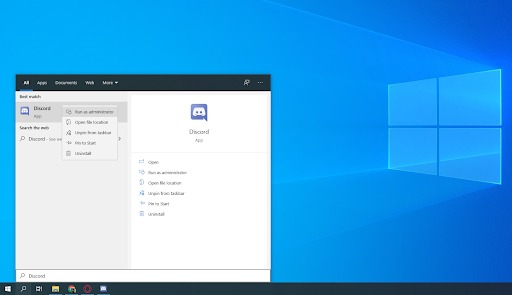
Bitte beachten Sie, dass Sie hierfür über lokale Administratorberechtigungen verfügen müssen. Andernfalls benötigen Sie Zugriff auf das Kennwort eines Administrators.
- Drücken Sie die Windows-Taste und geben Sie „Discord“ ein.
- Klicken Sie in den Ergebnissen mit der rechten Maustaste auf die Discord-Anwendung und wählen Sie im angezeigten Dropdown-Menü Als Administrator ausführen aus.
- Wenn Sie gefragt werden, ob Discord ausgeführt und Änderungen auf Ihrem Computer vorgenommen werden sollen, klicken Sie auf Ja. Dies ist notwendig, um die Software zu aktualisieren.
Schritt 2: Benennen Sie die Datei Update.exe um
Die Datei Discord update.exe könnte die Fehlerquelle sein. Wir empfehlen, dass Sie versuchen, diese Datei umzubenennen, um Discord erfolgreich auf die neueste Version zu aktualisieren.
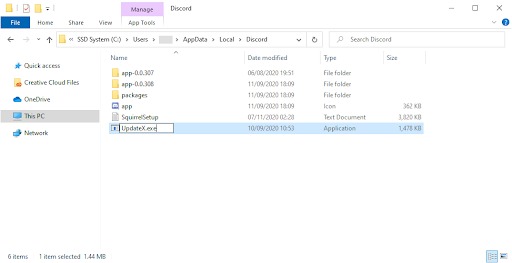
- Gehen Sie zu Ihrem AppData-Ordner:
- Drücken Sie die Tasten Windows + R und gehen Sie in dieses Verzeichnis: „C:UsersUsernameAppData“. Achten Sie darauf, die Anführungszeichen zu entfernen und „Benutzername“ durch den Benutzernamen Ihres eigenen lokalen Kontos zu ersetzen.
- Geben Sie den Ordner namens „Lokal“ ein
- Suchen Sie den Ordner mit dem Namen „Discord“ und öffnen Sie ihn.
- Suchen Sie die Update.exe, klicken Sie mit der rechten Maustaste darauf und wählen Sie „Umbenennen“.
- Benennen Sie es in „UpdateX.exe“ um.
- Sie können Discord neu starten und wie oben beschrieben als Administrator testen.
Schritt 3: Deaktivieren Sie Windows Defender
In einigen Situationen kann die integrierte Antivirensoftware von Windows 10 mit dem Discord-Update in Konflikt geraten, wodurch es wiederholt zum Stillstand kommt. Um zu versuchen, Discord manuell zu aktualisieren, befolgen Sie diese Anweisungen.
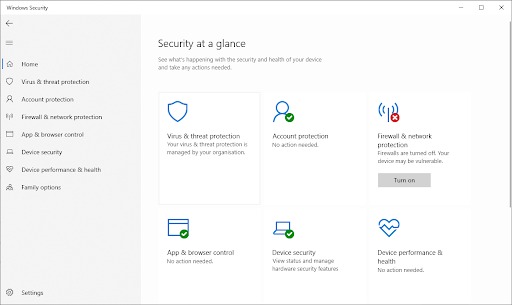
- Öffnen Sie dazu die Anwendung “Einstellungen”, indem Sie die Tastenkombination Windows + I oder die Zahnradtaste aus Ihrem Startmenü drücken.
- Rufen Sie die Registerkarte Update & Sicherheit auf.
- Gehen Sie zu Windows-Sicherheit, wählen Sie Viren- und Bedrohungsschutz und geben Sie schließlich Einstellungen verwalten ein.
- Der Echtzeitschutz sollte ausgeschaltet sein. Windows Defender wird effektiv deaktiviert, bis die Option wieder aktiviert wird.
- Sie können Discord neu starten und wie oben beschrieben als Administrator testen.
Schritt 4. Deaktivieren Sie Ihre Antivirensoftware
Es ist bekannt, dass Antivirenprogramme Probleme auf Computern verursachen, indem sie Ihre Internetverbindung unterbrechen und Anwendungen und Dienste daran hindern, ordnungsgemäß zu funktionieren. Sie können versuchen, das von Ihnen verwendete Antivirenprogramm vorübergehend auszuschalten, um festzustellen, ob dies die Ursache für das Problem „Discord-Update fehlgeschlagen“ ist.
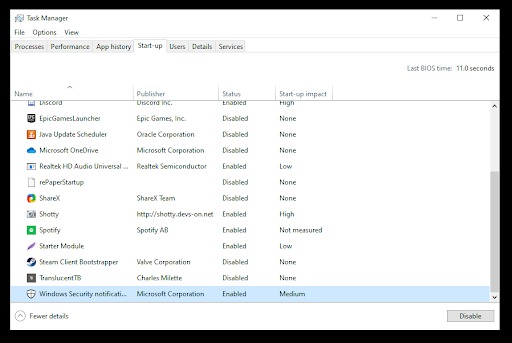
- Öffnen Sie den Task-Manager.
- Wenn sich der Task-Manager im Kompaktmodus befindet, klicken Sie auf die Schaltfläche „Modusdetails“, um die Details zu erweitern.
- Wählen Sie die Option Startmenü in der Kopfzeile oben im Fenster, um dieses Menü anzuzeigen.
- Klicken Sie auf den Namen Ihrer Antivirensoftware.
- Klicken Sie auf die Schaltfläche Deaktivieren, und wenn Sie Ihr Gerät starten, verhindert dies, dass die Anwendung gestartet wird.
- Starten Sie Ihren PC neu und öffnen Sie Discord, um zu sehen, ob das Problem erneut auftritt. Wenn es korrekt aktualisiert werden kann, war die Ursache des Problems höchstwahrscheinlich Ihr Antivirus
Schritt 5. Discord neu installieren und App-Daten löschen
Wenn Sie alle oben genannten Optionen ausgeschöpft haben, sollte Ihr letzter Ausweg darin bestehen, Discord vollständig zu entfernen und mit dem offiziellen Installationsprogramm neu zu installieren. Befolgen Sie dazu diese Schritte.
Zunächst müssen Sie Discord deinstallieren. Öffnen Sie das Programm Einstellungen mit der Tastenkombination Windows + I oder dem Zahnradsymbol aus Ihrem Startmenü.
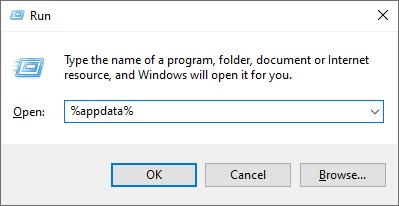
- Rufen Sie die Registerkarte Apps auf.
- Navigieren Sie zur Anwendungsliste, indem Sie auf das Discord-Symbol klicken. Den Namen des Programms finden Sie, indem Sie auf Name klicken, oder Sie können die integrierte Suche verwenden, um ihn zu finden.
- Wählen Sie Discord und wählen Sie Deinstallieren.
- Jetzt müssen wir die App-Daten löschen, zu Start -> Open Run gehen oder Windows + R auf Ihrer Tastatur drücken. Dadurch wird das Run-Dienstprogramm aufgerufen.
- Geben Sie „%appdata%“ ein und drücken Sie die Eingabetaste. Dadurch gelangen Sie ohne weiteres direkt zum AppData-Ordner im Datei-Explorer.
- Löschen Sie den Discord-Ordner, indem Sie mit der rechten Maustaste darauf klicken und dann Löschen auswählen.
- Besuchen Sie discord.com und laden Sie die neueste Version des Programms herunter, indem Sie auf die Schaltfläche Download for Windows klicken.
Auf diese Weise haben Sie gelernt, wie Sie das Discord-Update unter Windows beheben können, danke fürs Lesen!