Wenn Sie nicht wissen, wie Sie das Problem beheben können, dass die Taskleiste im Vollbildmodus angezeigt wird, helfen wir Ihnen in diesem Artikel. Viele Windows-Benutzer leiden darunter, dass die Taskleiste im Vollbildmodus angezeigt wird, während sie ein Video auf YouTube oder einem Mediaplayer durchsuchen.
Wenn Sie im Webbrowser oder einem anderen Mediaplayer in den Vollbildmodus wechseln, blendet Windows 10 die Taskleiste standardmäßig aus. Dies verhindert Ablenkungen und konzentriert sich auf die Aktivität oder Aktivität, die man ausführt. Die Taskleiste kann jedoch gelegentlich im Vollbildmodus sichtbar bleiben.
Wie behebt man das Problem „Taskleiste wird im Vollbildmodus angezeigt“?
Einige behaupten, dass Anwendungen von Drittanbietern schuld sind. Und einige Leute glauben, dass es an den verbesserten Visualisierungen von Windows liegt, in diesem Fall ist dasselbe deaktiviert. Nein, man kennt die Ursache des Problems „Taskbar wird im Vollbildmodus angezeigt“ im Allgemeinen.
Anzeige der Taskleiste im Vollbildmodus behoben
Es gibt mehrere Lösungen für das Problem „Taskleiste wird im Vollbildmodus angezeigt“ auf Ihrem PC. Gehen Sie die folgende Liste durch, um zu sehen, ob Sie etwas ausprobieren können:
Starten Sie den Windows-Explorer neu
Das Neustarten des Fenster-Explorers ist eine der einfachsten und grundlegendsten Methoden. Ein Neustart der Windows Explorer-Interaktion auf Ihrem Gerät kann verschiedene Probleme lösen, wenn es nicht richtig funktioniert. Das Neustarten dieser Schnittstelle ist eine einfache Aktion, da Sie Ihren Computer nicht neu starten müssen. Führen Sie beim Neustart Ihres Explorers die folgenden Schritte aus:
- Drücken Sie die Tastenkombination „Strg+Umschalt+Escape“, um den Windows Task-Manager zu öffnen.
- Suchen Sie in der Liste nach „Windows Explorer“
- Klicken Sie mit der rechten Maustaste auf „Windows Explorer“ und wählen Sie „Neu starten“.

Deaktivieren Sie die Taskleisteneinstellungen
Die Entscheidung, die Taskleiste natürlich auszublenden, sorgt für eine schöne Vollbildperspektive und ist eine hervorragende vorübergehende Lösung.
- Geben Sie die Systemeinstellungen ein, indem Sie den Hotkey „Windows + i“ drücken.
- Gehen Sie zu Personalisierung und wählen Sie die Option Taskleiste.
- Klicken Sie auf der linken Seite auf die Taskleiste und wählen Sie die Taskleiste automatisch ausblenden in Ihrem Systemmodus.
- Wählen Sie als nächstes die „Taskleiste automatisch ausblenden“ im Tablet-Modus.
- Schließen Sie die Registerkarte und prüfen Sie, ob das Problem behoben wurde.
Reparieren Sie den Browser oder Mediaplayer
Anwendungsbezogene Probleme und Fehler können dazu führen, dass die Taskleiste nicht ordnungsgemäß funktioniert. Folge diesen Schritten:
- Drücken Sie den Hotkey „Windows + R“ und dies öffnet „Run.exe“
- Geben Sie „Systemsteuerung“ ein und drücken Sie die Eingabetaste.
- Rufen Sie nun den Abschnitt Programme auf und navigieren Sie zur Registerkarte Programme und Funktionen.
- Klicken Sie mit der rechten Maustaste auf die fehlerhafte Anwendung.
- Wählen Sie „Reparieren oder ändern“.
Starten Sie die App neu, um zu überprüfen, ob das Problem behoben ist.
Aktualisieren Sie Windows
Updates des Betriebssystems werden mit den Windows-Betriebssystemen von Microsoft verteilt. Typischerweise umfassen sie Fehler- und Problembehebungen sowie Systemleistungsverbesserungen. Sie können diese Methode verwenden, um Probleme mit Framework-Anwendungen und Highlights zu beheben, wenn Ihre Windows-Version veraltet ist.
- Gehen Sie zu Einstellungen und suchen Sie dann auf der Registerkarte Updates & Sicherheit nach Windows-Updates.
- Wählen Sie dann die Schaltfläche Nach Updates suchen, um nach neuen System-Upgrades zu suchen. Wenn Sie ausstehende Updates haben, installieren Sie sie, um das Problem zu beheben.
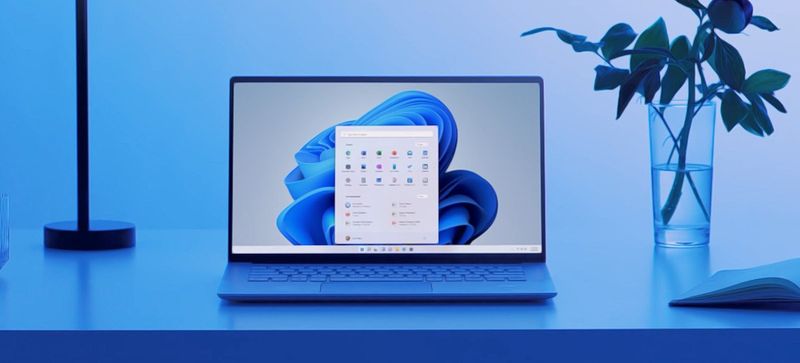
Blenden Sie die Schaltfläche „Aufgabenansicht“ in der Taskleiste aus
Windows 10 enthält einen View-Task als Framework für virtuelle Arbeitsbereiche. Es ist ein nützliches Tool, und Sie können über die Taskleiste darauf zugreifen, indem Sie die Option Task View auswählen. Das Ausblenden der Taskansicht-Schaltfläche in der Taskleiste kann Ihnen helfen, ein Vollbildproblem mit Ihrer Taskleiste zu lösen. Befolgen Sie diese Schritte:
- Klicken Sie mit der rechten Maustaste auf die Taskleiste
- Deaktivieren Sie die Einstellung „Taskansicht-Schaltfläche anzeigen“.
Aktivieren Sie das automatische Ausblenden in Windows 10
Sie können das Problem lösen, dass die Taskleiste im Vollbildmodus nicht ausgeblendet wird, indem Sie die Option zum automatischen Ausblenden aktivieren. Das Auto-Hide-Element verdeckt natürlich die Taskleiste, es sei denn, Sie benötigen es, wenn es aktiviert ist. Folge diesen Schritten:
- Geben Sie die Systemeinstellungen ein, indem Sie den Hotkey „Windows + i“ drücken.
- Klicken Sie auf „Personalisierung“
- Wählen Sie auf der linken Seite die Registerkarte Taskleiste aus.
- Schalten Sie den Schalter neben der Einstellung „Automatisch die Taskleiste im Desktop-Modus ausblenden“ ein.

Deaktivieren Sie die visuellen Effekte in Windows
Das Deaktivieren von visuellen Effekten auf einem Computer kann laut Verbrauchern bei einigen der Probleme helfen, die mit Vollbild-Dienstprogrammen verbunden sind. Befolgen Sie diese Schritte unten:
Öffnen Sie das Startmenü, klicken Sie auf das Zahnradsymbol und geben Sie „System“ ein.
- Rufen Sie die Registerkarte Info von der linken Seite auf.
- Klicken Sie auf „Erweiterte Systemeinstellungen“
- Achten Sie auf eine Einstellungsschaltfläche im Abschnitt „Leistung“.
- Wählen Sie nun auf der Registerkarte „Visuelle Effekte“ die Voreinstellung „Für bessere Leistung konfigurieren“.
- Klicken Sie auf die Schaltfläche Übernehmen.
- Starten Sie Ihr System neu.








