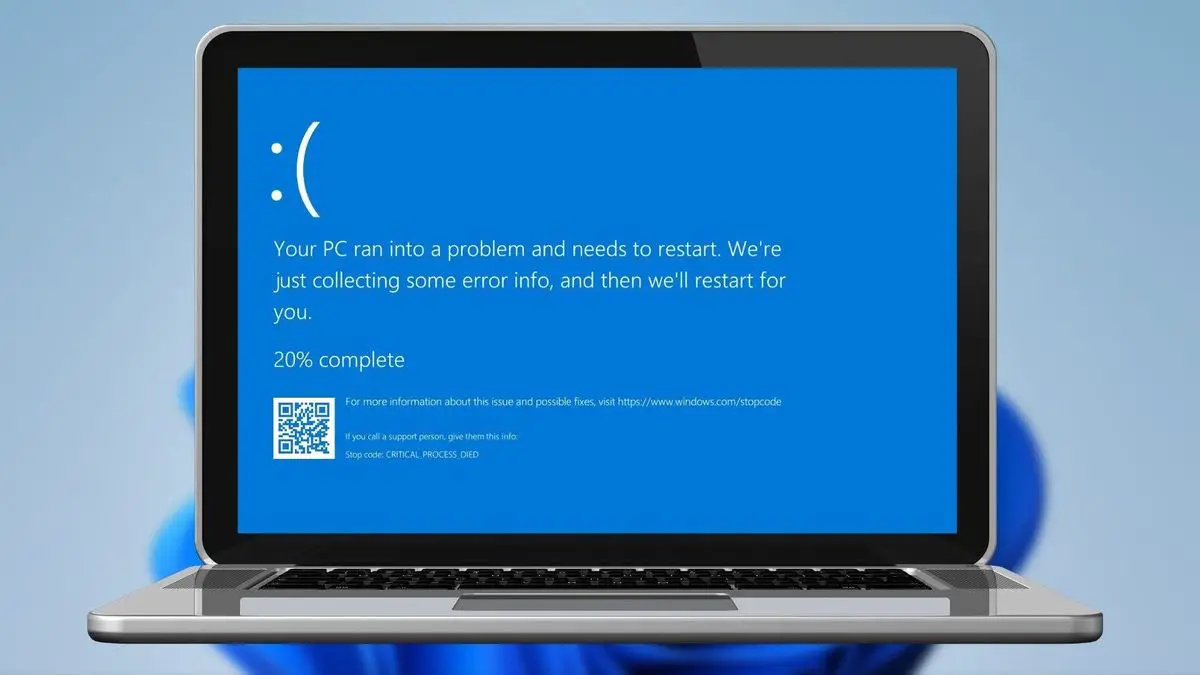Wenn Sie nicht wissen, wie Sie den Fehler „Critical Process Died“ unter Windows 10 beheben können, haben wir verschiedene Lösungen für Sie. Wenn eine kritische Komponente von Windows feststellt, dass Daten geändert wurden, obwohl dies nicht der Fall sein sollte, tritt das Problem „Critical Process Died“ auf.
Bei Bedarf können Sie ein Befehlszeilentool Ihres Betriebssystems verwenden, um einen SFC-Scan durchzuführen. Sie können auch eine Lösung eines Drittanbieters verwenden, um Ihren Computer wiederherzustellen. Das Deinstallieren der neuesten Windows-Upgrades könnte das Problem ebenfalls lösen.
BSOD-Fehler gehören zu den irritierendsten Windows-Problemen. Hardware- und Softwarefehlfunktionen können Bluescreen-Vorfälle verursachen. Wir werden die Bluescreen-Probleme im Zusammenhang mit einem Critical Process Died-Fehler unter Windows unten besprechen.
Wenn Sie diese Fehlermeldung erhalten, befolgen Sie die in diesem Artikel beschriebenen Schritte zur Fehlerbehebung, um das Problem zu beheben. Das Problem wird normalerweise durch eine wichtige Komponente von Windows verursacht, die Datenänderungen erkennt, obwohl dies nicht der Fall sein sollte. Diese Komponente kann ein fehlerhafter Treiber, ein Speicherproblem oder etwas anderes sein. Wenn Benutzer an ihren PCs arbeiten, tritt dieses Problem normalerweise aus dem Nichts auf.
Warum erhalte ich unter Windows den Fehler „Critical Process Died“?
Kritischer Prozess starb nach Update
- Benutzer erhalten diese Meldung möglicherweise gelegentlich, wenn sie die neuesten Windows-Updates auf ihren PCs installieren oder ihr Betriebssystem aktualisieren.
Kritischer Prozess Gestorben nach Schlaf
- Dieser Fehler kann auch durch andere Faktoren verursacht werden, darunter Softwarekonflikte und Netzwerkprobleme. Es ist möglich, dass es auftritt, wenn Benutzer versuchen, ihren PC aus dem Energiesparmodus zu holen. Sie können ihre Arbeit nicht wieder aufnehmen, weil sie ihre Geräte nicht verwenden können.
Kritischer Prozess nach Anmeldung abgebrochen
- Einige Benutzer können sich möglicherweise anmelden, indem sie ihren Benutzernamen und ihr Passwort eingeben, aber nach 30 Sekunden wird der Bildschirm blau und der Fehlercode wird angezeigt.
Kritischer Prozess starb nach der Installation des Creators Update
- Als das Jubiläums-Update veröffentlicht wurde, hatte dieser Fehler bereits viele Leute beim Upgrade geplagt. Andererseits waren Tausende von Benutzern nach dem Upgrade auf das Creators Update betroffen.
Kritischer Prozess starb während des Spielens
- Dieses Problem tritt häufig bei Spielern auf. Es passiert Spielern häufig.
Kritischer Prozess starb Windows 10-Schleife
- Eine beschädigte Datei kann dazu führen, dass das System anhält und Sie zwingen, Ihren Computer neu zu starten. Dieser Fehler kann zu Neustartschleifen führen, sodass Benutzer ihren PC nicht mehr verwenden können.
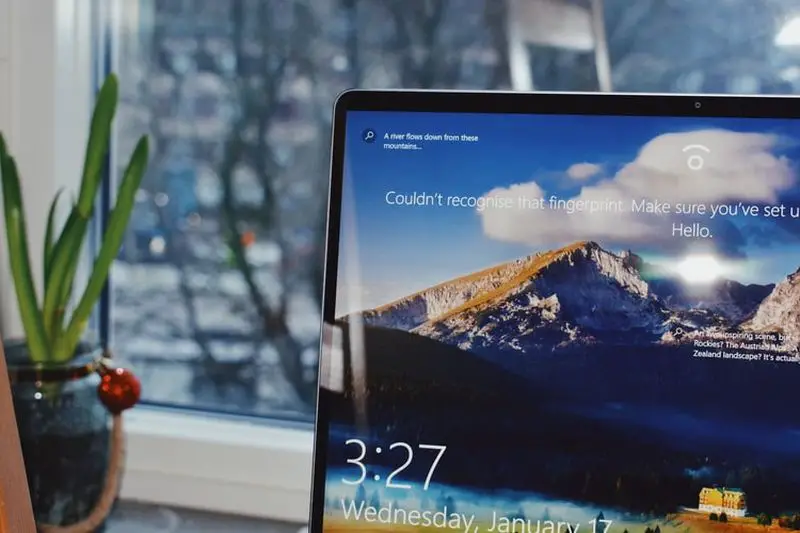
Critical Process Died Unexpected Store Exception
- Der Unexpected Store Exception-Fehler tritt selten auf, ist aber ein großes Problem.
Kritischer Prozess starb nach Übertaktung
- Wenn Sie Ihren PC übertakten, um die Spieleleistung zu verbessern, beachten Sie, dass das Übertakten zu Bluescreen-Fehlern führen kann.
Kritischer Prozess starb beim Start
- Einige Benutzer haben behauptet, dass dieses Problem direkt nach dem Einschalten ihres Computers auftritt. Der Fehlercode wird einige Sekunden nach dem Drücken des Netzschalters auf dem Bildschirm angezeigt. Dies tritt normalerweise auf, bevor das Anmeldefeld angezeigt wird.
Kritischer Prozess starb Server 2012 r2
- Wenn Sie die folgende Meldung auf Windows Server 2012 R2 sehen, sind Sie nicht allein.
Kritischer Prozess starb Asus, Huawei, Lenovo, Dell, HP
- Dieses Problem betrifft alle Geräte, unabhängig von der Marke. Es scheint jedoch, dass das Problem auf HP-Computern relativ selten vorkommt.
Wie kann ich den Critical Process Died-Fehler in Windows 10 beheben?
Windows verfügt über eigene Tools, um den Critical Process Died-Fehler zu beheben. Nachfolgend finden Sie verschiedene Möglichkeiten, das Problem zu lösen.
Führen Sie einen SFC-Scan durch
- Öffnen Sie das Startmenü und geben Sie „cmd“ ein.
- Führen Sie es als Administrator aus.
- Geben Sie den folgenden Befehl ein und drücken Sie die Eingabetaste
- „sfc/scannow“
- Nachdem der Vorgang abgeschlossen ist, starten Sie Ihren PC neu.

Das Ausführen eines SFC-Scans kann viele Probleme lösen, einschließlich des Fehlers „Critical Process Died“. Wenn diese Methode für Sie nicht funktioniert hat, versuchen Sie eine der unten aufgeführten Lösungen.
Systemwiederherstellung starten
- Geben Sie „Einstellungen“ ein
- Klicken Sie auf Update & Sicherheit
- Gehen Sie zu „Wiederherstellung“
- Wählen Sie „Erste Schritte“, es sollte sich unter „Diesen PC zurücksetzen“ befinden.
- Wählen Sie „Meine Dateien behalten“
- Befolgen Sie die Anweisungen und warten Sie, bis der Vorgang abgeschlossen ist.
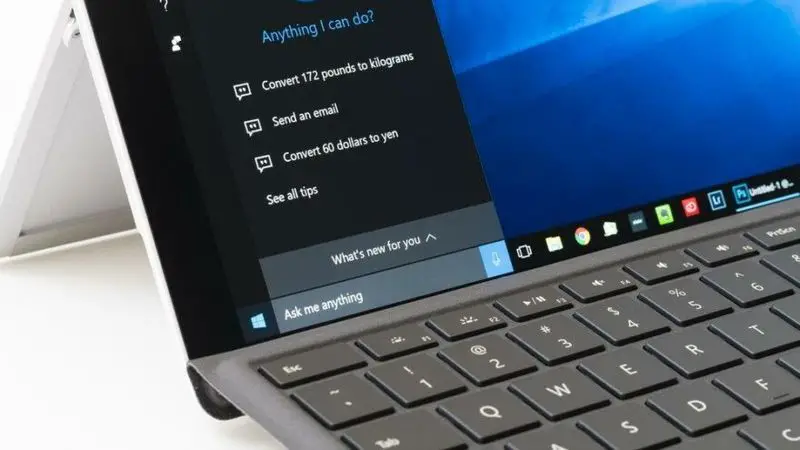
Wenn Sie die Fehlermeldung „Critical Process Died“ erhalten, verwenden Sie die Systemwiederherstellungsfunktion, um die vorherigen Einstellungen wiederherzustellen. Wenn das nicht funktioniert, können Sie Ihr System jederzeit zurücksetzen, indem Sie dasselbe Verfahren erneut ausführen.
Deinstallieren Sie die neuesten Updates
- Geben Sie „Einstellungen“ ein
- Klicken Sie auf Update & Sicherheit
- Klicken Sie auf die Schaltfläche „Update-Verlauf anzeigen“.
- Wählen Sie nun „Updates deinstallieren“
- Wählen Sie das neueste Update und klicken Sie auf „Deinstallieren“

Benutzer entdeckten, dass die neuesten Windows 10-Upgrades tatsächlich für den Critical Process Died verantwortlich sind, und Sie müssen nur das fehlerhafte Update löschen, um es zu beheben. Kumulative Updates umfassen alle zuvor veröffentlichten Updates. Wenn Microsoft ein neues kumulatives Update veröffentlicht, erhalten Sie ein zusätzliches Update, das Sie entfernen mussten, weil es Bluescreen-Probleme verursachte.
Laden Sie die neuesten Treiber-Updates herunter
Der Critical Process Died Windows 10-Fehler kann auch durch fehlerhafte Treiber oder Treiber verursacht werden, die Speicher missbrauchen.
- Gehen Sie nun zum Geräte-Manager.
- Überprüfen Sie, ob alle Treiber auf dem neuesten Stand und mit Windows 10 kompatibel sind.
- Windows Update wird auch verwendet, um wichtige Treiberaktualisierungen bereitzustellen, z. B. Grafikkarten- oder Soundkartentreiber.

Alle Ihre Treiber müssen aktualisiert werden, aber die manuelle Durchführung ist ziemlich zeitaufwändig, daher empfehlen wir, dies automatisch zu tun.
Führen Sie einen sauberen Neustart Ihres Computers durch
- Geben Sie „Systemkonfiguration“ in das Suchfeld ein.
- Drücke Enter
- Wechseln Sie zur Registerkarte Dienste.
- Aktivieren Sie Alle Microsoft-Dienste ausblenden
- Wählen Sie dann „Alle deaktivieren“
- Klicken Sie auf Task-Manager öffnen.
- Gehen Sie zum Abschnitt „Startup“ und wählen Sie dort alle Elemente aus.
- Wählen Sie dann „Deaktivieren“
- Schließen Sie den Task-Manager.
- Gehen Sie als Nächstes zur Registerkarte Start und klicken Sie unter dem Feld „Systemkonfiguration“ auf OK.
- Starten Sie Ihren PC neu.

Ein sauberer Neustart beginnt Windows mit einer grundlegenden Sammlung von Treibern und Startanwendungen, was es ideal zum Debuggen macht.
Führen Sie einen vollständigen Antivirus-Scan des Systems durch
- Wählen Sie Start, geben Sie dann Defender ein und wählen Sie Windows-Sicherheit.
- Suchen Sie nach dem Schildsymbol und wählen Sie es aus.
- Klicken Sie nun auf die Option „Erweiterter Scan“.
- Wählen Sie „Scanoptionen“
- Klicken Sie auf „Jetzt scannen“

Schädliche Software kann auch Ihre Systemdateien beschädigen. Es muss kein gefährlicher Virus sein; sogar Spyware oder Adware können Ihre Systemdateien beschädigen.
Überprüfen Sie Ihre Festplatte auf Fehler
- Starten Sie die Eingabeaufforderung als Administrator
- Geben Sie den folgenden Befehl ein (Hinweis: Ersetzen Sie C durch Ihre Festplattenpartition.)
- Drücke Enter.
Manchmal können Sie das Problem beheben, indem Sie einen chkdsk-Scan über die Eingabeaufforderung ausführen. Befolgen Sie dazu die obigen Schritte.

Führen Sie DISM aus, um das Systemabbild von Windows 10 zu reparieren
- Starten Sie die Eingabeaufforderung als Administrator
- Geben Sie den folgenden Befehl ein:
- Drücke Enter.
- Warten Sie, bis der Vorgang abgeschlossen ist.
- Starten Sie Ihren PC neu.