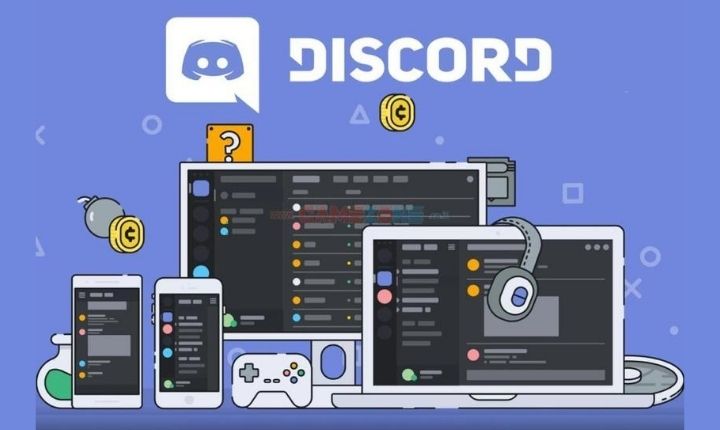Heute zeigen wir Ihnen, wie Sie das Audio bei der Bildschirmfreigabe beheben können, das auf Discord nicht funktioniert. Discord ist ohne Zweifel die am häufigsten verwendete VoIP-Anwendung. Die meisten Benutzer sind Spieler, die die Anwendung während der Spielsitzungen verwenden, um mit anderen Spielern zu kommunizieren.
Warum funktioniert Bildschirmfreigabe-Audio bei Discord nicht?
Wir haben mehrere Fälle untersucht und sind nach der Fehlerbehebung zu dem Schluss gekommen, dass dieses Problem auf verschiedene Gründe zurückzuführen ist. In Ihrem Fall sind möglicherweise nicht alle davon anwendbar, da jede Computerkonfiguration unterschiedlich ist:
- Audiofeature in der Anfangsphase: Diese Funktion befindet sich noch im Anfangsstadium und ist nicht stabil genug. Es gibt noch einige aktuelle Probleme, die wir im nächsten Abschnitt behandeln werden.
- Schlechte Audiotreiber: Wie alle anderen Soundanwendungen verwendet auch Discord die Audiotreiber. Wenn die Audiotreiber beschädigt sind oder nicht richtig funktionieren, treten Probleme auf.
- Administratorberechtigungen: Da Sie mit Discord Ihren gesamten Bildschirm remote für andere Computer freigeben können, benötigen Sie möglicherweise Administratorzugriff auf deren Computer.
- Anwendungsprobleme: Einige spezielle Anwendungen sind noch nicht mit Discord kompatibel. In diesem Fall bleibt Ihnen nichts anderes übrig, als nach Alternativen zu suchen.
Wie behebt man den Fehler bei der Bildschirmfreigabe, der auf Discord nicht funktioniert?
Lösung 1: Berechtigung erteilen
Bevor die Bildschirmfreigabe mit der Audiofunktion eingeführt wurde, funktionierte Discord ohne Probleme einwandfrei. Da diese Funktion jedoch mehr Ressourcen verbraucht, gibt es einige Fälle, in denen die Anwendung nicht reibungslos ausgeführt werden kann. Führen Sie diese Schritte aus, um die erforderlichen Berechtigungen zu erteilen:
- Drücken Sie Windows + E, um den Datei-Explorer zu starten. Navigieren Sie nun zu dem Verzeichnis, in dem Discord auf Ihrem Computer installiert ist. Der Standardinstallationsort befindet sich in den Programmdateien auf lokalem Datenträger C.
- Sobald Sie sich im Installationsverzeichnis befinden, klicken Sie mit der rechten Maustaste auf die Anwendung und wählen Sie Eigenschaften.
- Wenn Sie sich in den Eigenschaften befinden, klicken Sie auf die Registerkarte Kompatibilität und aktivieren Sie die Option Dieses Programm als Administrator ausführen.
- Administratorzugriff auf Discord gewähren
- Drücken Sie Übernehmen, um die Änderungen zu speichern und zu beenden. Versuchen Sie nun, Discord erneut auszuführen, und prüfen Sie, ob das Problem behoben ist.

Lösung 2: Spielaktivität
Discord erkennt normalerweise automatisch die Aktivität, die Sie ausführen, und arbeitet entsprechend. Es gibt jedoch einige Fälle, in denen dies nicht der Fall ist, die App wird verwirrt, wenn der Bildschirm zwischen Spielen und Apps geteilt wird. Dieser Fall ist so häufig geworden, dass App-Entwickler eine Funktion veröffentlicht haben, mit der Sie die bestimmte App oder das Spiel auswählen können, auf das Sie sich konzentrieren möchten. Wir werden diese Funktion verwenden und sehen, ob das Problem dadurch gelöst wird.
- Starten Sie die Discord-App und gehen Sie zu Einstellungen.
- Wenn Sie sich in den Einstellungen befinden, klicken Sie auf die Registerkarte Spiele.
- Sie können zu Spielaktivität gehen und die App, die Sie mit Ihren Freunden teilen möchten, zur Liste hinzufügen.
- Sobald Sie die App hinzugefügt haben, können Sie sie problemlos teilen. Stellen Sie sicher, dass Sie Discord während dieses Vorgangs nicht als Administrator ausführen. Überprüfen Sie außerdem, ob eines Ihrer anderen „Spiele“, die in der Spielaktivität aufgeführt sind, ausgeführt wird. Wenn das Spiel/die Anwendung bereits vorhanden ist, versuchen Sie, es aus der Liste zu entfernen, fügen Sie es dann erneut hinzu und prüfen Sie, ob das Problem behoben ist.
- Wenn das Problem weiterhin besteht, schalten Sie die Discord-Overlay-Funktion ein und prüfen Sie, ob das Problem behoben ist.
Lösung 3: Push-to-Talk verwenden
Discord hat die Möglichkeit, automatisch zu erkennen, wann immer Audioaktivitäten in der Nähe sind. Die Verwendung von Push-to-Talk kann einige unerwünschte Fehler beheben.

Lösung 4: Inhalte nicht im Vollbildmodus teilen
Wir haben einen einzigartigen Fehler festgestellt, bei dem die Bildschirmfreigabefunktion nicht funktionierte, wenn sich die Fokus-App/das Spiel des Benutzers im Vollbildmodus befand.
Daher sollten Sie versuchen, die Anwendung/das Spiel in einem minimierten Format zu verwenden. Stellen Sie sicher, dass Sie Ihren Computer neu starten, bevor Sie diese Lösung verwenden. Sie können die Einstellungen innerhalb des Spiels einfach ändern und die Videooption in den Fenstermodus versetzen, während Sie in Anwendungen die Seiten leicht anpassen können.
Lösung 5: Überprüfen Sie die Anwendung, mit der Sie ein Problem haben
Wir sind auch auf mehrere Fälle gestoßen, in denen die betroffene Anwendung die Discord-Bildschirmfreigabe mit dem Audio nicht unterstützte oder verschiedene Fehler und Probleme verursachte. Ein solches Beispiel ist Mozilla Firefox.
In diesem Fall bleibt Ihnen nichts anderes übrig, als zu warten, bis der Computer eine richtige Lösung bietet, oder nach Alternativen zu suchen.
Lösung 6: Audiotreiber neu installieren
Audiotreiber sind die Hauptkomponenten, die Ihre Computerhardware mit dem Betriebssystem verbinden. Einige veraltete Treiber können einige Probleme verursachen. Stellen Sie sicher, dass Sie die neuesten Treiber installieren.
- Drücken Sie Windows + R, geben Sie „devmgmt. msc“ im Dialogfeld und drücken Sie die Eingabetaste.
- Wenn Sie sich im Gerätemanager befinden, erweitern Sie die Kategorie Audioeingänge und -ausgänge, und klicken Sie mit der rechten Maustaste.
- Klicken Sie mit der rechten Maustaste auf die Soundhardware und wählen Sie das Deinstallationsgerät aus.
- Klicken Sie nun mit der rechten Maustaste auf eine beliebige Stelle auf dem Bildschirm und wählen Sie Nach Hardwareänderungen suchen. Der Computer sucht nicht nach nicht bereits installierter Hardware und findet das Soundmodul. Die Standardtreiber werden automatisch installiert.
- Sobald die Standardtreiber installiert sind, starten Sie den Computer ordnungsgemäß neu. Verwenden Sie nun die Bildschirmfreigabefunktion und prüfen Sie, ob das Problem behoben ist. Ist dies nicht der Fall, aktualisieren Sie die Treiber.
- Klicken Sie mit der rechten Maustaste auf den Treiber und wählen Sie Treiber aktualisieren. Sie können jetzt Windows Update verwenden, um den Treiber zu aktualisieren.
- Wenn das Problem immer noch nicht behoben ist, können Sie zur Website des Herstellers navigieren und die neuesten Treiber von dort herunterladen. Dann installieren Sie einfach die ausführbare Datei und die neuesten Treiber werden installiert.

Lösung 7: Discord-Cache löschen
Discord verwendet Cache- und Roaming-Daten in seinen Operationen, um Benutzereinstellungen und temporäre Operationen zu speichern. Dies ist eine sehr häufige und nützliche Komponente, die während eines einzelnen Anrufs mehr als ein Dutzend Mal verwendet wird. Ein beschädigter Discord-Cache/temporäre Dateien kann einige Probleme verursachen.
- Beenden Sie Discord und schließen Sie alle laufenden Discord-Prozesse über den Task-Manager.
- Drücken Sie die Windows-Taste und geben Sie Ausführen ein. Öffnen Sie die erste Option.
- Geben Sie nun den folgenden Befehl in das Feld Ausführen ein (oder kopieren Sie ihn ein): % appdata%
- Suchen Sie nun im Ordner AppData den Ordner mit dem Namen Discord. Klicken Sie mit der rechten Maustaste darauf und wählen Sie dann Löschen.
- Starten Sie nun Ihr System neu, starten Sie Discord und prüfen Sie, ob das Problem behoben ist.
Lösung 8: Discord neu installieren oder aktualisieren
Wenn Discord nicht richtig funktioniert, haben Sie möglicherweise nicht die neueste Version, versuchen Sie, die Anwendung neu zu installieren oder zu aktualisieren.