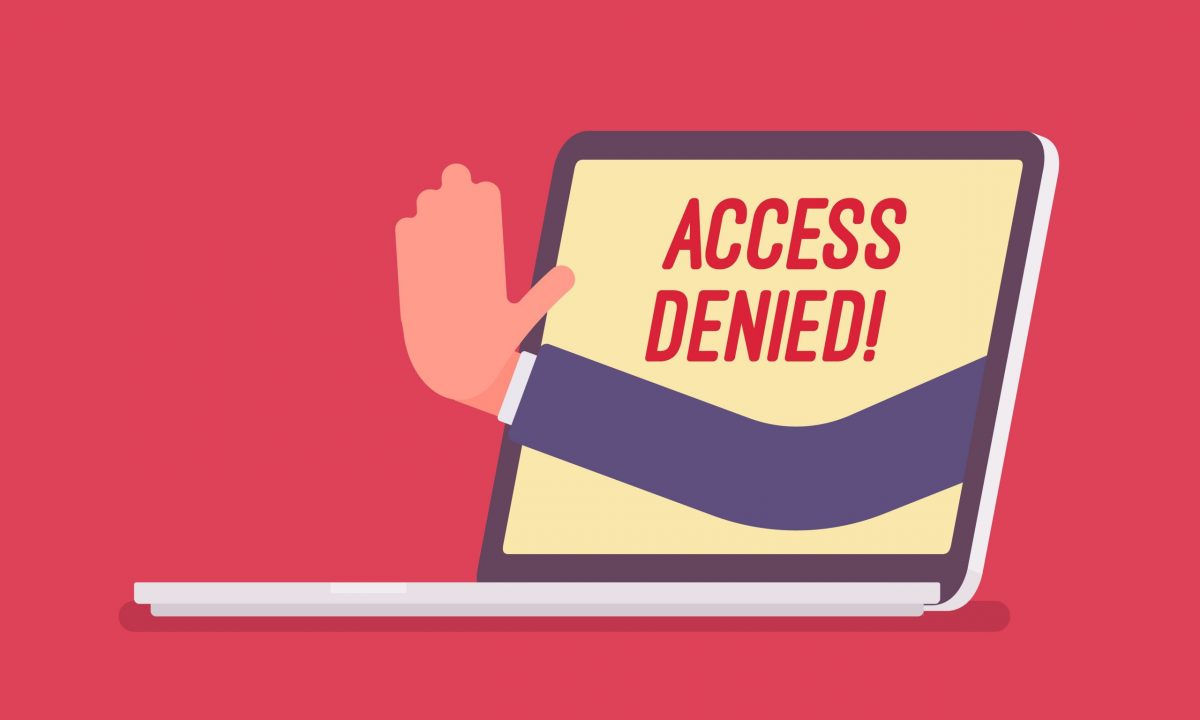Wenn Sie nicht wissen, wie Sie den Fehler „Ordnerzugriff verweigert“ in Windows 10 beheben können, helfen wir Ihnen weiter. Wenn Sie versuchen, unter Windows 10 auf bestimmte Ordner oder Dateien zuzugreifen, und die Meldung „Zugriff verweigert“ erhalten, kann dies seltsam erscheinen. Dies geschieht normalerweise aufgrund einer falschen Berechtigungseinstellung im NTFS-Dateisystem, dem von Windows verwendeten Standarddateisystem.
Wie behebt man den Fehler „Zugriff verweigert“ in Windows 10?
Wir führen Sie durch die Techniken zur Behebung dieses Problems, wenn Sie beim Versuch, auf eine Datei oder einen Ordner zuzugreifen, Meldungen zur Zugriffsverweigerung von Windows 10 erhalten. Lesen Sie weiter, um verschiedene Methoden zur Behebung des Problems kennenzulernen.

Überprüfen Sie, ob Sie der Administrator sind
Um den Besitz von Dateien/Ordnern zu ändern, müssen Sie in den meisten Fällen Administrator auf Ihrem PC sein. Möglicherweise können Sie Verzeichnisberechtigungen ändern, die Ihnen gehören, aber nicht anderen. Nur Administratoren können anderen Benutzern Zugriff auf Benutzerdateien gewähren. Darüber hinaus benötigen Sie Administratorrechte, um Änderungen an Systemdateien wie denen in den Verzeichnissen „Programme“ und „Windows“ vorzunehmen.
Übernehmen Sie den Besitz des Ordners
Wenn Sie einen Windows 10-Fehler “Zugriff verweigert” erhalten, besteht die beliebteste Methode zur Behebung darin, den Besitz des Ordners über den Datei-Explorer zu übernehmen. Klicken Sie dazu zunächst mit der rechten Maustaste auf den betreffenden Ordner oder die betreffende Datei und wählen Sie Eigenschaften. Wechseln Sie im resultierenden Fenster zur Registerkarte Sicherheit. Klicken Sie dann für weitere Auswahlmöglichkeiten auf die Schaltfläche Erweitert.
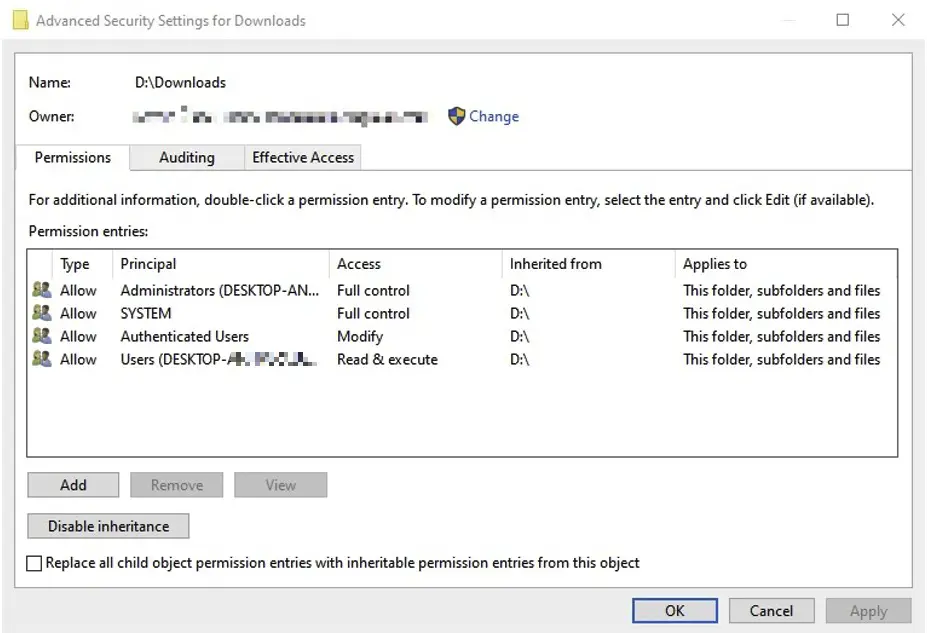
Auf dem nächsten Bildschirm sehen Sie ein Feld mit der Bezeichnung Eigentümer. Klicken Sie daneben auf den blauen Link Ändern, um das Problem zu beheben. Denken Sie daran, dass Sie dazu Administrator sein müssen. Benutzer oder Gruppe auswählen heißt das nun erscheinende Dialogfenster. Geben Sie in diesem Feld den Kontonamen des neuen Eigentümers des Ordners ein, unabhängig davon, ob es sich um einen Benutzernamen oder eine Gruppe von Benutzern auf Ihrem PC handelt.
Überprüfen Sie die Ordnerberechtigungen
Wenn Sie die Kontrolle über einen Ordner nicht übernehmen können oder wenn Sie als Administrator versuchen, jemand anderem Berechtigungen zu erteilen, besteht der nächste Schritt darin, zu prüfen, welche Benutzer Zugriff auf den betreffenden Ordner haben. Öffnen Sie dieselbe Registerkarte Sicherheit in den Eigenschaften eines Ordners wie zuvor. Im oberen Bereich des Bildschirms wird eine Liste der Benutzer und Gruppen auf Ihrem PC angezeigt. Um die Berechtigungen für jeden Benutzer nach Bedarf zu ändern, wählen Sie einen Eintrag aus der Liste aus und klicken Sie dann auf Bearbeiten.
Überprüfen Sie Ihre Antivirus-Einstellungen
Manchmal kann Ihr Antivirenprogramm übermäßig eifrig werden und Ihren Zugriff auf Dateien beeinträchtigen und den Windows 10-Fehler „Zugriff verweigert“ verursachen. Wenn Sie die Dateiberechtigungen oben noch einmal überprüft haben und alles in Ordnung aussieht, dann ist dies ein guter Anfang. Sehen Sie sich die Konfigurationen Ihrer Antivirensoftware an und prüfen Sie, ob es einen Dateischutz oder eine ähnliche Option gibt. Das Deaktivieren kann eine Möglichkeit sein, es zu testen. Wenn das nicht funktioniert, deaktivieren Sie vorübergehend Ihr Antivirenprogramm und versuchen Sie es erneut.

Überprüfen Sie die Dateiverschlüsselung
Ein weiterer Grund, warum die Meldung „Zugriff verweigert“ angezeigt wird, ist, dass der Inhalt eines Ordners verschlüsselt wurde. Wie Sie zweifellos wissen, schützt die Verschlüsselung eine Datei, indem sie für niemanden ohne den Schlüssel zugänglich ist. Sie können Dateiinhalte in Windows verschlüsseln, aber es ist nur in Professional-Editionen zugänglich. Klicken Sie mit der rechten Maustaste auf einen Ordner und wählen Sie Eigenschaften. Klicken Sie auf der Registerkarte Allgemein auf die Schaltfläche Erweitert. Aktivieren Sie die Option Inhalt verschlüsseln, um die Daten zu sichern. Alles im Ordner wird gesichert, sobald dies aktiviert ist.
Diese Art der Verschlüsselung ist für den Eigentümer nicht erkennbar. Sie können auf diese Dateien zugreifen, solange sie beim System angemeldet sind. Windows verweigert Ihnen den Zugriff, wenn Sie nicht über das Zertifikat verfügen, mit dem der Schlüssel des Ordners verschlüsselt wurde. Dies ist nicht die einzige Methode zum Verschlüsseln von Dateien in Windows 10, aber es könnte eine der Ursachen für das Problem sein, das Sie sehen.
Andere Fehlerbehebungen für Windows 10-Zugriff verweigert
Die wichtigsten Lösungen für den Fehler „Zugriff verweigert“ in Windows 10 wurden behandelt. Andere Vorschläge sind möglicherweise nicht in jeder Situation effektiv, aber es ist dennoch erwähnenswert, falls nichts anderes für Sie funktioniert hat.
Eine weitere beliebte Technik ist das Deaktivieren der Benutzerkontensteuerung (UAC). Geben Sie UAC in das Startmenü ein und wählen Sie Einstellungen der Benutzerkontensteuerung ändern. Stellen Sie den Schieberegler auf das Minimum und drücken Sie dann OK. Übernehmen Sie mit den obigen Schritten den Besitz aller Netzwerkverbindungen. Nachdem Sie es abgeschlossen haben, überprüfen Sie noch einmal, ob die UAC-Einstellung auf ihre ursprüngliche Position zurückgesetzt wurde.
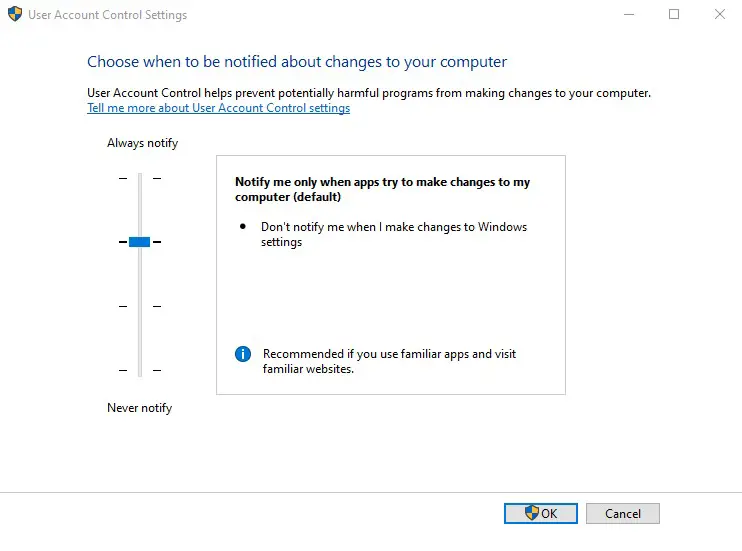
Versuchen Sie als zweiten Schritt, Ihren Computer im abgesicherten Modus zu starten und die Schritte zum Übernehmen des Besitzes zu befolgen. Eine Beeinflussung durch Drittsoftware wird dadurch ausgeschlossen. Vergewissern Sie sich abschließend noch einmal, dass keine weiteren Anwendungen den Ordner oder die Datei verwenden, die Sie verwenden möchten. Die Datei ist möglicherweise von einem anderen Programm gesperrt, weshalb Sie sie nicht ändern können. Dies ist einer der Vorteile des abgesicherten Modus.
Wir haben uns angesehen, wie Sie den Fehler „Zugriff verweigert“ auf Ordner und Datei in Windows 10 beheben können. Normalerweise läuft dies auf eine einfache Berechtigungskorrektur hinaus. Stellen Sie sicher, dass Sie über Administratorrechte verfügen, dann können Sie versuchen, den Besitz zu übernehmen und die Berechtigungen nach Bedarf anzupassen.