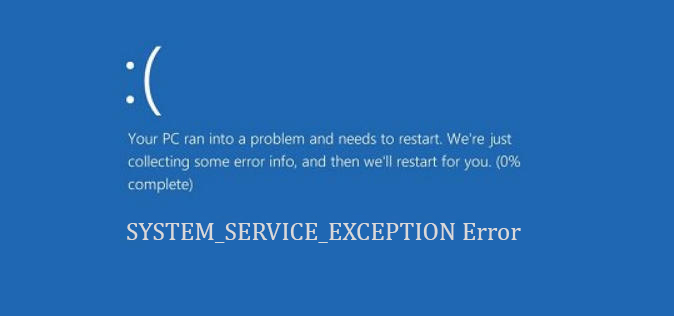Heute zeigen wir Ihnen, wie Sie den Stoppcode-Fehler für Systemdienstausnahmen unter Windows 10 beheben können. Der blaue Bildschirm des Todes (BSOD) ist nicht mehr so selten wie früher, aber es passiert immer noch.
In diesem Artikel werden wir uns den SYSTEM_SERVICE_EXCEPTION-Fehler ansehen, warum er auftritt, was Sie tun können, um ihn zu beheben und wie Sie verhindern können, dass er erneut auftritt.
Was ist der Stoppcodefehler für die Systemdienstausnahme?
Der Fehler SYSTEM_SERVICE_EXCEPTION tritt aus einer Reihe von Gründen auf: GUI-Fehler, beschädigte Systemdateien und veraltete Treiber, unter anderem.
Da es eine Reihe von Möglichkeiten gibt, gibt es auch mehrere Methoden, um das Problem zu beheben. Die Hauptmaßnahme besteht darin, die Treiber zu aktualisieren und nach Windows 10-Dateisystemfehlern zu suchen.

Wie behebe ich den Stoppcodefehler für die Systemdienstausnahme unter Windows 10?
Aktualisieren Sie Windows 10
Als erstes sollten Sie Windows 10 auf die neueste Version aktualisieren. Veraltete Systemdateien können unerwartete Fehler verursachen. Die Suche nach einem ausstehenden Update ist eine schnelle und einfache Möglichkeit, um herauszufinden, ob dies die Ursache des Problems ist.
Drücken Sie die Windows-Taste + I, um das Einstellungsfenster zu öffnen. Gehen Sie nun zu Update und Sicherheit und überprüfen Sie Windows Update auf ausstehende Updates. Wenn es ein Update gibt, speichern Sie wichtige Dateien und drücken Sie dann auf „Jetzt neu starten“. Ihr System wird während des Vorgangs neu gestartet.
Treiber aktualisieren
Windows Update hält Ihre Systemtreiber auf dem neuesten Stand. Die Automatisierung des Prozesses bedeutet, dass die Treiber Ihres Systems weniger wahrscheinlich hinter der empfohlenen Version zurückbleiben, aber das bedeutet nicht, dass einige nicht aus den Lücken fallen.
Um nach den neuesten Treiberupdates zu suchen, gehen Sie zu Update & Sicherheit> Windows Update> Updateverlauf anzeigen. Dort werden aktuelle Treiber-Updates angezeigt. Geben Sie nun Gerätemanager in die Suchleiste des Startmenüs ein und wählen Sie die beste Übereinstimmung aus. Scrollen Sie in der Liste nach unten und suchen Sie nach einem Fehlersymbol. Wenn nichts angezeigt wird, ist der Treiberstatus möglicherweise nicht die Ursache des Problems.
Wenn ein gelbes Warnsymbol angezeigt wird, öffnen Sie den Abschnitt mit dem Dropdown-Pfeil, klicken Sie dann mit der rechten Maustaste auf den problematischen Treiber und wählen Sie Treiber aktualisieren. Wählen Sie Automatisch nach aktualisierter Treibersoftware suchen, damit Windows den Aktualisierungsprozess für Sie automatisieren kann.
Andernfalls können Sie alle Systemtreiber gleichzeitig mit einem Drittanbieter-Tool aktualisieren.

CHKDSK ausführen
Versuchen Sie als Nächstes, Windows Check Disk über die Eingabeaufforderung auszuführen. CHKDSK ist ein Windows-Systemtool, das das Dateisystem überprüft und mit bestimmten Einstellungen Probleme während der Ausführung behebt.
Geben Sie die Eingabeaufforderung in die Suchleiste des Startmenüs ein, klicken Sie dann mit der rechten Maustaste auf die beste Übereinstimmung und wählen Sie Als Administrator ausführen. (Alternativ drücken Sie die Windows-Taste + X und wählen Sie dann Eingabeaufforderung (Administrator) aus dem Menü).
Geben Sie als Nächstes chkdsk / r ein und drücken Sie die Eingabetaste. Der Befehl scannt Ihr System auf Fehler und behebt die Probleme auf dem Weg.
SFC ausführen
System File Checker ist ein weiteres Windows-Systemtool, das nach fehlenden oder beschädigten Dateien sucht. Klingt nach CHKDSK, oder? Nun, SFC überprüft speziell Windows-Systemdateien, während CHKDSK die gesamte Festplatte auf Fehler durchsucht.
Bevor Sie den SFC-Befehl ausführen, sollten Sie jedoch überprüfen, ob er voll funktionsfähig ist.
DISM steht für Deployment Image Servicing and Management. DISM ist ein integriertes Windows-Dienstprogramm mit einer Vielzahl von Funktionen. In diesem Fall stellt der Befehl DISM Restorehealth sicher, dass unsere nächste Lösung ordnungsgemäß funktioniert.
- Geben Sie Eingabeaufforderung (Administrator) in die Suchleiste des Startmenüs ein, klicken Sie dann mit der rechten Maustaste und wählen Sie Als Administrator ausführen, um eine Eingabeaufforderung mit erhöhten Rechten zu öffnen.
- Geben Sie den folgenden Befehl ein und drücken Sie die Eingabetaste: DISM / online / cleanup-image / restorehealth.
- Warten Sie, bis der Befehl abgeschlossen ist. Der Vorgang kann je nach Systemzustand bis zu 20 Minuten dauern. Wenn der Vorgang abgeschlossen ist, geben Sie sfc / scannow ein und drücken Sie die Eingabetaste.
Zurücksetzen von Windows 10
Wenn nichts funktioniert, können Sie die Systemdateien mit der Windows 10 Reset-Funktion aktualisieren. Das Zurücksetzen von Windows 10 ersetzt Ihre Systemdateien durch einen völlig neuen Satz von Dateien und löscht theoretisch bestehende Probleme im Zusammenhang mit Ihrem SYSTEM_SERVICE_EXCEPTION-Fehler, während die meisten Ihrer wichtigen Dateien intakt bleiben.
Gehen Sie zu Einstellungen> Update & Sicherheit> Wiederherstellung und wählen Sie dann unter Diesen PC zurücksetzen die Option Start. Das System startet neu, sobald Sie die Taste drücken, also stellen Sie sicher, dass Sie vorher alle wichtigen Dateien sichern. Ihr System wird neu gestartet, dann können Sie Meine Dateien behalten oder Alle löschen auswählen.