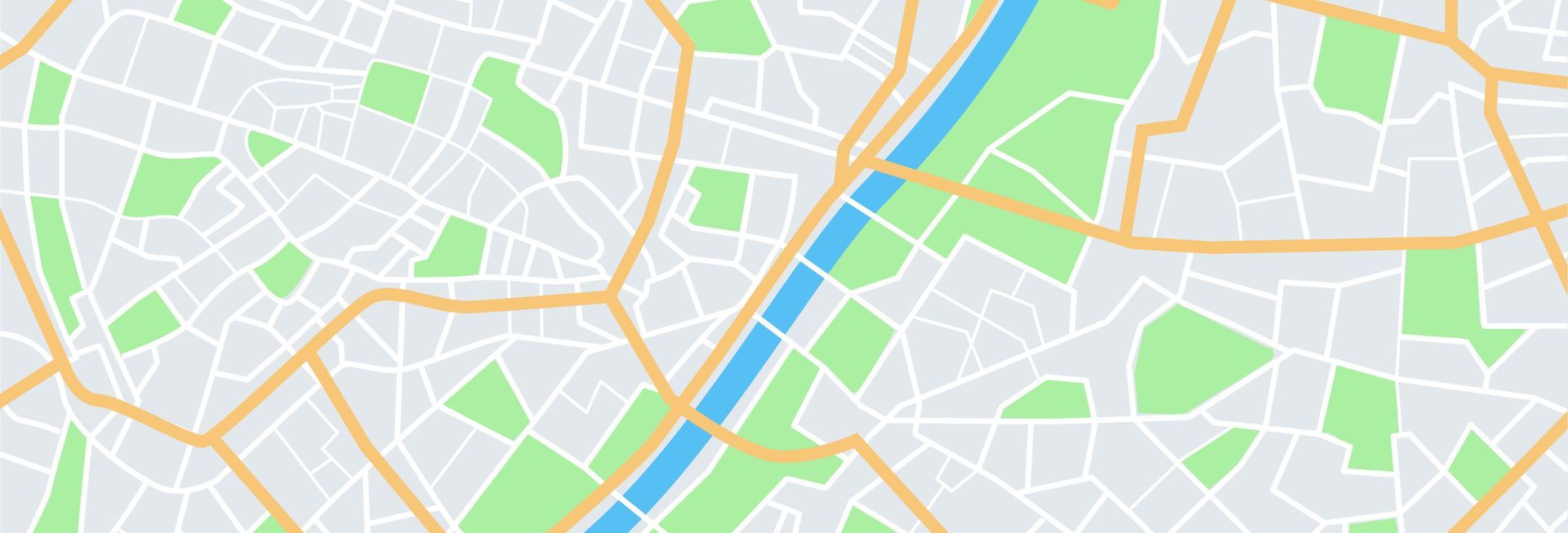Eine ausgezeichnete Ressource für die Stadtnavigation ist Apple Maps. Zahlreiche iOS-Benutzer haben sich kürzlich darüber beschwert, dass ihre Apple Maps nicht sprechen, obwohl sie einige einfache Fehlerbehebungen durchgeführt haben. Da wir Ihre Verschlimmerung vollständig verstehen, haben wir uns sechs wirksame Mittel ausgedacht, die Sie verwenden könnten. Welches ist das Beste für Sie? Erfahren.
Wie kann ich beheben, dass Apple Maps nicht spricht?
Wenn Ihre Apple Maps nicht sprechen, probieren Sie die unten bereitgestellten Lösungen aus.
Aktivieren Sie die Sprachnavigation in Karten auf dem iPhone
Die vielleicht coolste Funktion, die jemals zu Karten hinzugefügt wurde, ist die Sprachnavigation. Das Fahren ohne Sprachnavigation ist zeitaufwändiger und ähnelt dem Fahren im Blindflug. Sie können nicht einfach anhalten und Ihre Karten so anschauen; Sie können in viele Probleme geraten. Aktivieren Sie einfach die Sprachnavigation in iPhone Maps:
- Gehen Sie auf Ihrem iPhone zu Einstellungen.
- Tippen Sie beim Scrollen auf Karten.
- Gehen Sie zu Einstellungen > Fahren & Navigation.
- Suchen Sie unter Lautstärke der Navigationsstimme nach Laut/Normal/Niedrig. Darüber hinaus verfügt Maps jetzt über eine Sprachnavigation.
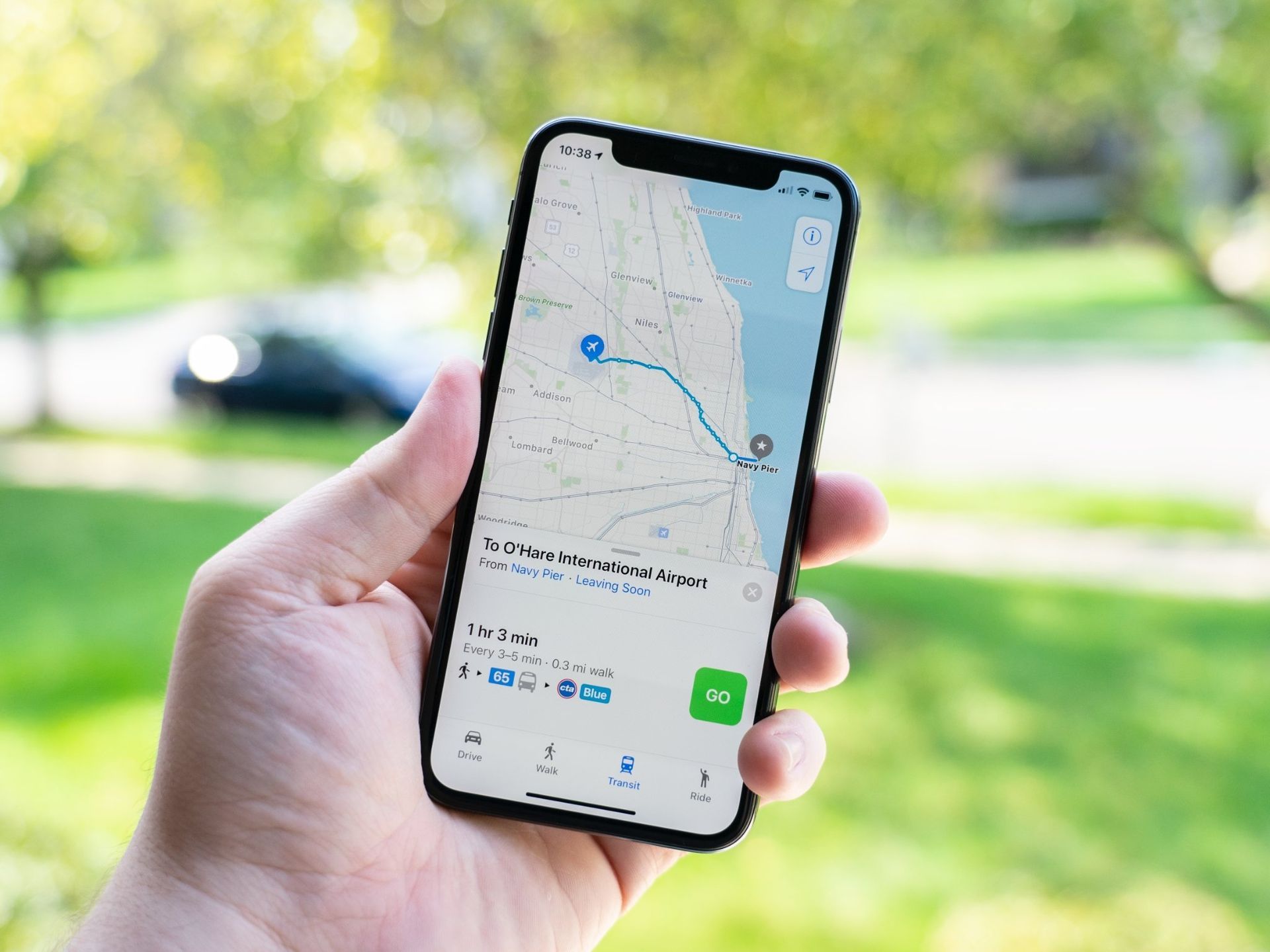
6 Korrekturen für nicht sprechende Apple Maps
Fahren wir mit der weiteren Fehlerbehebung bei Apple Maps fort, nachdem Sie sicher sind, dass die Sprachnavigationseinstellung aktiviert ist.
Aktualisieren Sie die Ortungsdienste
Die Ortungsdienste Ihres iPhones können sich auf die Funktion Ihrer Karten auswirken. Um sicherzustellen, dass es nicht stört, können Sie diese Option aktualisieren. Befolgen Sie die nachstehenden Anweisungen, um Ihre Standortdienste zu aktualisieren.
- Greifen Sie auf die Einstellungen zu
- Scrollen Sie nach unten zu Datenschutz
- Klicken Sie auf Ortungsdienste
- Schalten Sie die Leiste aus.
- Starten Sie Ihr iPhone neu, gehen Sie dann zurück zu Einstellungen, wählen Sie Ortungsdienste und schalten Sie die Leiste wieder ein.
Laden Sie die Sprachanweisungen erneut herunter
Vielleicht ist eher Ihre Verbindung das Problem als eine echte Verkehrsbehinderung auf der Strecke. Das erneute Herunterladen der Audioanleitung kann Ihre Apple Maps-Funktion unterstützen.
- Überprüfen Sie, ob Ihr iPhone online ist
- Klicken Sie auf Route berechnen
- Starten Sie Apple Maps
Setzen Sie alle Standort- und Netzwerkeinstellungen zurück
Das Zurücksetzen der Netzwerkeinstellungen und Standortdaten ist eine weitere Option, um das Problem zu beheben, dass Apple Maps nicht spricht. die folgenden Schritte:
- Greifen Sie auf die Einstellungen zu
- Scrollen Sie, um Reset zu entdecken
- Tippen Sie auf Netzwerkeinstellungen zurücksetzen
- Tippen Sie auch auf Standort & Verlauf zurücksetzen
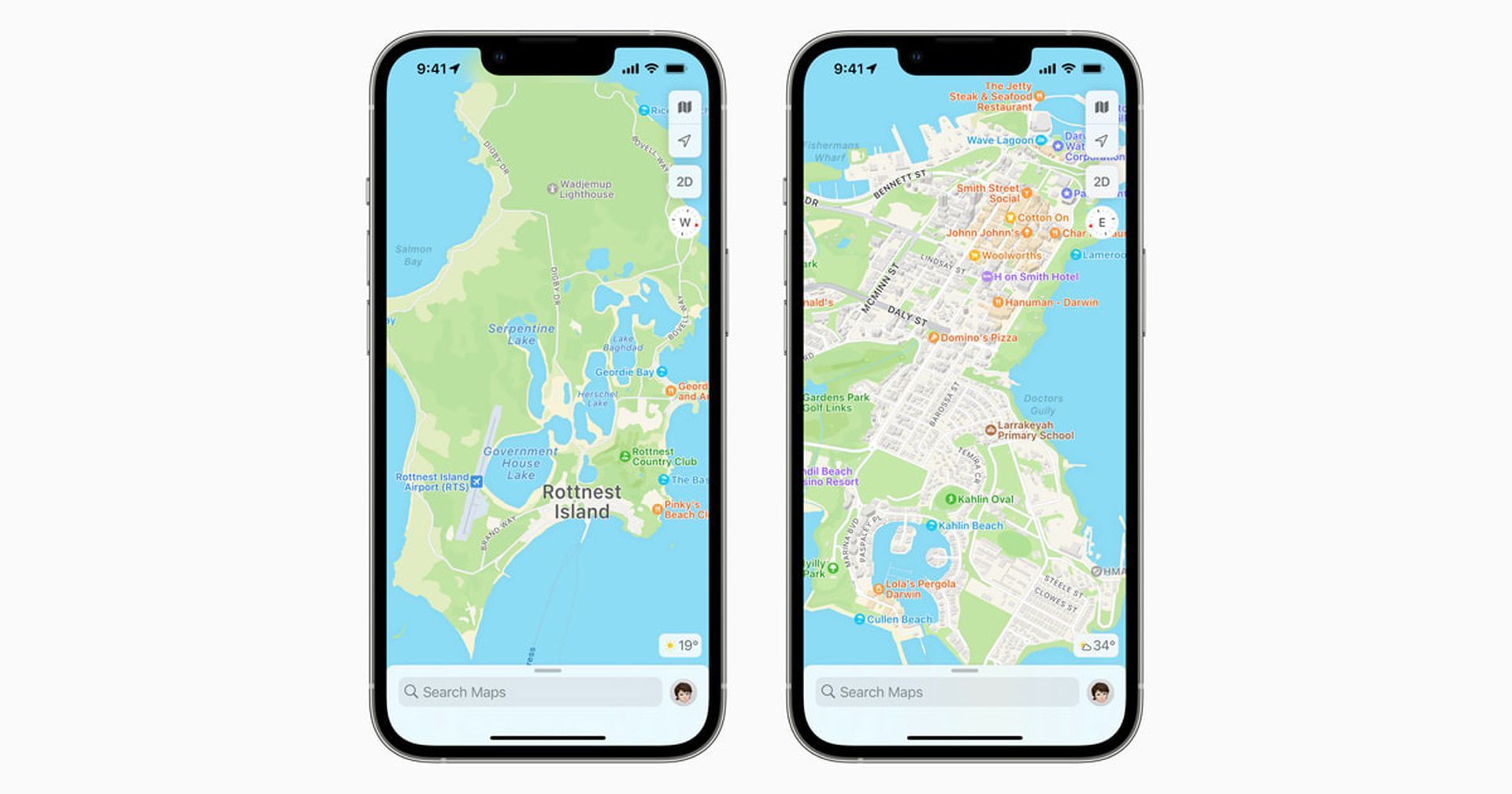
Überprüfen Sie die Bluetooth-Verbindung und halten Sie gesprochene Medien an
Überprüfen Sie, ob Ihr Auto und das iPhone ordnungsgemäß synchronisiert sind, wenn Sie Apple Maps verwenden, wenn Ihr Telefon mit Bluetooth verbunden ist. Achten Sie auch auf angeschlossenes Zubehör, das die Verbindung behindern kann. Dies sind einige typische Probleme, die die Ursache für die Kartenprobleme Ihres iPhones sein könnten.
- Klicken Sie auf Einstellungen und dann auf Bluetooth.
- Überprüfen Sie, welches Gerät mit dem iPhone verknüpft ist, indem Sie zur Liste „Meine Geräte“ gehen.
- Verknüpfen Sie bei Bedarf Ihr iPhone und Ihr Fahrzeug.
Das nächste, was Sie tun können, ist das Anhalten der gesprochenen Medien, sobald Sie die Bluetooth-Verbindung repariert haben. Normalerweise ist die Sprachnavigation deaktiviert, wenn Sie Podcasts und Hörbücher hören. Im Folgenden finden Sie die Schritte zum vorübergehenden Anhalten dieser Einstellung:
- Greifen Sie auf die Einstellungen zu
- Starten Sie Karten
- Suchen und tippen Sie auf Fahren & Navigation
- Schalten Sie „Gesprochenes anhalten“ ein
Deinstallieren Sie Apple Maps und installieren Sie es erneut
Die Deinstallation der Karten ist der nächste Schritt, den wir empfehlen, wenn Sie an diesem Punkt angelangt sind und immer noch nicht in der Lage sind, Apple Maps zu reparieren, die nicht kommunizieren.
- Tippen und halten Sie das App-Logo auf dem Startbildschirm
- Suchen Sie die X-Schaltfläche und tippen Sie darauf, um sie zu löschen
- Wählen Sie Löschen
- Öffne das Appstore und finden Sie Maps, um es neu zu installieren
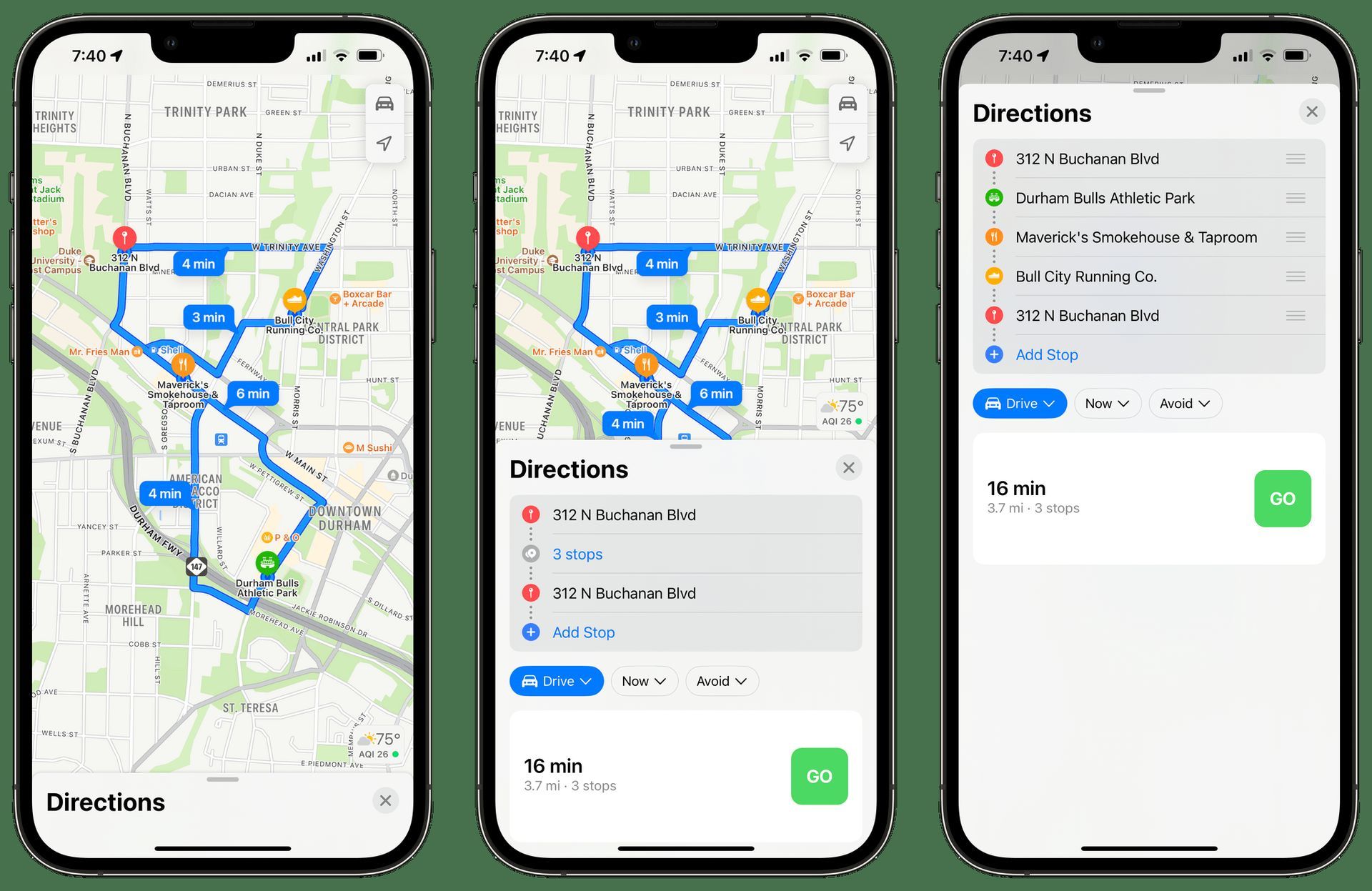
Stellen Sie Ihr iPhone wieder her
Wenn alles andere fehlschlägt, stellen Sie das iPhone wieder her, wie es bei den meisten Techniken zur Fehlerbehebung der Fall ist. Da es die Daten Ihres iPhones löscht, ist dieser Ansatz normalerweise der letzte, der empfohlen wird. Das Wiederherstellen Ihres iPhones wird Apple Maps zweifellos reparieren, wenn Sie alle oben beschriebenen Alternativen ausprobiert haben. Die unten aufgeführten Schritte können verwendet werden, um Ihr iPhone in iTunes wiederherzustellen:
- iTunes sollte gestartet werden
- Verwenden Sie ein USB-Kabel, um Ihr iPhone anzuschließen
- Wählen Sie einfach die Option „iPhone wiederherstellen“ auf der Registerkarte „Zusammenfassung“.
- Klicken Sie zur Bestätigung auf „Wiederherstellen“
Hoffentlich hat es Ihnen Spaß gemacht, diesen Artikel über die Korrekturen für Apple Maps zu lesen, die nicht sprechen, und eine der Methoden hat Ihr Problem behoben. Wenn Sie mehr Artikel wie diesen sehen möchten, besuchen Sie unbedingt den Vergleich Samsung S23 Ultra vs. iPhone 14 Pro Max oder Apple iPhone 15 Leaks: Was sind die neuesten Gerüchte.
Source: Wie behebt man die Sprachnavigationsfunktion von Apple Maps?