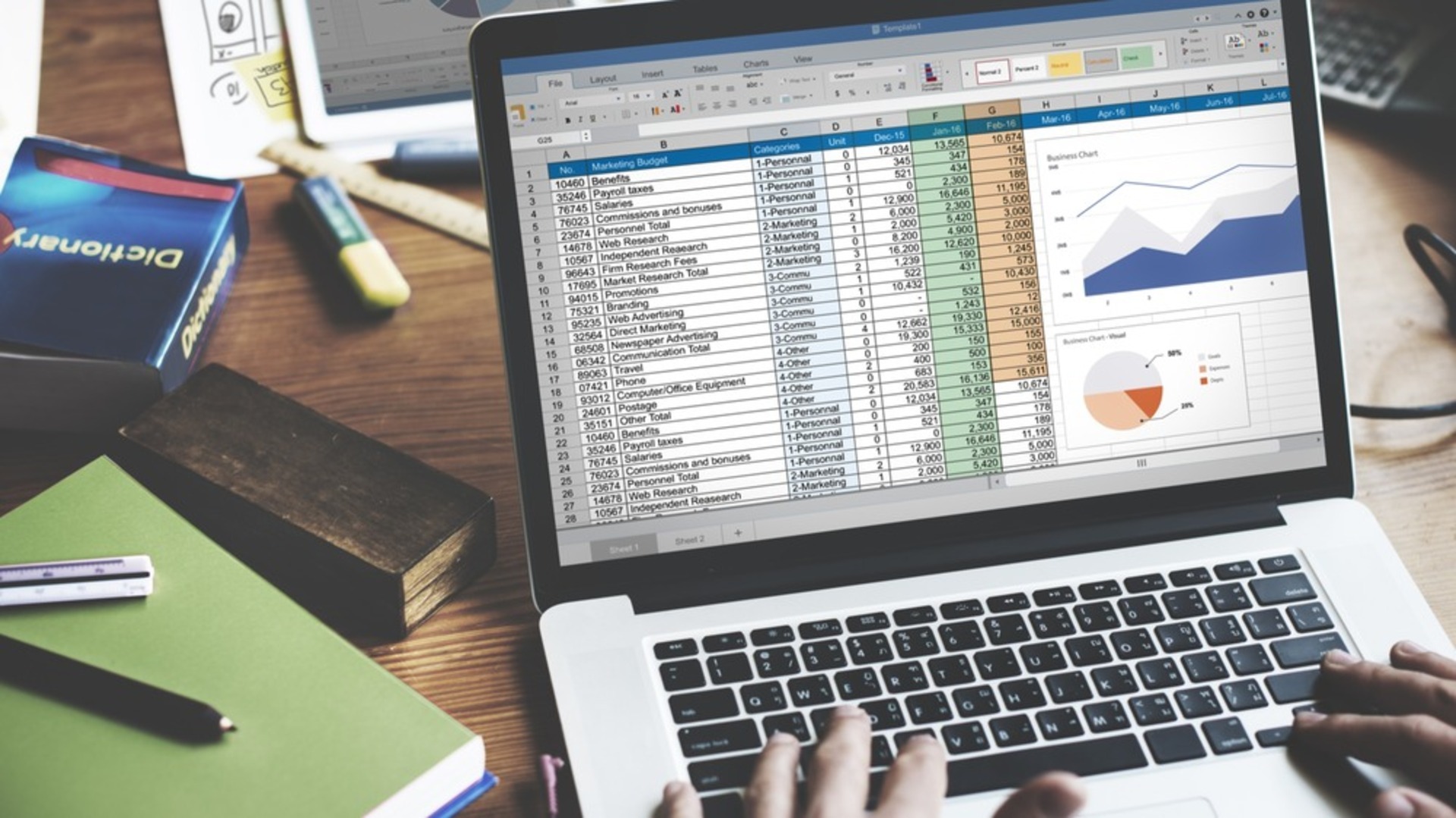In diesem Handbuch erklären wir, was Scroll Lock in Excel ist und wie man Scroll Lock in Excel auf allen Geräten, einschließlich Desktops, Laptops und Mac, entsperrt.
Excel ist eine von Microsoft entwickelte Tabellenkalkulation für Windows, macOS, Android und iOS. Es enthält Berechnungs- oder Berechnungsfähigkeiten, Grafikwerkzeuge, Pivot-Tabellen und eine Makrosprache namens Visual Basic for Applications. Excel ist in der Microsoft Office Suite von Anwendungen enthalten. Es wird verwendet, um große Mengen an Informationen zu verfolgen, zu analysieren und zu berichten.
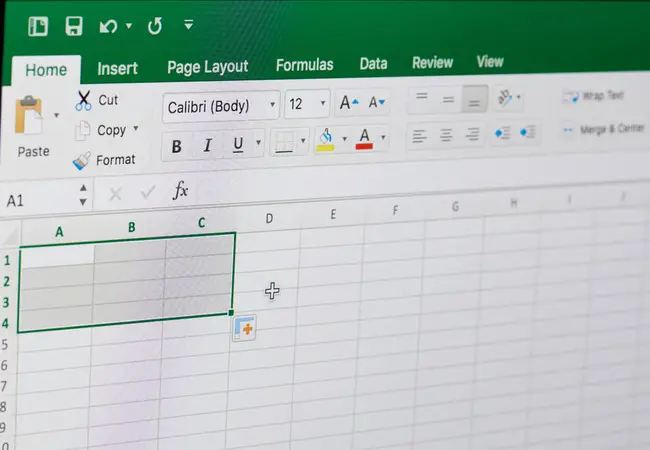
Buchhalter verwenden häufig Excel für Finanzanalysen, obwohl es auch von jedem Spezialisten verwendet werden kann. Bilanzen, Budgets und Redaktionskalender sind nur drei Beispiele für Excel-Anwendungen. Da es sich um eine weit verbreitete Office-App handelt, ist es fast notwendig, zu wissen, wie man sie verwendet, und manchmal bei Bedarf Fehler zu beheben. Heute werden wir die Excel-Rollensperre, ihre Verwendung und das Entsperren durchgehen.
Excel-Pfeiltasten verschieben keine Zellen
Stellen Sie sich Folgendes vor: Sie arbeiten an einer Tabellenkalkulation und bemerken, dass Sie nicht von Zelle zu Zelle wechseln können – anstatt zur nächsten Zelle zu wechseln, scrollen die Pfeiltasten durch das gesamte Arbeitsblatt. Machen Sie sich keine Sorgen; Ihr Excel ist nicht beschädigt. Sie haben versehentlich Scroll Lock eingeschaltet, was leicht zu beheben ist.
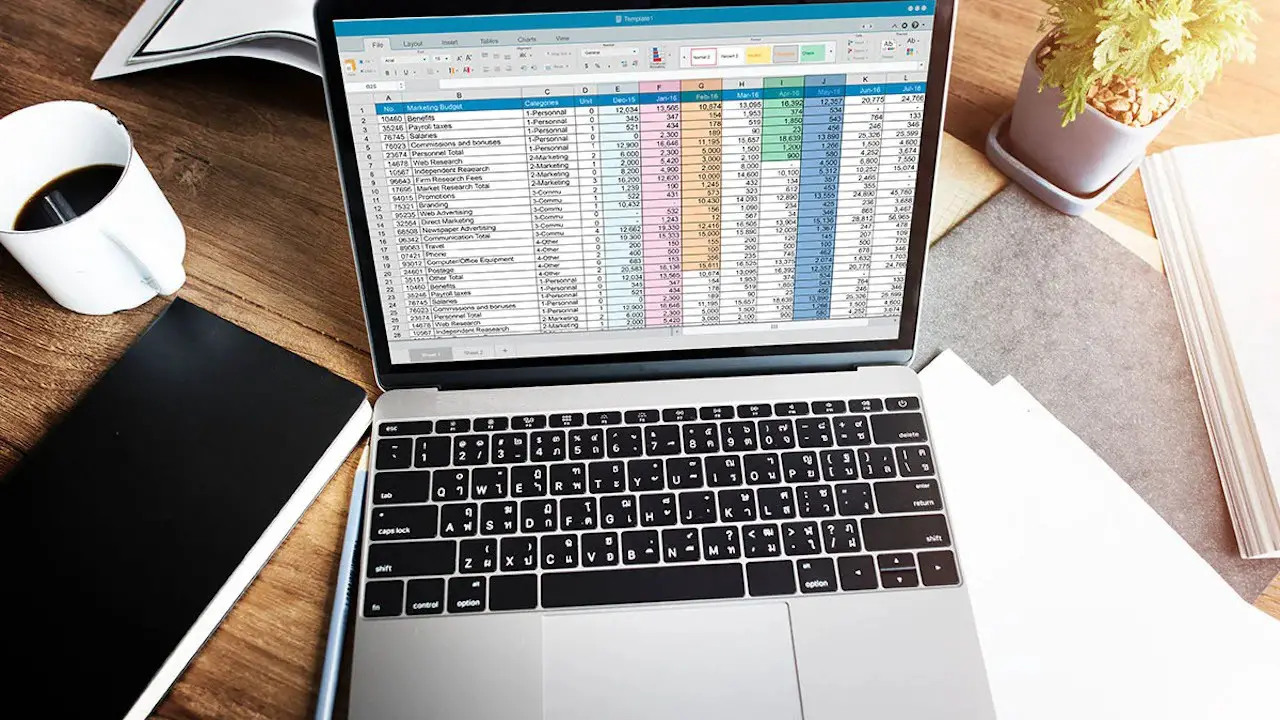
Was ist die Scroll-Sperre in Excel?
Das Verhalten der Pfeiltasten in Excel wird durch die Scroll Lock-Option gesteuert. Wenn die Scroll-Sperre wie üblich deaktiviert ist, bewegen Sie sich mit den Pfeiltasten zwischen den einzelnen Zellen in alle Richtungen: hoch/runter, links/rechts. Wenn die Scroll-Sperre in Excel jedoch aktiviert ist, scrollen die Pfeiltasten im Arbeitsblattbereich: eine Zeile nach oben und unten oder eine Spalte nach links oder rechts. Die aktuelle Auswahl ändert sich nicht, wenn das Arbeitsblatt gescrollt wird.
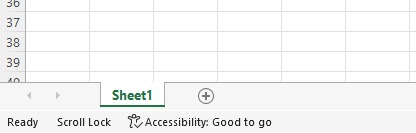
Ist die Excel-Bildlaufsperre aktiviert?
Sehen Sie in der Statusleiste unten im Excel-Fenster nach, ob Scroll Lock aktiviert ist. Die Statusleiste zeigt eine Vielzahl von Dingen an, einschließlich ob Scroll Lock aktiviert ist. Wenn Sie nicht möchten, dass Ihre Pfeiltasten das gesamte Blatt scrollen und stattdessen zur nächsten Zelle wechseln, aber die Excel-Statusleiste keinen Hinweis auf Scroll Lock enthält, ist es wahrscheinlich, dass die Statusleiste speziell so konfiguriert wurde, dass Scroll Lock nicht angezeigt wird. Suchen Sie im Rechtsklick-Menü der Statusleiste nach einem Häkchen links neben der Rollensperre, falls vorhanden. Wenn dies nicht der Fall ist, klicken Sie einfach auf Scroll Lock, damit der Status in der Statusleiste angezeigt wird.
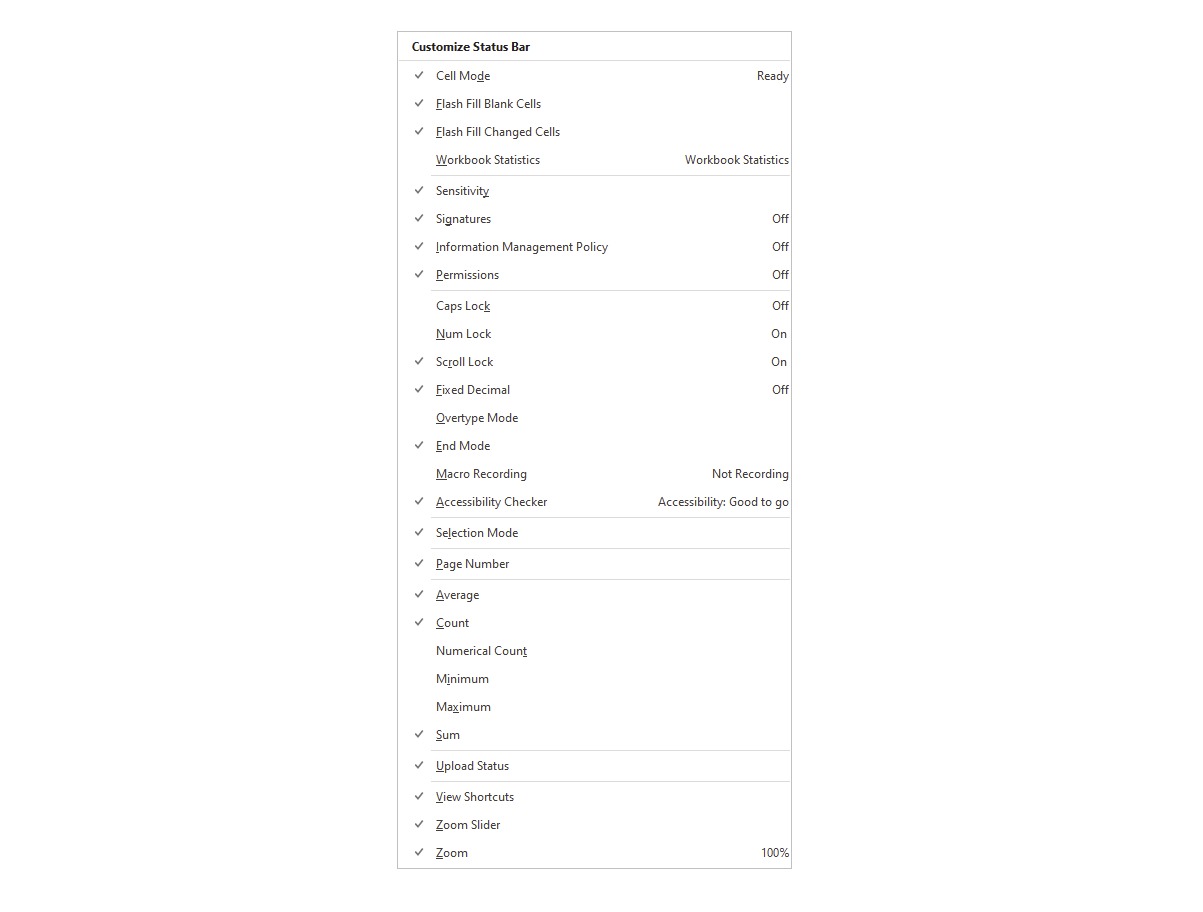
Wie entsperre ich die Scroll-Sperre in Excel?
Die Scroll-Lock-Option ist ein Schalter, was bedeutet, dass sie durch Drücken der Scroll-Lock-Taste aktiviert und deaktiviert werden kann.
Wie kann man die Scroll-Sperre in Excel rückgängig machen?
Wenn Ihre Tastatur eine mit Scroll Lock oder ScrLk gekennzeichnete Taste hat, drücken Sie einfach darauf, um sie auszuschalten. Nachdem Sie dies getan haben, wird Scroll Lock aus der Statusleiste entfernt und Ihre Pfeiltasten funktionieren wie sie sollten.
Pfeiltasten funktionieren nicht in Excel auf dem Laptop
Wenn dies der Fall ist, liegt dies wiederum höchstwahrscheinlich am Excel Scroll Lock, der die Funktionalität der Pfeiltasten verändert. Manchmal entscheiden sich Laptop-Hersteller dafür, keine dedizierte Scroll-Lock-Taste auf der Tastatur anzubringen, um Platz zu sparen. Wenn Sie Probleme beim Deaktivieren der Excel-Rollensperre haben, lesen Sie weiter, um mehr über die Tastenkombinationen zu erfahren oder wie Sie die Rollensperre in Excel über die Bildschirmtastatur entsperren.
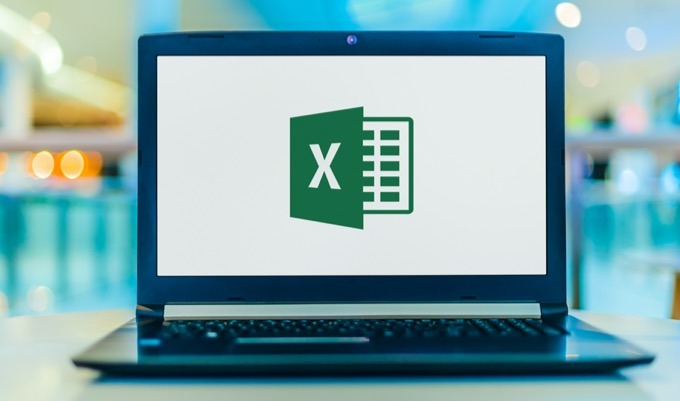
Wo ist Scroll Lock auf der Tastatur?
Viele PC-Tastaturen haben eine Taste, auf der Scroll Lock oder ScrLk steht. Das ist es. Wenn Sie jedoch einen Laptop verwenden, der im Allgemeinen eine kleinere Tastatur hat und daher einige Tasten hinter Verknüpfungen setzt, möchten Sie vielleicht nachsehen, was diese Verknüpfungen unten sind.
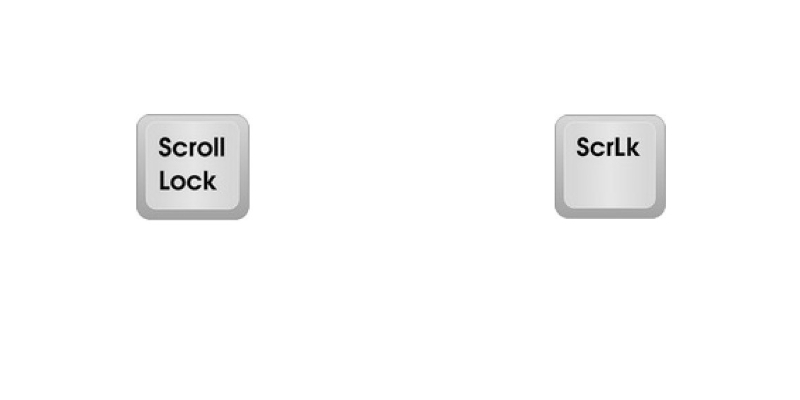
Tastenkombination für Scroll Lock in Dell-Laptops
In einigen Fällen kann die Kombination Fn + S verwendet werden, um Scroll Lock auf einem Dell-Laptop ein- und auszuschalten. Dies kann je nach Modell Ihres Laptops unterschiedlich sein, lesen Sie also unbedingt das Handbuch für Ihr Modell.
Scroll-Lock-Taste im HP-Laptop
Drücken Sie auf einem HP-Laptop die Tastenkombination Fn + C, um Scroll Lock zu aktivieren und zu deaktivieren. Auch dies kann je nach Modell Ihres Laptops unterschiedlich sein, lesen Sie also unbedingt das Handbuch für Ihr Modell.
Wie entsperre ich Scroll Lock auf einem Lenovo Laptop Windows 10?
Drücken Sie auf einem Lenovo-Laptop die Tastenkombination Fn + C, um Scroll Lock zu aktivieren und zu deaktivieren. Auch dies kann je nach Modell Ihres Laptops unterschiedlich sein, lesen Sie also unbedingt das Handbuch für Ihr Modell.
Wie entferne ich die Scroll-Sperre aus Excel mit der Bildschirmtastatur?
Wenn Sie die Scroll Lock-Taste nicht haben und keine der oben genannten Methoden funktioniert, können Sie sie in Microsoft Excel mithilfe der Bildschirmtastatur „entsperren“. Beginnen Sie mit der Eingabe von „Bildschirmtastatur“ in die Suchleiste für Windows. Klicken Sie in der Ergebnisliste auf Bildschirmtastatur. Normalerweise reicht es aus, nur die ersten beiden Zeichen einzugeben, damit die On-Screen Keyboard-App ganz oben in der Rangliste erscheint. Führen Sie anschließend die folgenden Schritte aus:
- Klicken Sie zum Starten auf die Bildschirmtastatur.
- Die virtuelle Tastatur wird angezeigt und Sie müssen auf die ScrLk-Taste klicken, um die Scroll-Sperre zu deaktivieren.
- Wenn die ScrLk-Taste zu einer dunkelgrauen Farbe zurückkehrt, wissen Sie, dass Scroll Lock deaktiviert wurde. Wenn es blau ist, ist Scroll Lock noch aktiv.
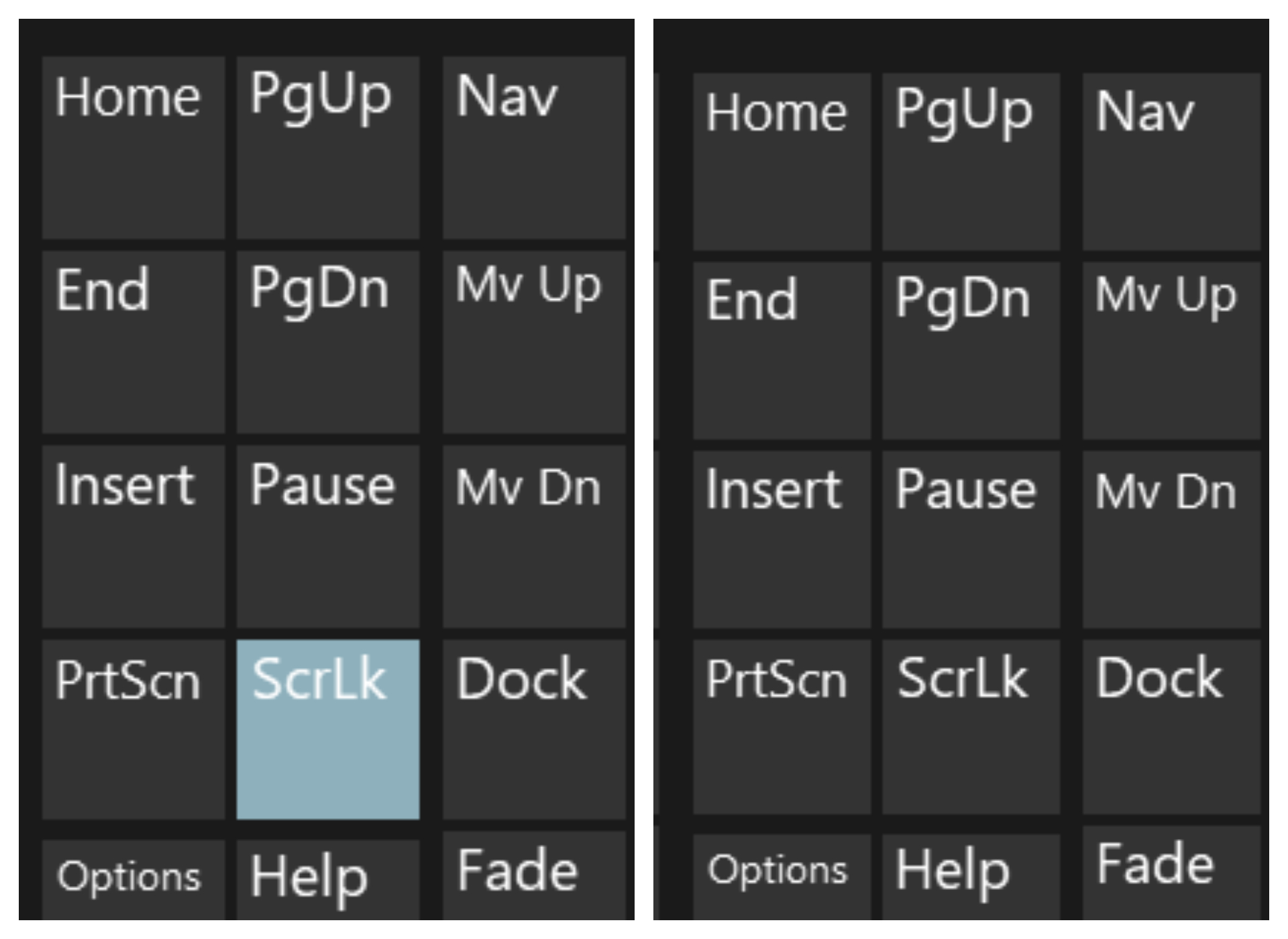
Alternativ können Sie auf folgende Weise auf die virtuelle Tastatur zugreifen:
Unter Windows 10
- Klicken Sie auf Starten.
- Gehe zu den Einstellungen.
- Wählen Sie „Erleichterter Zugriff“.
- Klicken Sie danach auf Tastatur.
- Klicken Sie auf den Schieberegler der Bildschirmtastatur.
Unter Windows 8.1
- Klicken Sie auf Starten.
- Drücken Sie Strg + C, um die Charms-Leiste zu öffnen.
- Wählen Sie PC-Einstellungen ändern.
- Gehen Sie dann zu Erleichterter Zugriff.
- Klicken Sie danach auf Tastatur.
- Klicken Sie auf den Schieberegler der Bildschirmtastatur.
Unter Windows 7
- Klicken Sie auf Starten.
- Gehen Sie zu Alle Programme.
- Klicken Sie auf Zubehör.
- Wählen Sie „Erleichterter Zugriff“.
- Klicken Sie auf die Bildschirmtastatur.
Wie aktiviere ich die Scroll-Sperre in Excel?
Nachdem wir uns nun angesehen haben, wie Sie Scroll Lock entsperren können, fragen Sie sich vielleicht, wie Sie es wieder einschalten können. Glücklicherweise erfordert dies keine so lange Antwort. Sie können die Scroll-Sperre in Excel genauso aktivieren, wie Sie sie deaktiviert haben. Unabhängig von der Methode, die Sie oben gewählt haben, können Sie die Bildlaufsperre in Excel aktivieren.
Excel-Rollensperre auf dem Mac
Scroll Lock wird nicht in der Statusleiste von angezeigt Excel für Mac, im Gegensatz zu Excel für Windows. Wie können Sie also feststellen, ob Scroll Lock aktiviert ist? Drücken Sie eine beliebige Pfeiltaste, um die Adresse im Namensfeld anzuzeigen. Wenn sich die Adresse nicht ändert und die Pfeiltasten das gesamte Blatt scrollen, können Sie davon ausgehen, dass die Scroll-Sperre aktiviert ist.
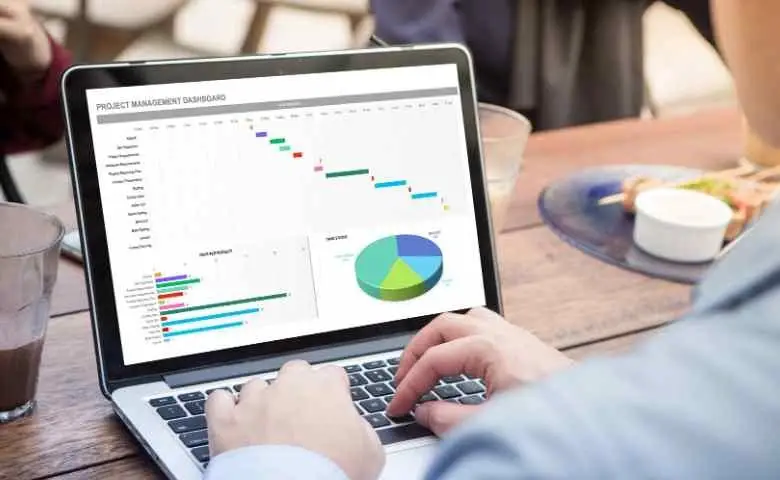
Wie entsperre ich die Scroll-Sperre in Excel auf dem Mac?
Um die Rollensperre ein- oder auszuschalten, drücken Sie die Taste F14 auf dem Apple Extended Keyboard. Wenn Ihre Tastatur eine F14-Taste, aber keine Fn-Taste hat, verwenden Sie die Methode Umschalt + F14, um die Rollensperre ein- oder auszuschalten. Abhängig von Ihren Vorlieben müssen Sie möglicherweise die STRG-, WAHL- oder BEFEHLSTASTE (⌘) anstelle der UMSCHALTTASTE drücken.
Da haben Sie es, So entsperren Sie die Scroll-Sperre in Excel. Wenn Ihnen dieser Artikel gefallen hat, lesen Sie unbedingt, wie Sie die Excel-ZÄHLENWENN-Formel verwenden oder wie Sie eine CSV-Datei in Excel öffnen.