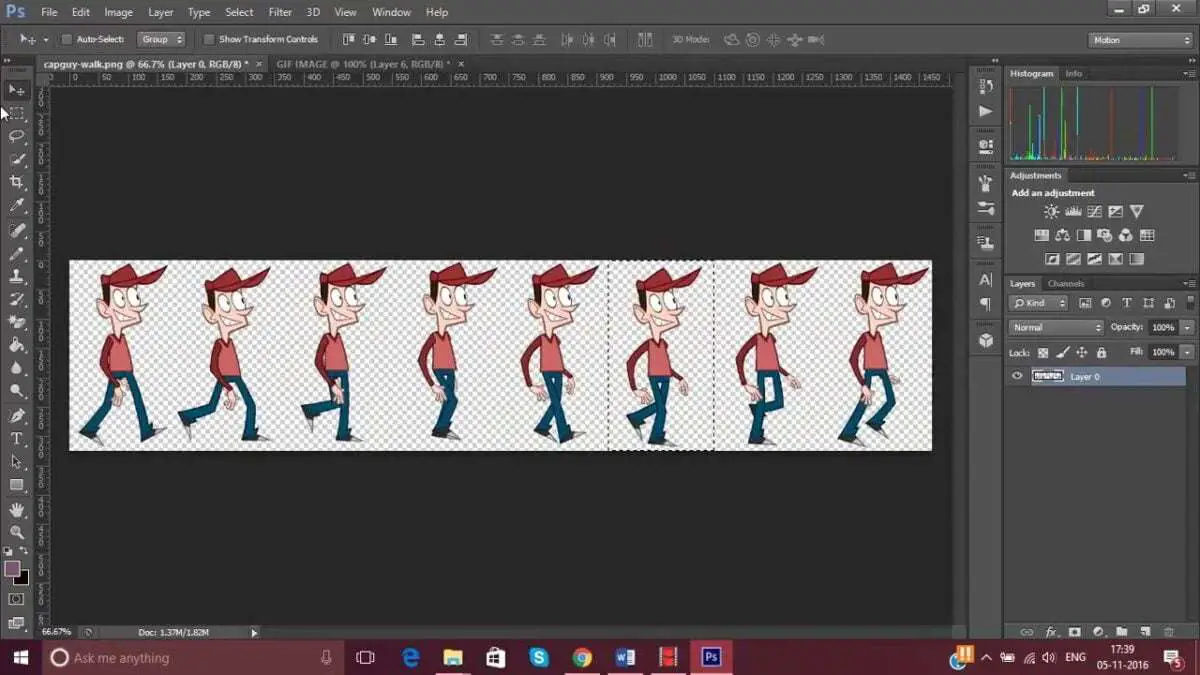In diesem Tutorial erklären wir auf einfache Weise, wie Sie mit Adobe Photoshop ein animiertes GIF erstellen.
Wir lieben GIFs und sehen täglich Hunderte und Hunderte in sozialen Medien und im Internet. In diesem Tutorial erfahren Sie, wie Sie mit Photoshop auf einfache Weise ein GIF erstellen. Wie Sie bereits wissen, sind GIFs Standbilder oder Animationen, die nur sehr wenig Platz beanspruchen und sich perfekt für Facebook, Twitter, Instagram oder als Banner auf Webseiten eignen.
Wie erstelle ich ein animiertes GIF mit Adobe Photoshop?
Wie Sie sehen können, haben Sie in ein paar einfachen Schritten, die wir unten erläutern werden, eine kleine Animation bereit.
Laden Sie Ihre Bilder hoch
Als erstes sollten Sie die Bilder, die Sie in Ihrem GIF verwenden möchten, von Ihrem Computer laden. Dazu müssen Sie Photoshop öffnen und auf das Aktionsmenü unter Datei> Skripte> Dateien laden klicken. Diese Aktion führt Sie zu einem kleinen Bereich, in dem Sie die Bilder auswählen müssen, die Sie laden möchten, auswählen und laden müssen.
Zeitleiste
Sobald Ihre Bilder nach der vorherigen Aktion geladen wurden, sehen Sie, dass jedes Bild in einer anderen Ebene geladen wurde. Benennen Sie jede Ebene, damit Sie besser und in der richtigen Reihenfolge arbeiten können. Der nächste Schritt ist das Öffnen der Timeline. Dazu müssen Sie nur zum oberen Aktionsmenü gehen und auf Fenster> Zeitleiste klicken. Sie werden sehen, dass im linken Bereich dieses neuen Arbeitsbereichs sofort ein kleines unteres Feld mit eigenen Videoaktionen angezeigt wird.
 Wie erstelle ich ein animiertes GIF mit Adobe Photoshop?
Wie erstelle ich ein animiertes GIF mit Adobe Photoshop?
Rahmenanimation
Der nächste Schritt besteht darin, eine kleine Registerkarte anzuzeigen, die in der Mitte des Zeitleistenfensters angezeigt wird. Wenn Sie auf die Registerkarte klicken, werden zwei Optionen angezeigt: Video-Timeline erstellen und Rahmenanimation erstellen. In unserem Fall müssen wir Frame-Animation erstellen auswählen. Ein Frame wird mit unserer ersten Ebene auf der linken Seite der Timeline angezeigt.
Erstellen Sie Boxen aus Ebenen
Die nächste Aktion, die wir ausführen müssen, ist das Hinzufügen der folgenden Frames. Wir haben bereits die erste, die automatisch generiert wurde, wenn wir auf die im vorherigen Schritt erläuterte Option Rahmenanimation erstellen klicken. In jedem Frame oder Frame muss eine andere Ebene vorhanden sein. Dazu müssen wir auf ein kleines Dropdown-Menü klicken, das sich rechts neben unserem Timeline-Bedienfeld befindet. Nach der Bereitstellung müssen wir auf die Option Frames aus Layern erstellen klicken. Alle Frames werden automatisch mit den Bildern generiert, die wir in den verschiedenen Layern gespeichert haben.
Stellen Sie die Dauer für jeden Frame ein
Sobald wir alle aktiven Frames am unteren Rand des Timeline-Bedienfelds haben, können wir bestimmen, wie lange sie angezeigt werden sollen. Wir können für jeden Frame eine andere Zeit einstellen oder allen den gleichen Wert geben. In diesem Fall wählen wir für alle Frames die gleiche Dauer, damit wir eine einheitliche Reihenfolge haben. Dazu müssen wir alle Frames auswählen, indem wir nacheinander klicken und die Umschalttaste zur Auswahl drücken. Wenn alle ausgewählt sind, klicken Sie auf die untere Registerkarte eines beliebigen Rahmens. Ein kleines Menü wird angezeigt, in dem Sie die Zeit auswählen können: 0,1 Sekunden, 0,2 Sekunden, 0,5 Sekunden usw.
Und wir würden nicht über ein GIF sprechen, wenn es keine Schleife wäre. Dazu müssen wir ein kleines Dropdown-Menü auswählen, das unter den Frames angezeigt wird, und die Option Infinity auswählen.
Sobald die Dauer jedes Frames und die Anzahl der Wiederholungen (in diesem Fall eine Endlosschleife) festgelegt wurden, können wir eine Vorschau unserer Animation anzeigen, indem wir auf das Wiedergabesymbol klicken, das im kleinen unteren Bedienfeld der Timeline angezeigt wird.
Export nach GIF
Bei den fünf vorherigen Schritten müssen wir nur unsere kleine Animation exportieren. Dazu klicken wir auf das Hauptmenü Datei> Exportieren> Für Web speichern. Dann öffnet sich ein neues Fenster, in dem wir auswählen müssen, welchen Dateityp wir erstellen möchten. Wir klicken auf das Dropdown-Menü oben rechts in diesem Menü und wählen GIF. Unten sehen wir die Option Speichern, klicken, benennen Sie unsere Datei, wählen Sie, wo sie gespeichert werden soll, und wir hätten unser animiertes GIF zur Verwendung bereit.
Wie Sie gesehen haben, ist es eine sehr einfache Operation, die nicht viel Zeit benötigt und ein sehr interessantes Ergebnis liefert. Vor allem, wenn Sie diese Art von Animation mit einem Logo verwenden und in sozialen Netzwerken verwenden möchten. Es ist einfach, aber auffällig, viel mehr als ein Standbild. Es ist auch sehr nützlich, jede Art von Werbebanner zu erstellen und auf einer Website einzufügen. Es sind Dateien, die wenig wiegen und sehr einfach hoch- und herunterzuladen sind, was sie sehr attraktiv macht.