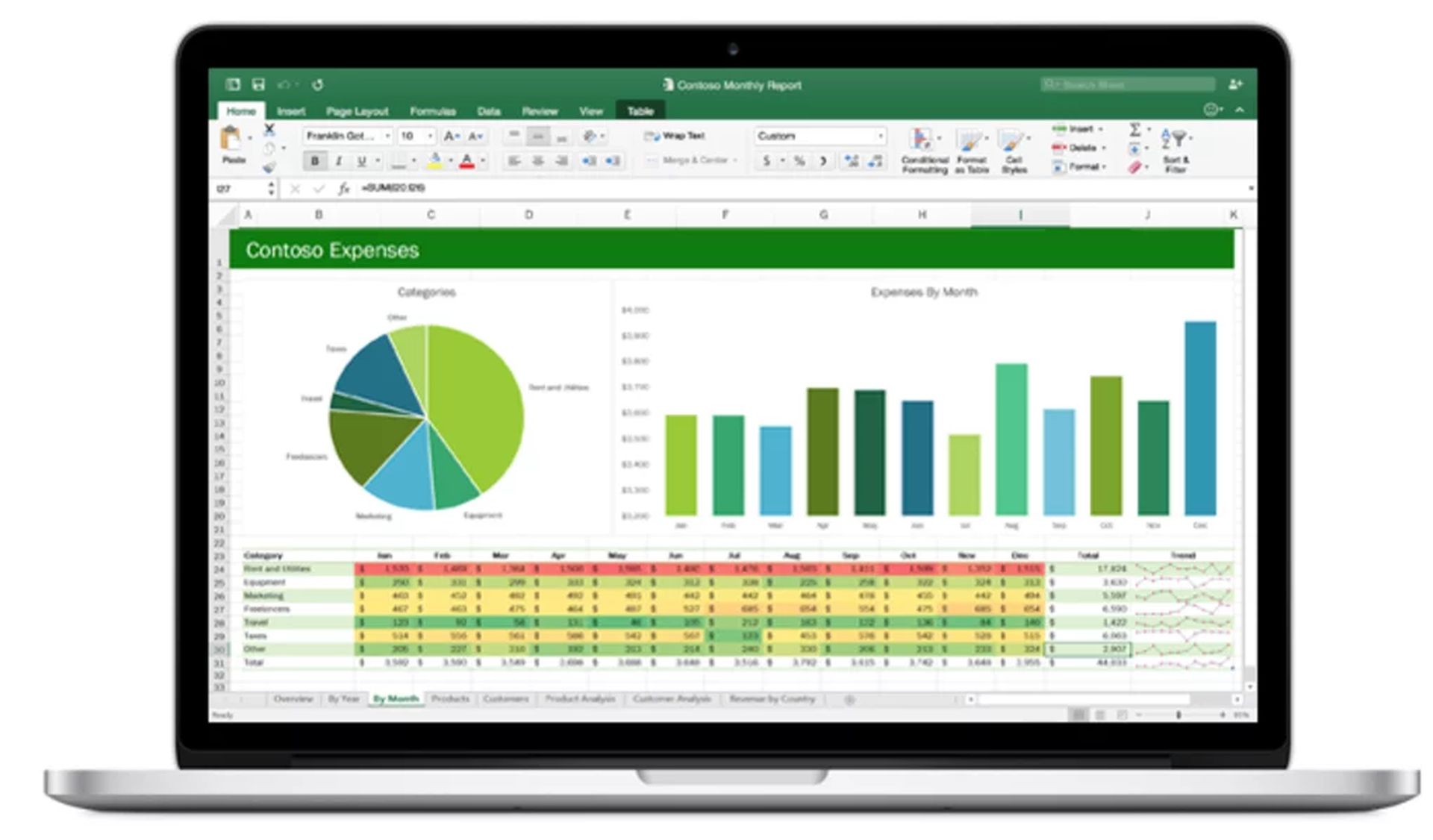In diesem Artikel gehen wir darauf ein, wie Sie in nur 3 einfachen Schritten ein Balkendiagramm in Excel erstellen, damit Sie diese Funktion in vollem Umfang nutzen können.
Eine der einfachsten Methoden zum Anzeigen von Daten Excel ist mit einem Balkendiagramm (oder Balkendiagramm), das horizontale Balken verwendet, um Datenwerte zu vergleichen. Hier ist eine Anleitung zum Erstellen eines Balkendiagramms in Excel. Wenn Ihre Beschriftungen großen Text haben, sollten Sie ein Balkendiagramm verwenden. Befolgen Sie diese Anweisungen, um zu erfahren, wie Sie ein Balkendiagramm in Excel erstellen.
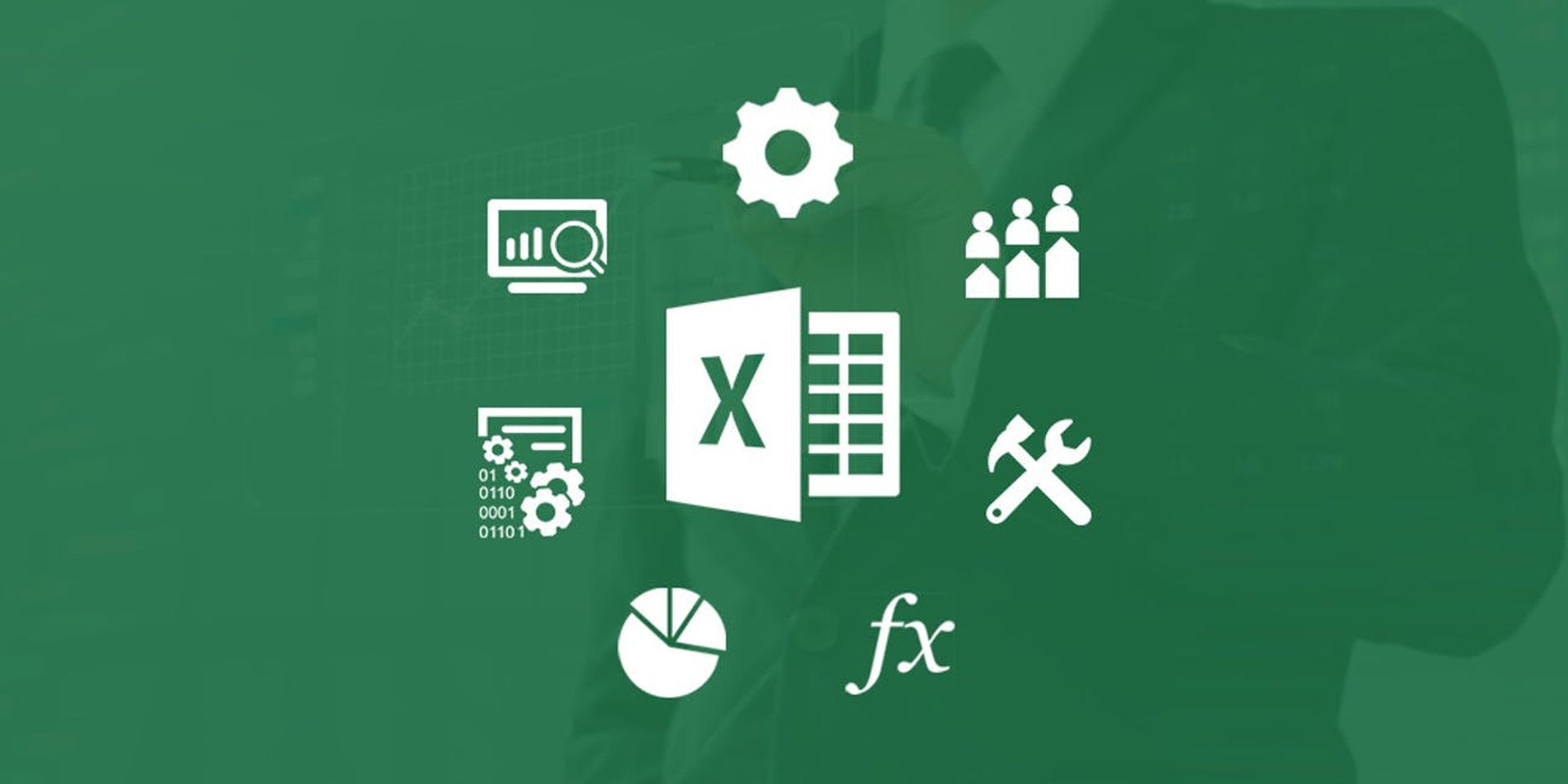
Es ist von Vorteil, Daten in einem Excel-Diagramm so darstellen zu können, dass sie beim Sammeln, Analysieren und Teilen von Daten sofort und einfach verständlich sind. Ein ausgezeichneter Ansatz dafür ist das Erstellen eines Balken- oder Säulendiagramms, mit dem Sie die Breite oder Höhe der Balken in jeder Kategorie vergleichen können, um ein grobes Verständnis des Datensatzes zu erhalten.
In einem Balkendiagramm werden die Daten als horizontale Balken angezeigt, die entlang zweier Achsen angeordnet sind. Wenn die Kategorienamen länger sind und sich nach links erstrecken können, kann dies nützlich sein. Balkendiagramme gibt es in einer Vielzahl von Stilen, die mit verschiedenen Datensätzen verwendet werden können.
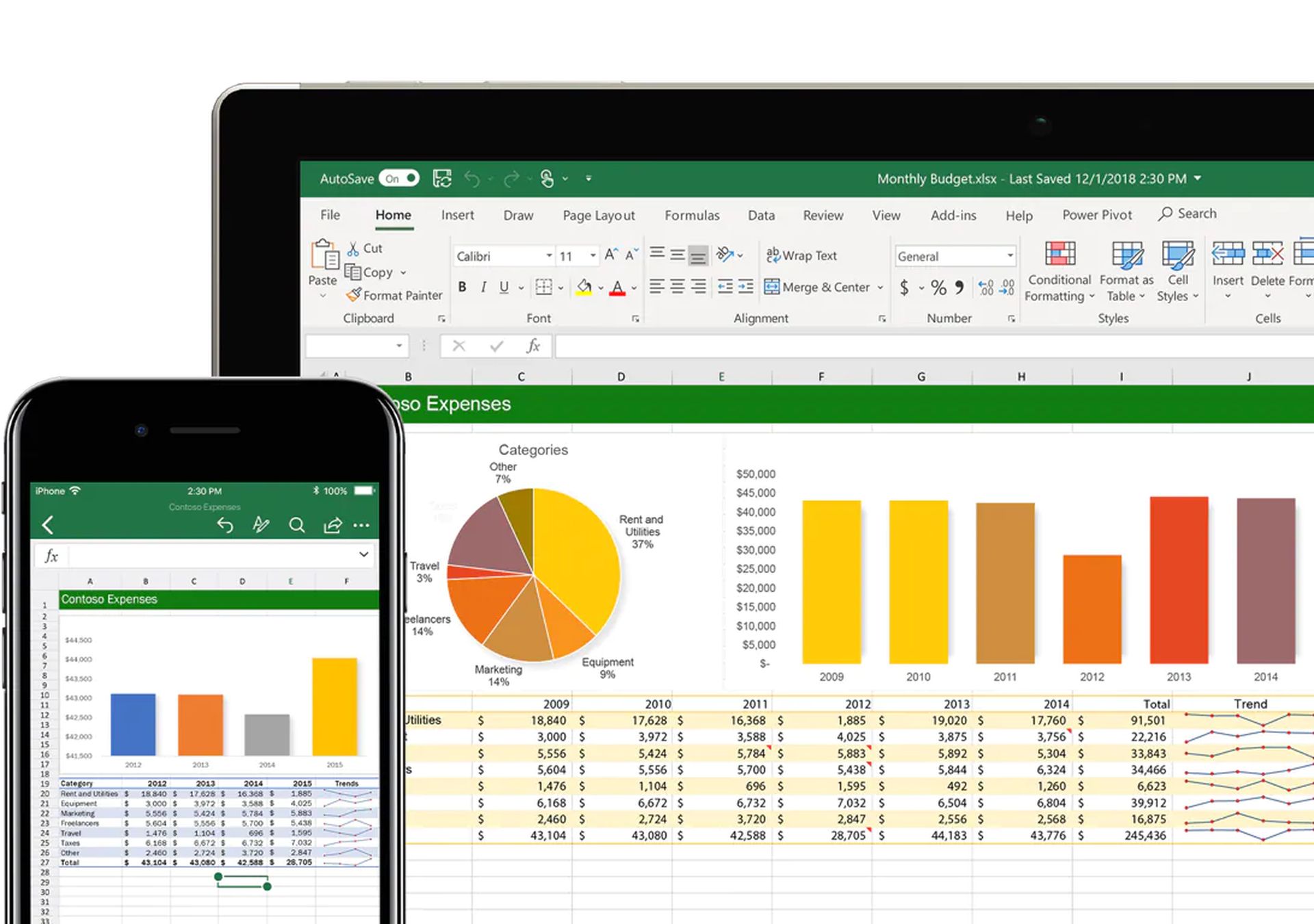
Beispielsweise können Sie einen gruppierten Balken verwenden, um mehrere Datentypen nebeneinander in einer einzelnen Kategorie anzuzeigen, oder einen gestapelten Balken, um einzelne Datenpunkte als Komponenten eines Ganzen anzuzeigen. Um dem Diagramm eine ästhetischere Struktur zu verleihen, können Sie auch ein 3D-Diagramm auswählen. Wenn Sie einen Datenbereich in Excel visuell darstellen möchten, können Sie diese vielen Diagrammalternativen ganz einfach generieren.
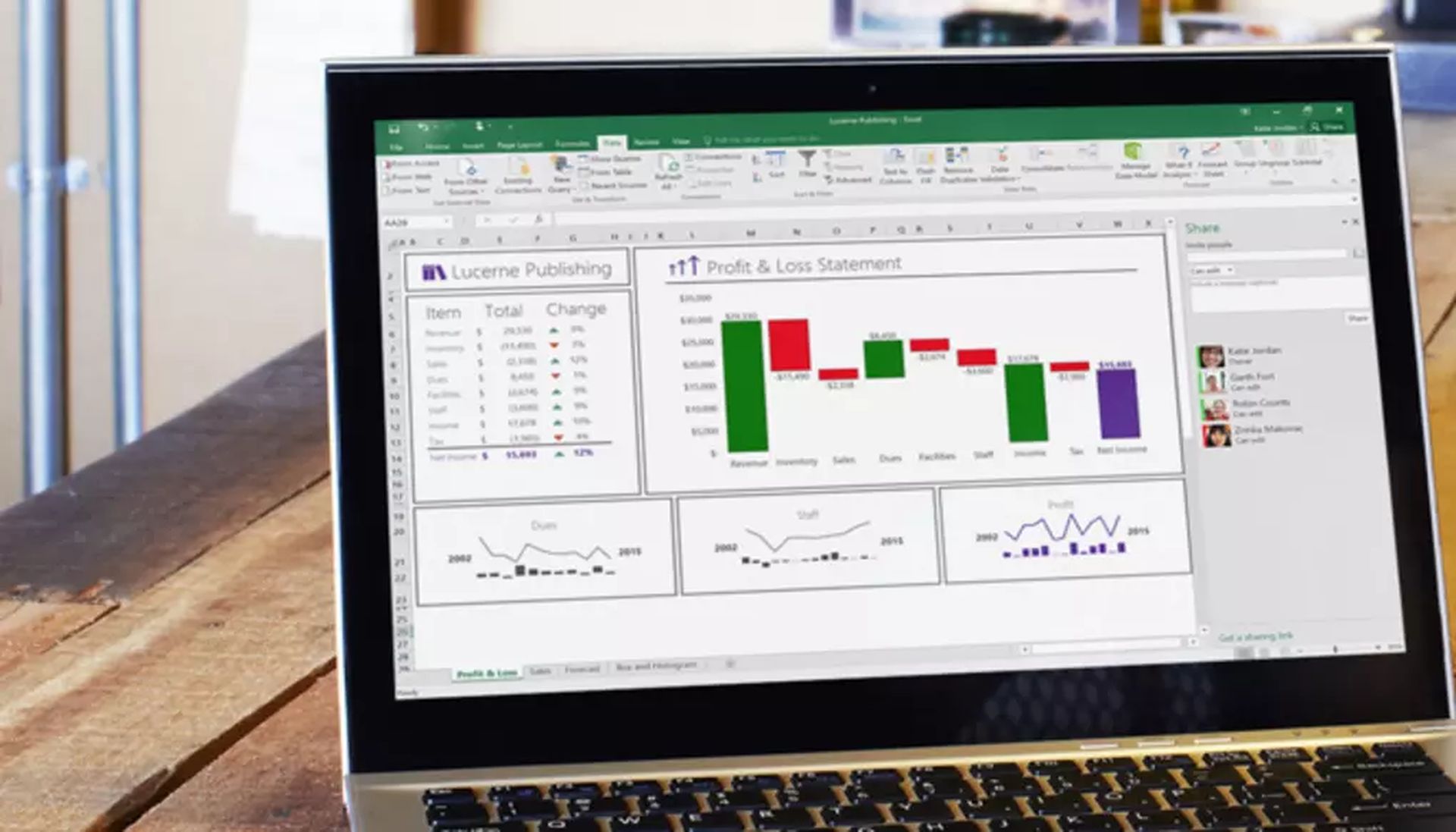
Wie erstelle ich ein Balkendiagramm in Excel?
- Wählen Sie den Bereich A1:B6.
- Klicken Sie auf der Registerkarte Einfügen in der Gruppe Diagramme auf das Säulensymbol.
- Klicken Sie auf Geclusterte Leiste.
- Und so sollte es aussehen:
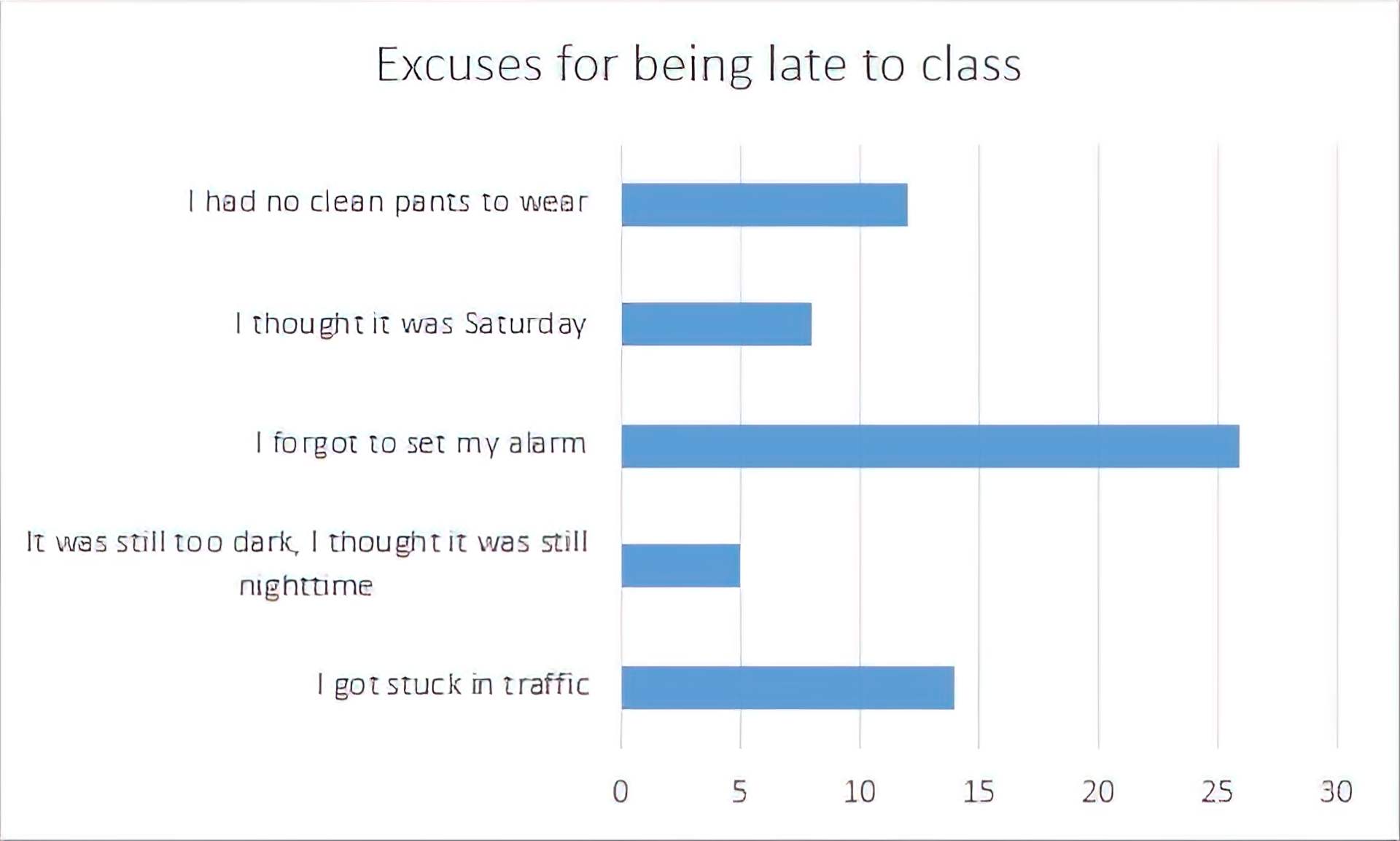
Wie formatiert man Balkendiagramme in Excel?
Excel generiert automatisch ein Balkendiagramm mit einem vordefinierten Stil und einem Titel, der von einer der Spaltenbeschriftungen abgeleitet wird (falls verfügbar). Wenn Sie möchten, können Sie die Formatierung Ihres Diagramms auf verschiedene Weise ändern. Änderungen an Farbe und Stil des Diagramms, Titel und Achsenbeschriftungen auf beiden Seiten können bearbeitet und hinzugefügt werden.
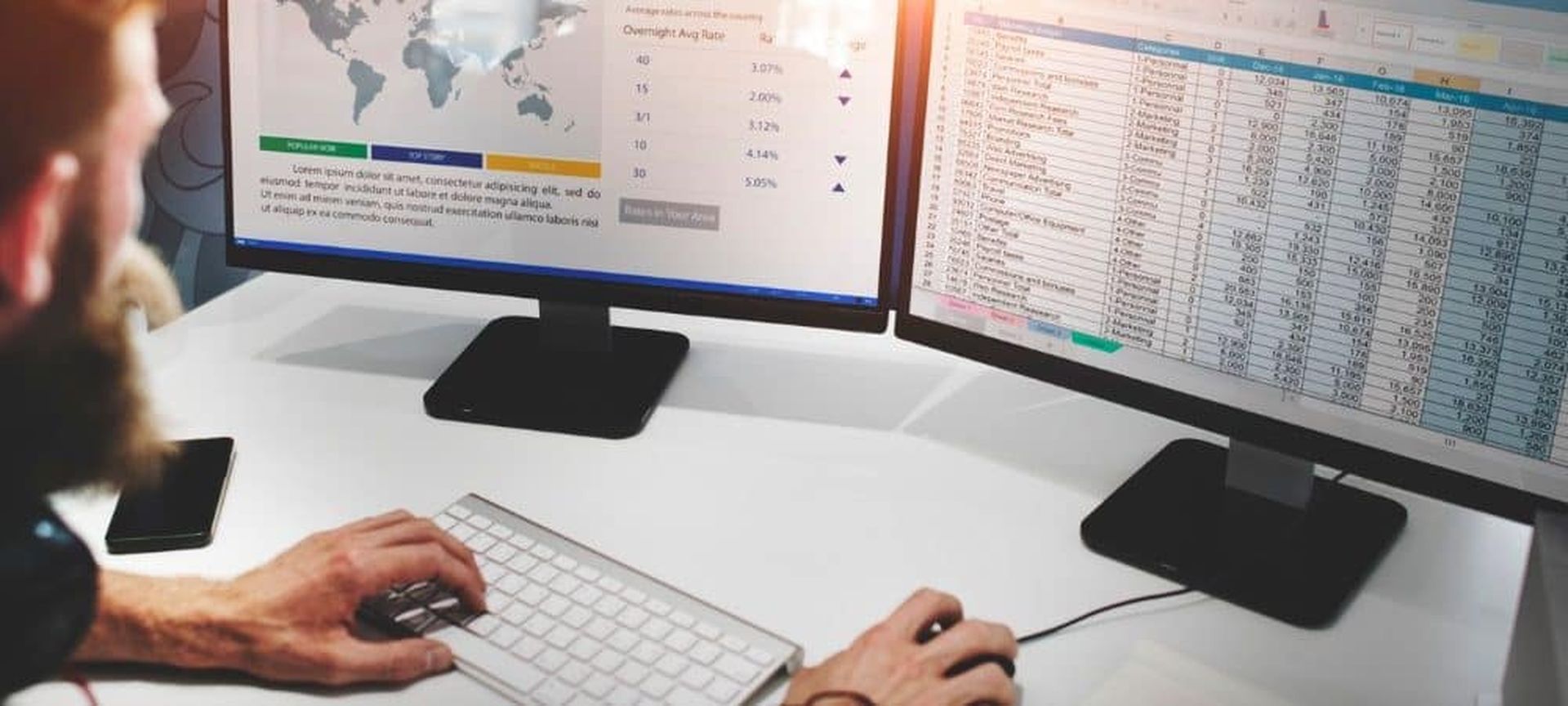
Um mehr Muster (Trends) in Ihren Daten zu sehen, können Sie Ihrem Excel-Diagramm auch Trendlinien hinzufügen. Dies wäre für Verkaufsdaten von entscheidender Bedeutung, da eine Trendlinie zeigen könnte, wie die Verkäufe im Laufe der Zeit gestiegen oder gesunken sind. Nachdem Sie ein Diagramm in Excel erstellt haben, gibt es mehrere Möglichkeiten, das Diagramm zu formatieren, um es besser lesbar zu machen oder hervorzuheben. Hier ist, wie.
- Wählen Sie das Diagramm aus, das Sie formatieren möchten.
- Die einfachste Möglichkeit, das gesamte Diagramm auszuwählen, besteht darin, die obere linke oder die obere rechte Ecke vom Diagrammtitel weg auszuwählen.
- Um ein anderes Diagrammlayout anzuwenden, wählen Sie Design > Diagrammlayout und wählen Sie ein Layout aus.
- Um einen anderen Diagrammstil anzuwenden, wählen Sie Design > Diagrammstile und dann einen anderen Stil aus.
- Um einen anderen Formstil anzuwenden, wählen Sie „Format“ > „Formstile“ und dann einen anderen Formstil.
- Ein Formstil formatiert nur den Rahmen des Diagramms.
- Um verschiedene Formeffekte hinzuzufügen, wählen Sie „Format“ > „Formeffekte“ und dann eine der verfügbaren Optionen aus.
- Wählen Sie zum Anwenden eines Designs Seitenlayout > Designs und dann ein neues Design aus.
Wir hoffen, dass unsere Anleitung zum Erstellen eines Balkendiagramms in Excel hilfreich war. Sie könnten auch an unseren Anleitungen „Einfügen von Daten aus einem Bild in Excel“ und „So schützen Sie eine Excel-Datei mit einem Passwort“ interessiert sein!
Source: Wie erstelle ich ein Balkendiagramm in Excel?