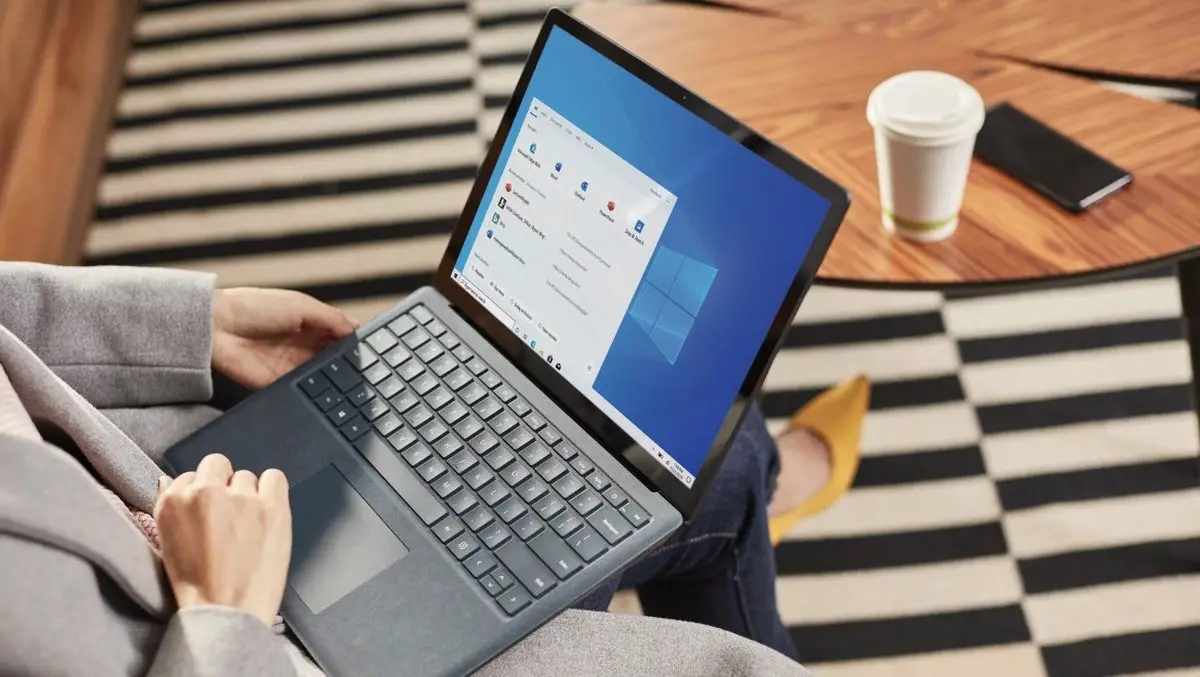Wenn Sie nicht wissen, wie Sie die Windows-Stoppcode-Fehler finden und beheben können, helfen wir Ihnen weiter. Wenn ein Windows 10- oder 11-PC unerwartet abstürzt, werden Sie möglicherweise zum Bluescreen of Death (BSOD) geschickt. Der charmant benannte Blue Screen of Death liefert nützliche Daten. Der Stoppcode für Windows ist ein solches Beispiel.
Jede Art von Windows-Computerfehler wird durch einen Stoppcode abgedeckt, der auch als Fehlerprüfung bezeichnet wird. Der Bereich jedes Stoppcodes variiert, aber es ist ein guter Ausgangspunkt, wenn Sie Probleme mit Ihrem Windows 10-Computer haben. Lassen Sie uns nun lernen, wie Sie die Windows-Stoppcode-Fehler finden und beheben.
Wie funktioniert ein Windows-Stoppcode?
Wenn Windows abstürzt, zeigt es dem Benutzer einen Stoppcode auf dem BSOD. Der Stoppcode ist eine hexadezimale Zeichenfolge, die mit 0x beginnt und acht zusätzliche Zeichen enthält. Jeder Stoppcode bezieht sich auf ein bestimmtes Windows-Problem und leitet Sie zu Informationen zur Lösung weiter.
Beispielsweise hat der Windows-Speicherverwaltungsfehler einen Stoppcode von 0x0000001A und weist auf ein schwerwiegendes Problem bei der Systemspeicherverwaltung hin. Sobald Sie festgestellt haben, dass das Problem mit Ihrem Systemspeicher zusammenhängt und den richtigen Stoppcode haben, suchen Sie bei Google nach Lösungen.
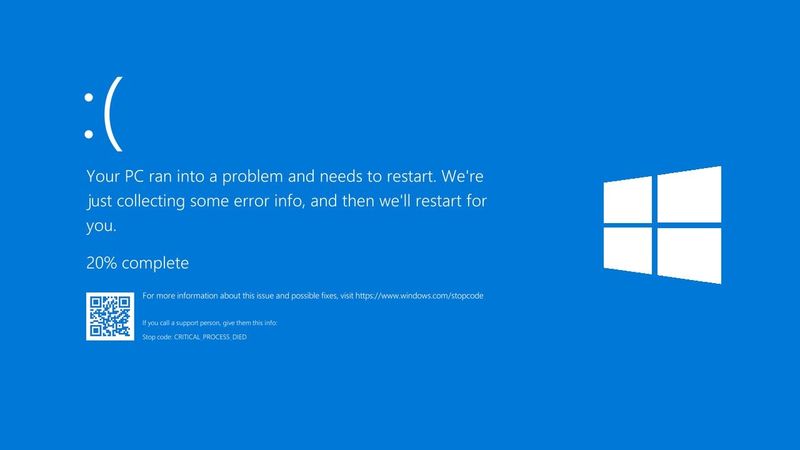
Wozu dient ein Windows-Stoppcode?
Wenn Windows auf ein kritisches Problem stößt, wird es automatisch heruntergefahren. Das Herunterfahren des Systems ist unerlässlich, um Schäden durch das Problem zu vermeiden. Als Ergebnis sagt uns der gesendete Stoppcode, wo das Problem innerhalb des Systems liegt.
Wie finde ich einen Windows-Stoppcode?
Nehmen wir an, Ihr Computer ist kaputt und Sie sehen einen blauen Bildschirm mit einem Stoppcode unten. Aber Sie haben sowohl den Stoppcode als auch die Fehlermeldung übersehen. Was wirst du machen? So finden Sie einen Stoppcode:
Nachdem der Fehler aufgetreten ist, verwenden Sie das BlueScreenView-Tool von Nirsoft, um alle vorhandenen Minidumps oder Fehlercodes auf Ihrem System anzuzeigen. nBlueScreenView lädt sofort alle vorherigen Stoppcodes und die auf Ihrem Computer gespeicherten Fehlermeldungen.
- Gehen Sie zum BlueScreenView Website und laden Sie die Software herunter.
- Installieren Sie BlueScreenView, indem Sie den Anweisungen folgen.
- Starten Sie nach der Installation das Programm. Sie können dann die Probleme durchgehen, um herauszufinden, was den letzten Stoppcode verursacht hat.
Beheben Sie Windows-Stoppcodefehler
Wenn ein Computerbenutzer auf ein Problem stößt, generiert das System eine Fehlermeldung. Während bestimmte Stoppcodes eine bestimmte Abhilfe erfordern, gibt es einige einfache Windows-Problemlösungsmethoden, die Sie verwenden können.
Starten Sie Ihren PC neu
Die erste Methode ist die einfachste und am wenigsten komplexe: Starten Sie Ihren Computer neu. Ein Neustart Ihres PCs löst eine Vielzahl von Problemen.

Führen Sie SFC und CHKDSK aus
SFC und CHKDSK von Windows sind Systemtools, mit denen eine beschädigte Systemdatei repariert werden kann. Windows-Dateien können beschädigt werden, wodurch das gesamte System in Mitleidenschaft gezogen wird. Diese Programme scannen Ihren Computer und reparieren beschädigte Dateien, sobald sie entdeckt werden.
Sie müssen sicherstellen, dass der SFC-Befehl betriebsbereit ist, bevor Sie ihn ausführen. Wir verwenden das Deployment Image Servicing and Management Tool (DISM), um dies zu überprüfen. DISM ist ein weiteres integriertes Windows-Tool mit einer Vielzahl von Funktionen, die SFC ähneln. Der Befehl DISM restorehealth stellt sicher, dass die nächste Reparatur ordnungsgemäß funktioniert.
Folge diesen Schritten:
- Führen Sie „Eingabeaufforderung“ als Administrator aus.
- Geben Sie den folgenden Befehl ohne Anführungszeichen ein: „DISM /online /cleanup-image /restorehealth“
- Warten Sie auf den Befehl zu seiner Aufgabe. Je nach Zustand Ihres Systems kann der Vorgang bis zu 20 Minuten dauern. Der Vorgang scheint in bestimmten Phasen eingefroren zu sein, aber warten Sie, bis er abgeschlossen ist.
- Wenn es fertig ist, geben Sie den folgenden Befehl ohne Anführungszeichen ein: „sfc /scannow“
- Drücke Enter.
Verwenden Sie danach die Eingabeaufforderung, um CHKDSK auszuführen. SFC untersucht Windows-Dateien, während CHKDSK das gesamte Laufwerk auf Probleme durchsucht. Um Ihren Computer zu reparieren, verwenden Sie die gleiche Technik wie bei SFC: Führen Sie den CHKDSK-Scan von einer Eingabeaufforderung aus.
- Führen Sie „Eingabeaufforderung“ als Administrator aus.
- Geben Sie den folgenden Befehl ohne Anführungszeichen ein „chkdsk /r“
- Drücke Enter.
- Dieses Tool überprüft Ihren Computer auf Fehler und behebt alle Probleme, die dabei auftreten.
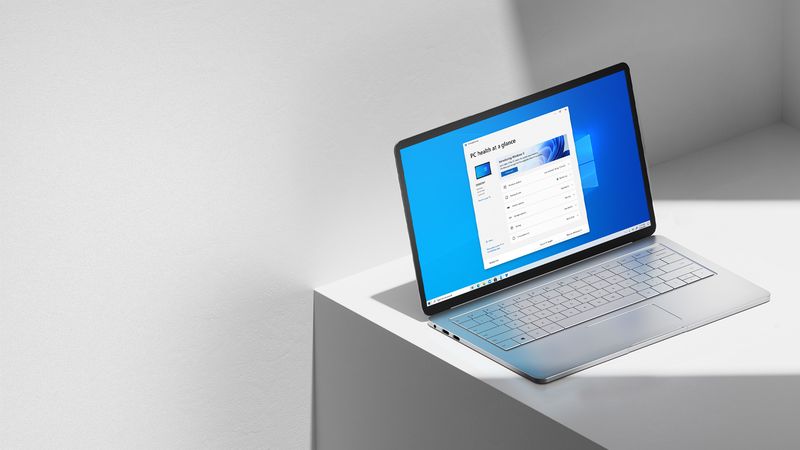
Nachdem Sie alle beschädigten Dateien repariert haben, starten Sie Ihren Computer neu.
Aktualisieren Sie Windows
Es besteht immer die Möglichkeit, dass Windows Update Ihre Fehlercodeprobleme behebt. Wenn es ein bekanntes Problem mit Windows gibt, wird Microsoft eine Lösung über Windows Update herausgeben, um das Problem zu beheben. Auch andere wichtige Dinge wie Sicherheit oder veraltete Dateien werden von Windows Update angesprochen.
Um zum Einstellungsfenster zu gelangen, drücken Sie die Windows-Taste + I. Gehen Sie jetzt zu Update & Sicherheit und suchen Sie nach ausstehenden Updates auf Windows Update. Wenn ein Update verfügbar ist, erstellen Sie eine Sicherungskopie aller wichtigen Daten, bevor Sie Ihren Computer neu starten. Während des Vorgangs wird Ihr PC neu gestartet.