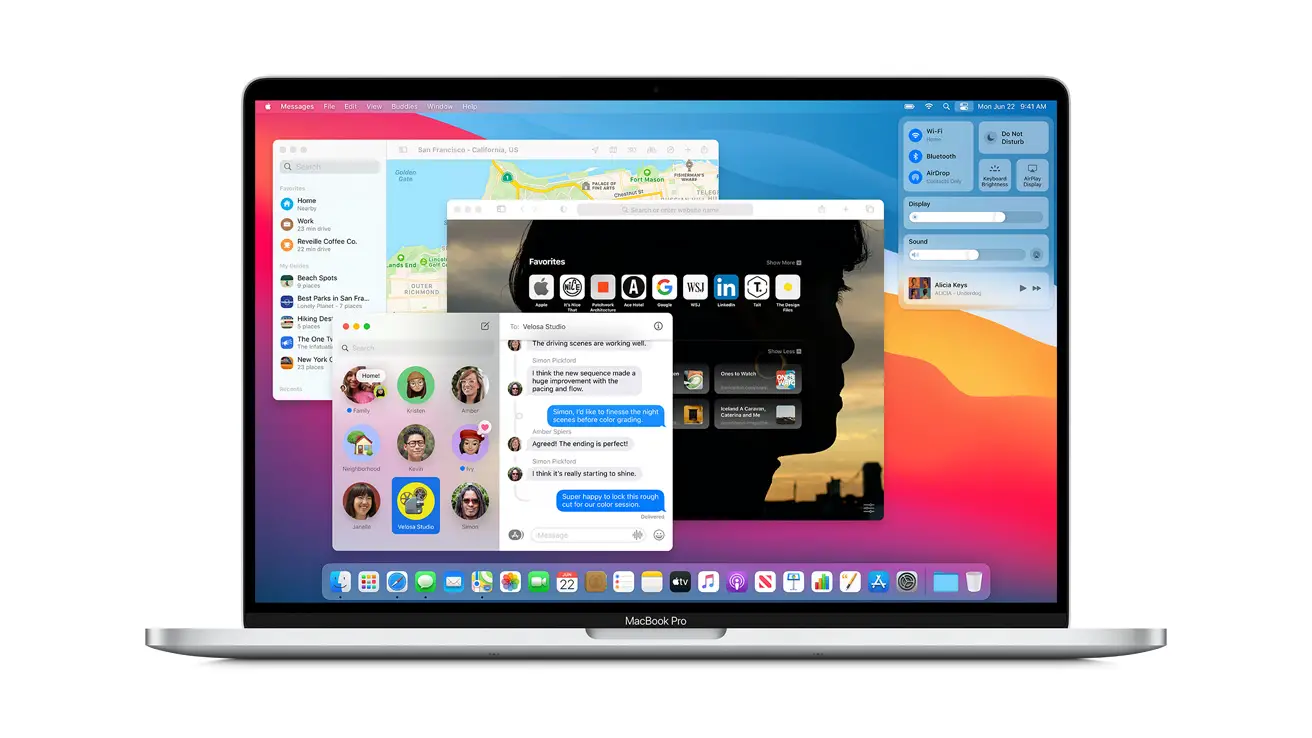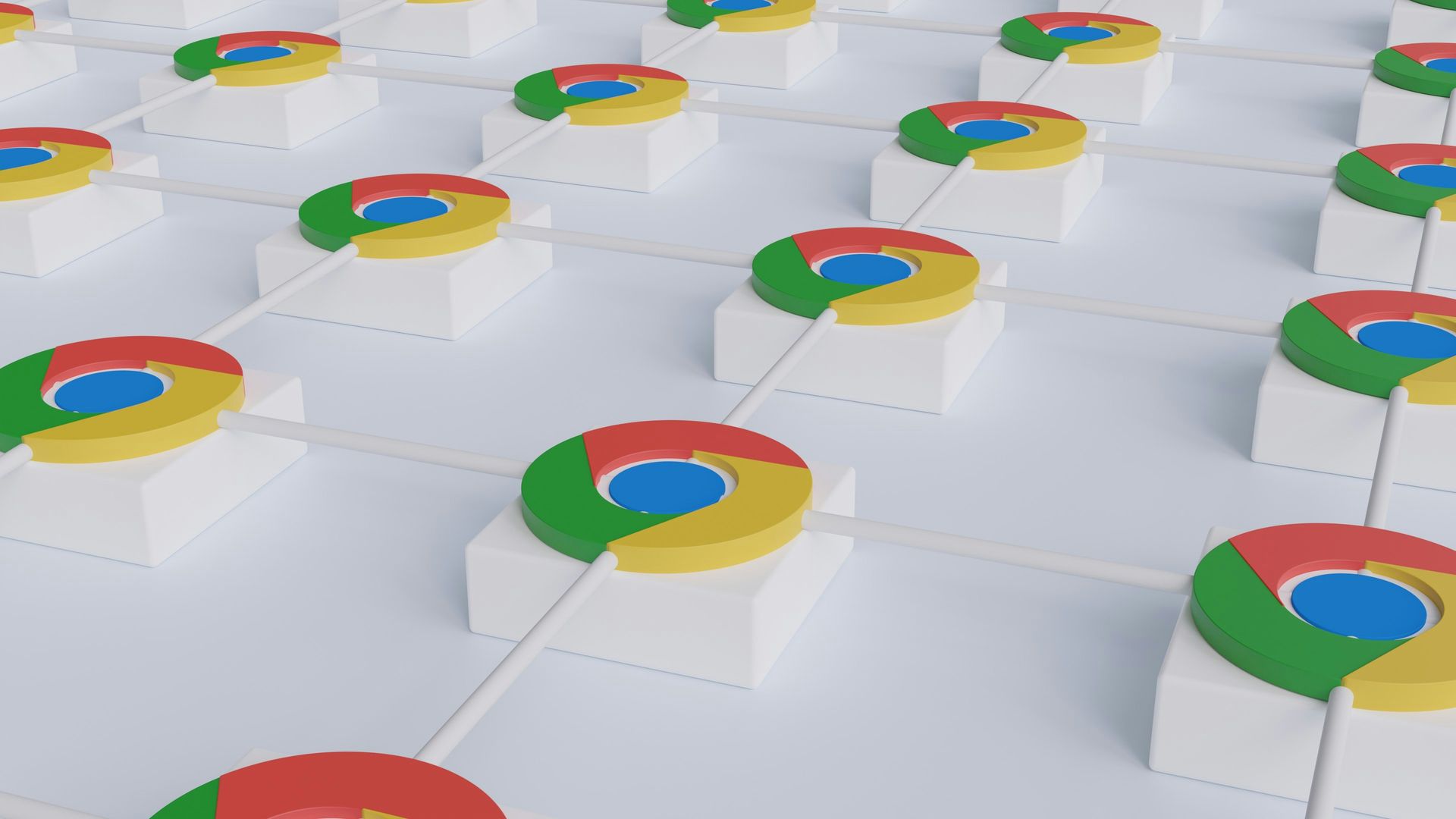Wenn Sie nicht wissen, wie Sie große Dateien auf einem Mac finden und löschen, helfen wir Ihnen gerne weiter. Das Freigeben von Speicherplatz auf einer Festplatte kann schwierig sein, insbesondere wenn sie voller kleiner Dateien ist. Es gibt jedoch einige großartige Tools für macOS, mit denen Sie die Dateien finden können, die viel Platz beanspruchen, und diejenigen löschen, die Sie nicht benötigen. Sind Sie bereit, Ihre Festplatte zu bereinigen?
Weiter lesen.
Wie finde und lösche ich große Dateien auf einem Mac?
Die meisten Ihrer Dateien befinden sich nur in einigen Ordnern.
- Der Download-Ordner ist einer von ihnen, und viele Leute füllen ihn und vergessen, ihn zu bereinigen, aber Dateien verstecken sich an Orten, die Sie nicht erwarten.
- Einer dieser Orte, die viel Platz beanspruchen können, ist der Ordner, in dem iTunes Ihre iPhone- oder iPad-Backups aufbewahrt. Dieser Ordner befindet sich hier: ~ / Library / Application Support / MobileSync / Backup.
- Der Papierkorbordner in macOS kann auch ziemlich viel Platz beanspruchen, also überprüfen Sie ihn auch.
Große Dateien manuell finden
Der Finder bietet eine integrierte Möglichkeit, mit der Spotlight-Suche nach großen Dateien zu suchen. Klicken Sie auf das Laufwerk, das Sie durchsuchen möchten, öffnen Sie das Suchfenster und drücken Sie oben rechts auf die Schaltfläche + neben der Schaltfläche „Speichern“. Über die Dropdown-Menüs können Sie dann die Optionen „Dateigröße“ und „Größer als“ auswählen. Geben Sie die minimale Dateigröße ein, nach der Sie suchen möchten (über 100 MB oder weniger reichen aus) und Sie sehen eine Liste aller Dateien über dieser Größe. Sie können dann auswählen, welche Sie löschen möchten.
Diese Methode hat jedoch zwei Nachteile:
- Der Finder zeigt nur einzelne Dateien einer bestimmten Größe an, keine Ordner voller kleinerer Dateien.
- Es ist schwierig, bestimmte Dateien auszuwählen, da Ihnen kein angemessener Kontext dafür gegeben wird, wo die Dateien gespeichert sind oder wie wichtig sie sein können.

Eine viel bessere Lösung ist die in macOS integrierte Speicherverwaltungs-App, die alle Dateien nach Größe sortiert anzeigt und das Datum des letzten Zugriffs anzeigt. Die Speicherverwaltungs-App verfügt auch über weitere nützliche Tools. Sie können damit den iCloud-Speicher konfigurieren und Ihren Mac so einstellen, dass der Papierkorb automatisch geleert wird.
Verwenden Sie ein Drittanbieter-Tool
Disk Inventory X ist ein ausgezeichnetes kostenloses Tool zum Anzeigen des Speicherplatzes. Sie können sehen, welche Abschnitte den meisten Platz beanspruchen. Klicken Sie auf ein beliebiges Quadrat, um den zugehörigen Dateinamen anzuzeigen. Es gibt auch eine Baumansicht in der Seitenleiste, in der Sie sehen können, wie viel Speicherplatz die einzelnen Ordner einnehmen, und Sie können einen Drilldown durchführen, um die Dateien zu finden, die Sie löschen möchten. Sie können mit der rechten Maustaste auf jede Datei klicken, um sie in den Papierkorb zu verschieben oder weitere Informationen dazu anzuzeigen.
Bei der Verwendung von Disk Inventory X ist jedoch eine wichtige Sache zu beachten. Es zeigt Systemdateien an und ermöglicht es Ihnen, sie zu löschen, also müssen Sie vorsichtig sein.
Obwohl diese manuellen Tools nützlich sind, um große Dateien zu finden, können sie keinen Systemmüll oder temporäre Caches bereinigen, die viel Platz beanspruchen und oft in Systemordnern versteckt sind, die Sie nicht anfassen möchten. Hier kommt ein automatisiertes Tool wie Clean My Mac zum Einsatz. Wenn Sie die Anwendung starten, führt sie einen Scan Ihres Laufwerks durch und sucht in den Junk- und Cache-Ordnern, die Sie möglicherweise im Festplatteninventar übersehen. Anschließend werden sie automatisch gelöscht.