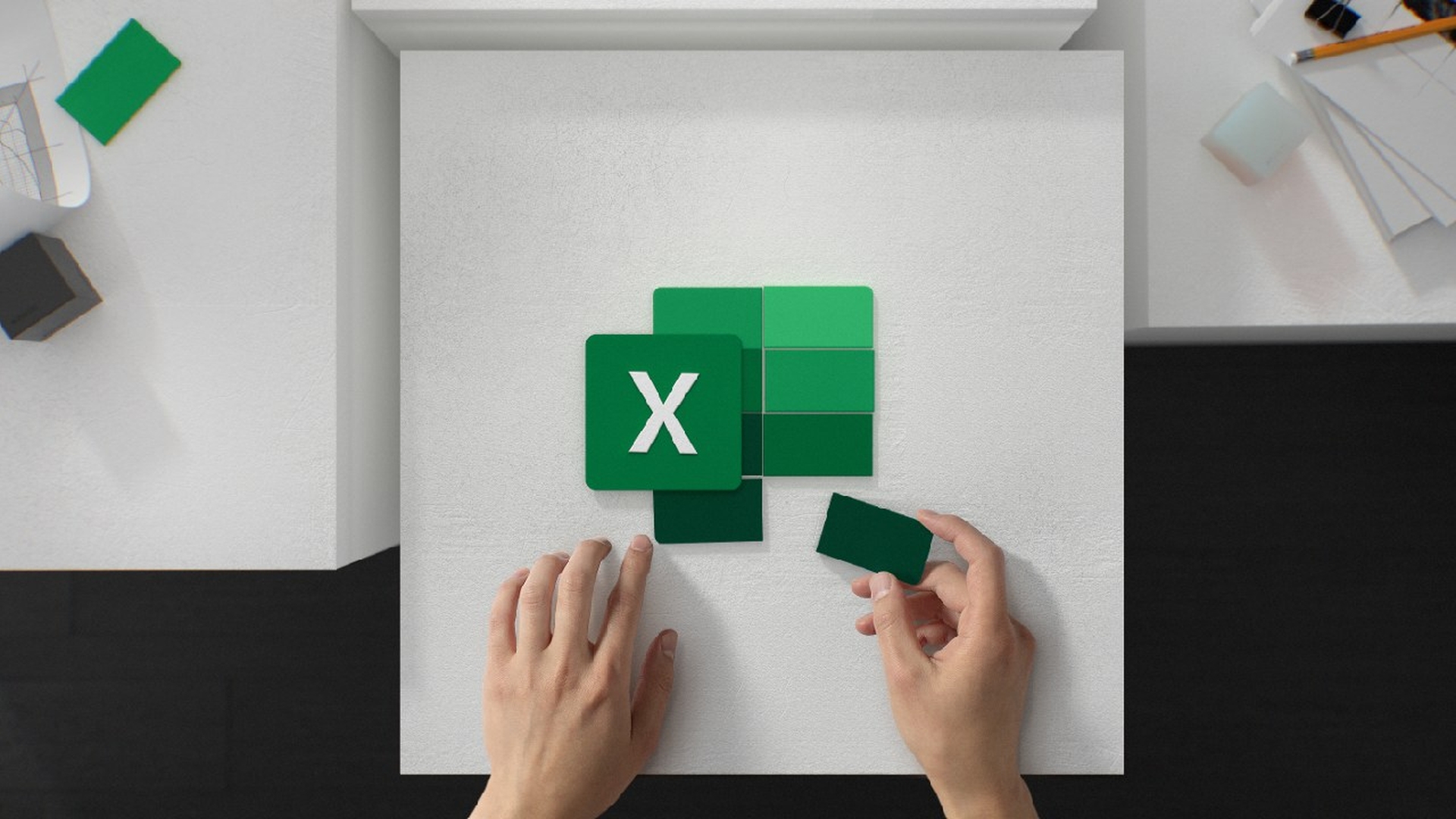In diesem Artikel gehen wir darauf ein, wie man Daten aus Bildern in Excel auf iOS, macOS und Android einfügt, sowie die Funktion, die auf den PC kommt.
Ein neues Update in der Microsoft 365-Roadmap zeigt, dass Benutzer bald Informationen direkt aus einem Bild oder Bild in das Tabellenkalkulationsprogramm einfügen können. Benutzer können Tabellendaten aus einem Bild über die Registerkarte „Daten“ hinzufügen, was für viele Menschen eine dringend benötigte Verbesserung darstellt, da sie das zeitaufwändige Verfahren der manuellen Dateneingabe, wie es zuvor erforderlich war, eliminiert.
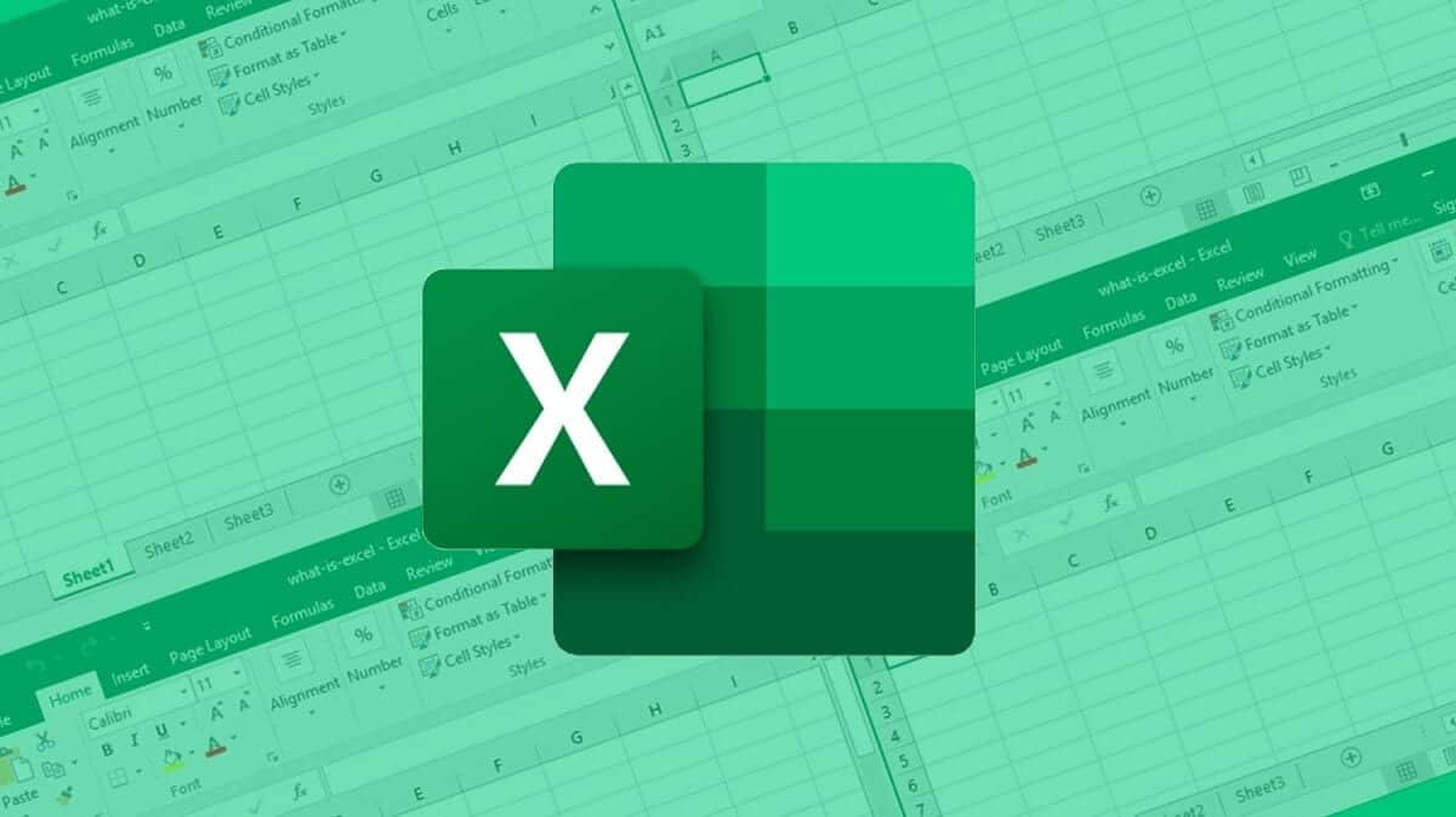
Daten aus Bild in Excel auf dem PC einfügen
Das Upgrade ist zum Zeitpunkt des Schreibens noch als „in Entwicklung“ gekennzeichnet, aber Microsoft hat ein allgemeines Verfügbarkeitsdatum von Juni 2022 angegeben, was darauf hindeutet, dass eine Veröffentlichung nicht lange auf sich warten lässt. Die Funktion wird allen Webbenutzern von Microsoft Excel auf der ganzen Welt zugänglich sein, sobald sie veröffentlicht wird. Excel verfügt bereits über eine Data-From-Picture-Funktion, die für Mac, iPhone und Android verfügbar ist.
Es durchsucht ein Bild nach relevanten Daten, die dann bearbeitet und in Ihre Tabelle eingefügt werden können. Die gute Nachricht ist, dass das neueste Microsoft Excel-Upgrade, das scheinbar einfach ist, bei Benutzern weltweit sehr beliebt sein wird. Dies hat den Vorteil, dass Benutzer jetzt Hyperlinks in Kommentare einfügen können, die in Tabellenkalkulationen eingefügt wurden, anstatt sie zuvor nur manuell in einen Webbrowser einzufügen.
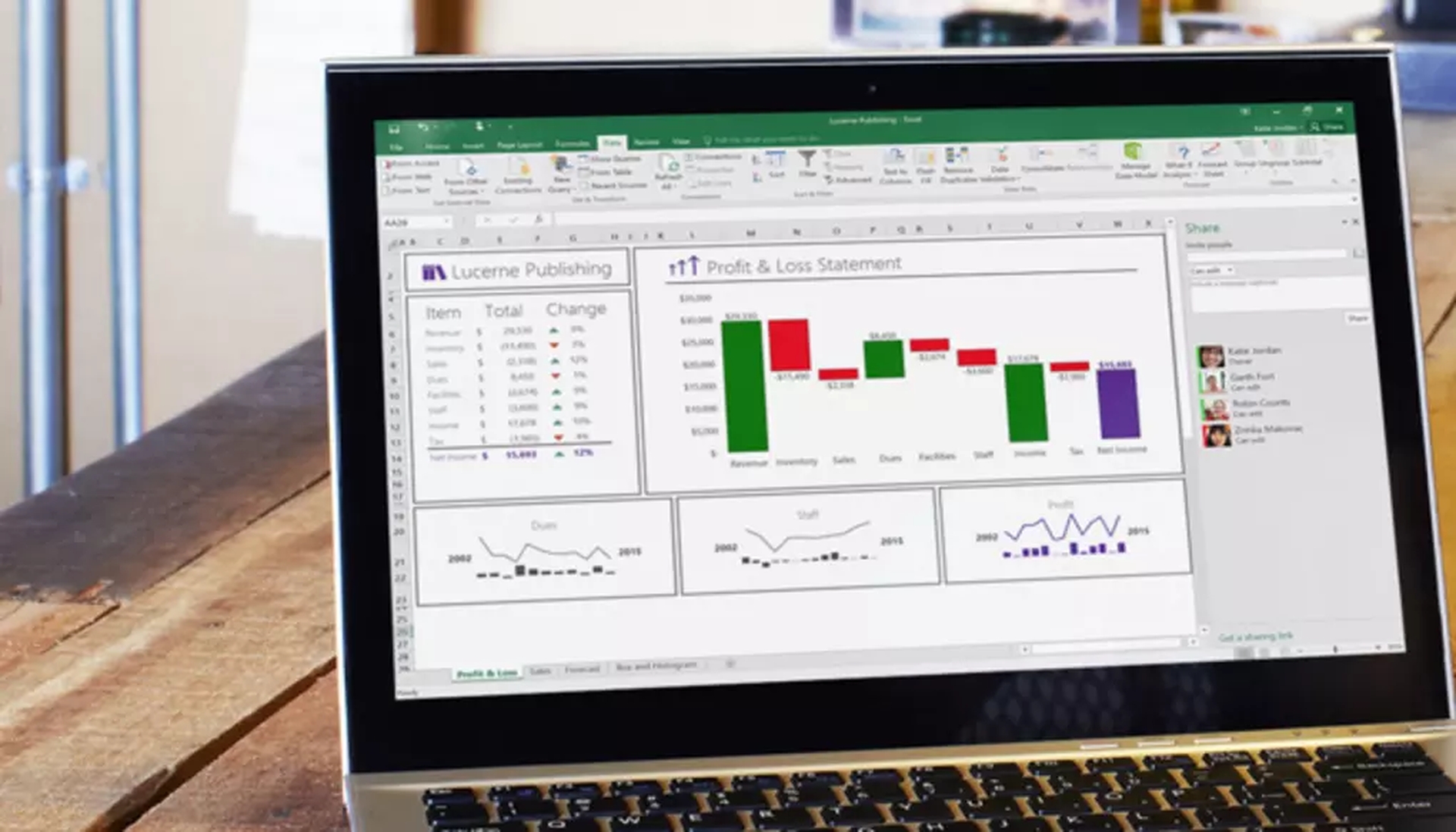
Microsoft hat außerdem kürzlich angekündigt, dass es die Excel Desktop-App mit einem reibungsloseren Scrollen verbessern wird, was hoffentlich zu einer weitaus besseren Benutzererfahrung führen und dem versehentlichen Einrasten in zufällige unerwünschte Zellen oder dem Verlust des Überblicks über alle Ihre wichtigen Daten während einer wichtigen Arbeitsaktivität ein Ende bereiten wird. Schließlich veröffentlichte das Unternehmen im November 2021 eine neue JavaScript-API, mit der Benutzer ihre eigenen einzigartigen Datentypen in Excel erstellen können. Diese neuen benutzerdefinierten Datenquellen können Bilder, Entitäten, Arrays und formatierte Zahlenwerte enthalten. Diese neuen Excel-Datentypen können auch als Eingaben und Ausgaben verwendet werden.
Wie füge ich Daten aus einem Bild in Excel ein?
Nachdem wir uns nun mit der PC-Version befasst haben, erfahren Sie hier, wie Sie Daten aus einem Bild in Excel einfügen. Sie können die Funktion „Daten aus Bild“ verwenden, um Daten aus einem Bildschirmausschnitt in Ihrer Zwischenablage, einer auf Ihrem Computer gespeicherten Bilddatei oder sogar einem mit Ihrer iPhone-Kamera aufgenommenen Video hinzuzufügen.
Unter macOS
Schritt 1: Machen Sie ein Foto Ihrer Daten. Sie können die folgenden Methoden verwenden, um Ihre Daten aus einem Bild zu erfassen:
- Vorhandene Bilddatei verwenden: Nur die Daten, die Sie importieren möchten, sollten im Bild angezeigt werden. Schneiden Sie das Foto bei Bedarf zu. Bilder mit Daten aus einem Winkel sind nicht ratsam, da sie eine falsche Perspektive zeigen, frontal und konzentriert sind vorzuziehen. Ziehen Sie in Betracht, Ihre iPhone-Einstellungen anzupassen, um die Perspektive bei Bedarf zu korrigieren.
- Screenshot erstellen: Überprüfen Sie, ob der Screenshot nur die Daten enthält, die Sie importieren möchten.
- Scannen Sie Daten mit Ihrem iPhone: Um diese Funktion optimal nutzen zu können, sollten Sie ein möglichst helles Dokument verwenden. Stellen Sie sicher, dass Sie nur die gewünschten Informationen importieren. Scannen Sie geradeaus, nicht aus einem Winkel, um genaue Ergebnisse zu gewährleisten.
Schritt 2: Das Dialogfeld „Daten aus Bild“ zeigt den Fortschritt von Excel beim Analysieren des Bilds nach Daten an, nachdem Sie das Foto aufgenommen haben.
Schritt 3: Gehen Sie danach zur Ergebnisseite und nehmen Sie alle erforderlichen Datenänderungen vor. Wählen Sie dann im Menü Daten einfügen aus.
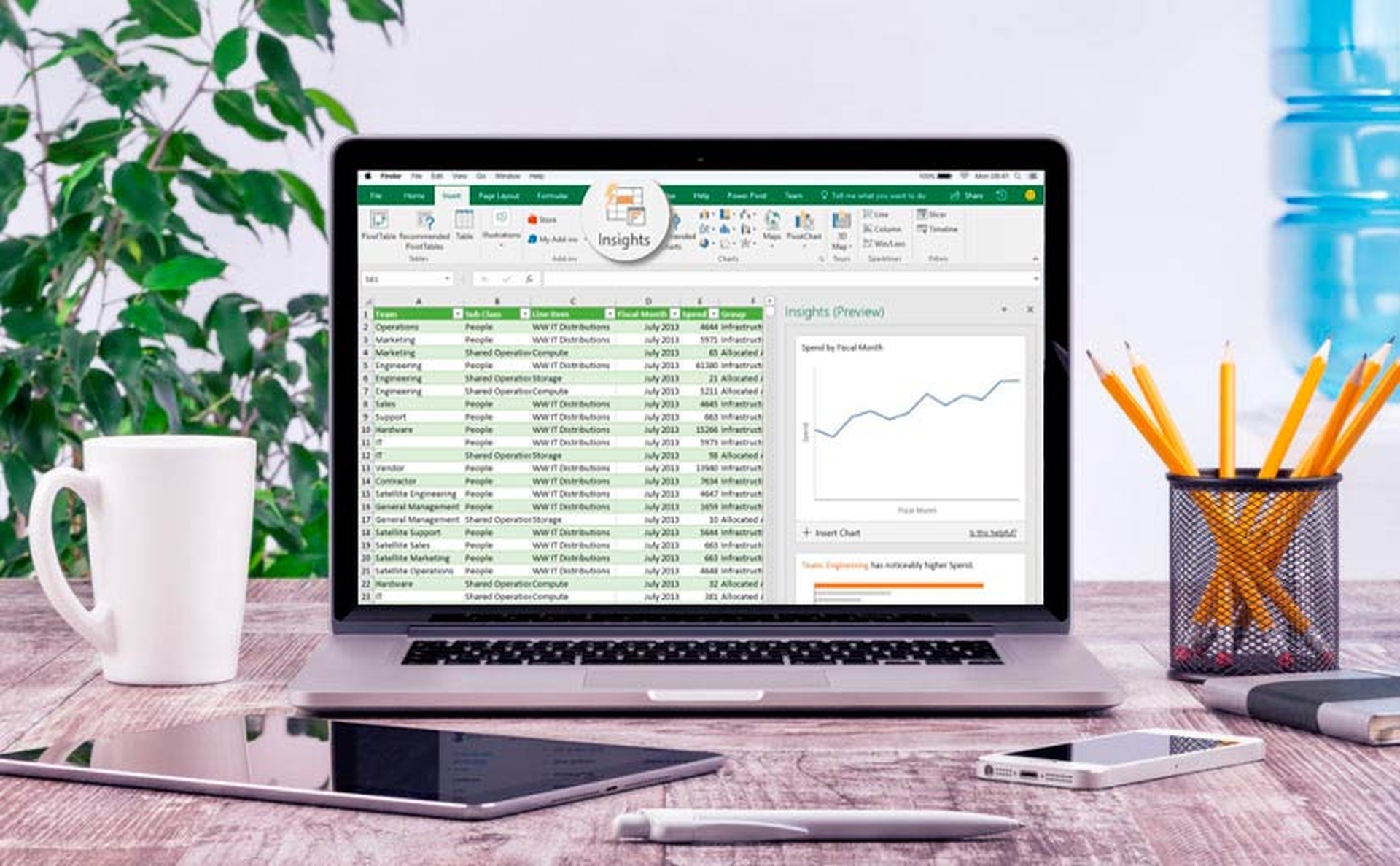
Auf Android und iPhone
- Öffnen Sie zunächst Excel auf Ihrem Telefon oder Tablet und wählen Sie die Option Daten aus Bild einfügen.
- Grenzen Sie danach Ihre Daten ein, bis sie von einem roten Rand umgeben sind, und drücken Sie dann die Aufnahmetaste. Wenn Sie es vor der Aufnahme zuschneiden möchten, verwenden Sie dazu die Größenziehpunkte an den Rändern des Bildes.
- Das Bild wird mithilfe der starken KI-Engine von Excel in eine Tabelle konvertiert. Es gibt Ihnen die Möglichkeit, alle Probleme zu beheben, die es während des Konvertierungsprozesses erkennt, wenn es Ihre Daten zum ersten Mal importiert. Tippen Sie auf Ignorieren, um mit dem nächsten Problem fortzufahren, oder auf Bearbeiten, um Änderungen vorzunehmen.
- Wenn Sie fertig sind, drücken Sie Einfügen, damit Excel die Konvertierung abschließt und Ihre Daten anzeigt.
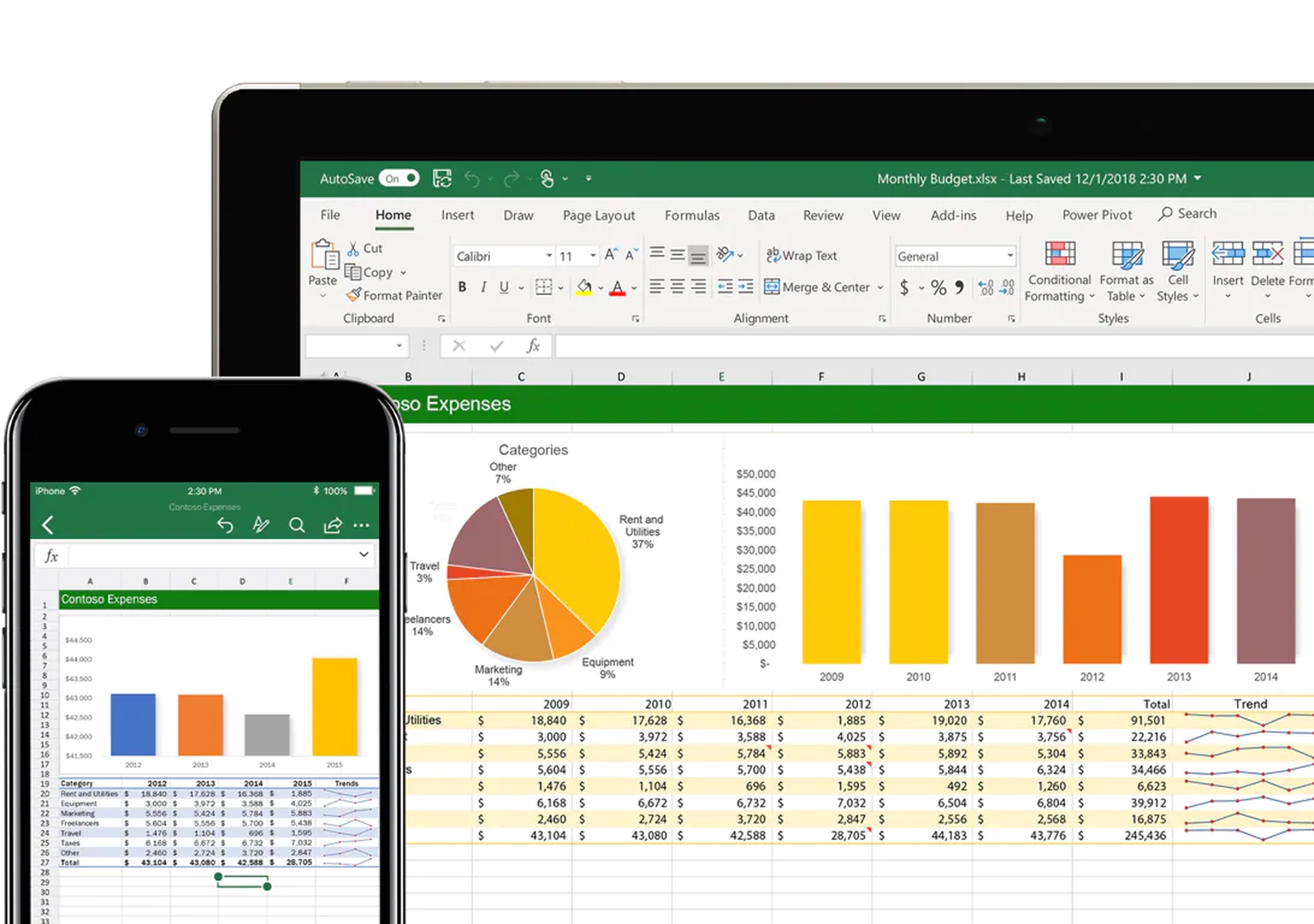
In der Office-App
- Wählen Sie in der Office-App auf Ihrem Telefon Aktionen > Bild in Tabelle aus.
- Tippen Sie auf die Aufnahmeschaltfläche, wenn die Kamera auf den Tisch gerichtet ist, den Sie verwenden möchten. Das Bild wird so beschnitten, dass nur die Tabelle enthalten ist. Falls erforderlich, basteln Sie an der Größe des Ausschnitts, indem Sie die Randgriffe um den Umfang des Bildes herum verwenden. Wenn Sie fertig sind, bestätigen Sie Ihre Auswahl, indem Sie Bestätigen auswählen. Die App nimmt Daten aus dem Bild und zeigt eine Vorschau der Tabelle an.
- Um die Tabelle in Excel zu öffnen, wählen Sie Öffnen. Wenn während der Extraktion Probleme in der Tabelle gefunden wurden, werden Sie aufgefordert, eine Entscheidung darüber zu treffen, wie damit umgegangen werden soll.
- Nachdem Sie die Tabelle an Ihre Bedürfnisse angepasst haben, müssen Sie sie unbedingt speichern.
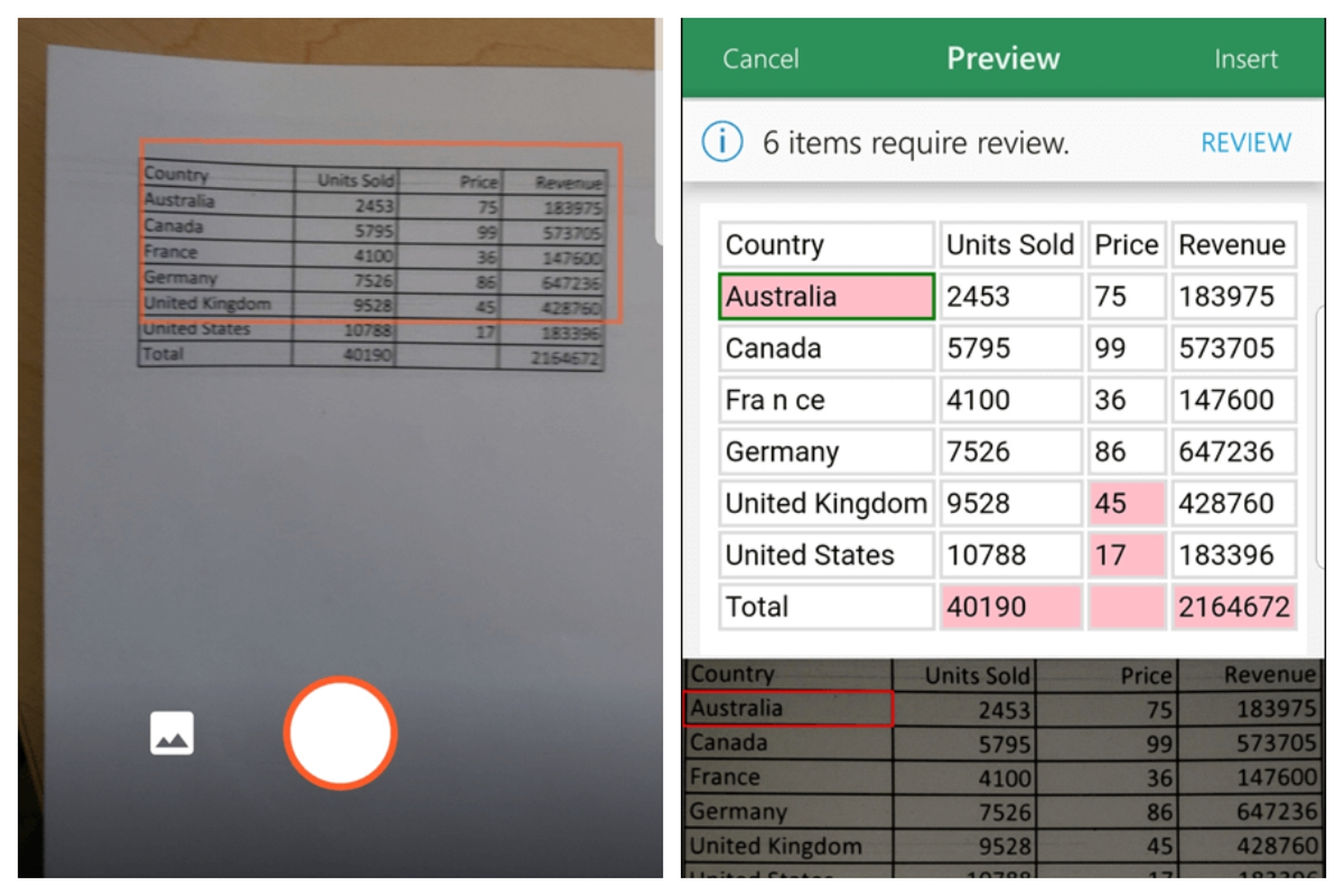
Wir hoffen, dass Ihnen dieser Artikel über das Einfügen von Daten aus Bildern in Excel gefallen hat. Wenn Sie dies getan haben, möchten Sie vielleicht auch nachlesen, wie Sie eine Excel-Datei, ein PDF- oder ein Word-Dokument mit einem Kennwort schützen oder wie Sie die Scroll-Sperre in Excel entsperren.