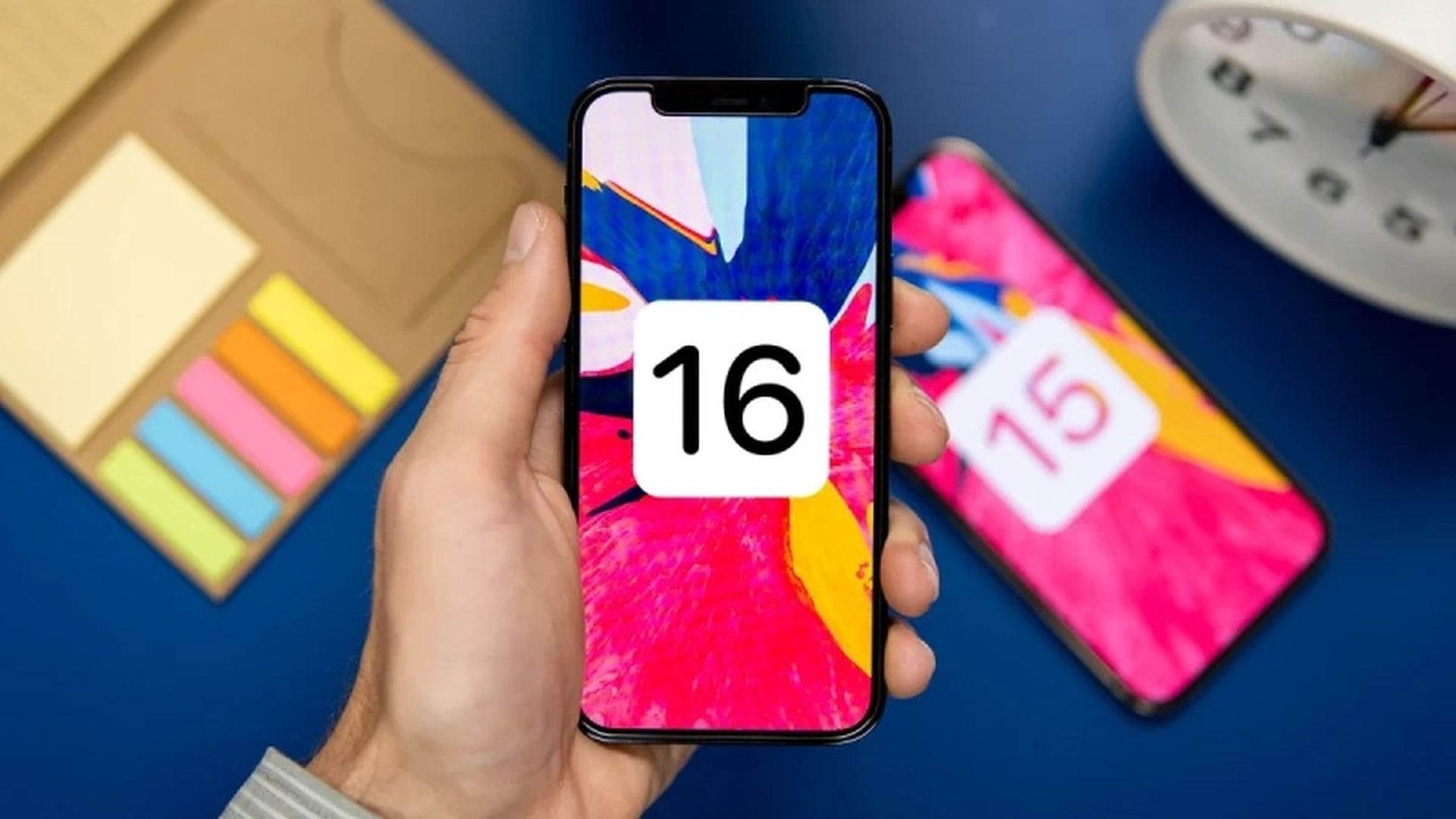Heute zeigen wir Ihnen, wie Sie von iOS 16 auf iOS 15 downgraden. Beta-Versionen der wichtigsten Software-Updates von Apple sind bekanntermaßen fehlerhaft, insbesondere die frühen. Apps funktionieren möglicherweise nicht richtig, es kann zu einer schlechten Akkulaufzeit kommen, Geräte können abstürzen und Funktionen, die nicht ausgeführt werden sollen. Glücklicherweise können Sie Ihr iPhone oder iPad auf die vorherige Version von iOS zurücksetzen.
Wenn Sie vor der Installation der Beta-Version zuvor ein archiviertes Backup erstellt haben, können Sie es entfernen und Ihr Gerät auf seinen vorherigen Zustand zurücksetzen. Ein Downgrade ist nicht möglich, wenn Sie kein Backup erstellt haben, aber Sie können Ihr Gerät vor dem Upgrade nicht in den ursprünglichen Zustand zurückversetzen.
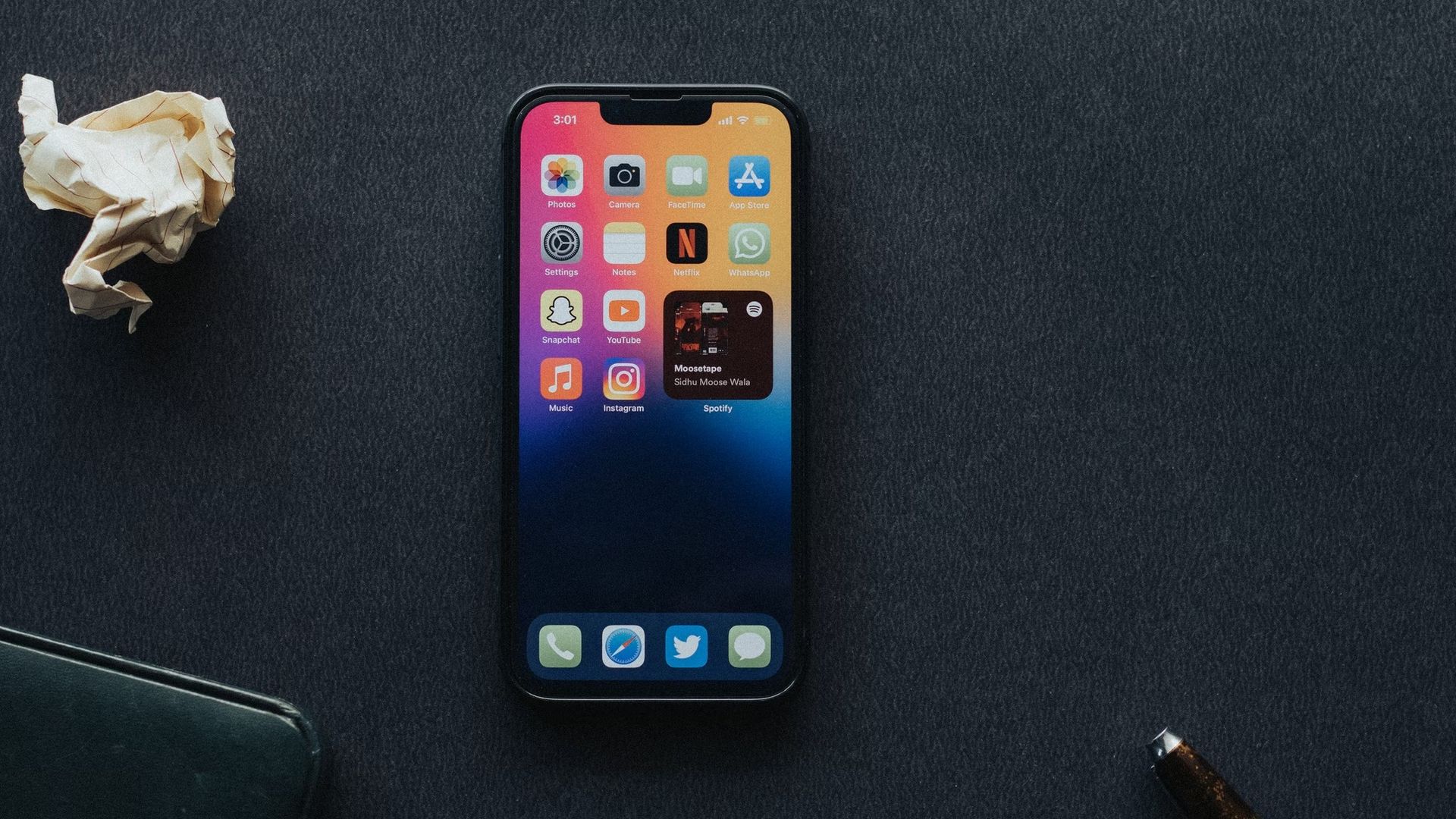
Wenn Sie auf watchOS 9 aktualisiert haben, denken Sie daran, dass Sie nach der Rückkehr zu iOS 15 Ihre Apple Watch nicht mehr mit Ihrem iPhone verwenden können. Das Zurücksenden einer Apple Watch an eine frühere Version von watchOS kann auch nicht manuell erfolgen – wenn Sie watchOS 9 loswerden möchten, müssen Sie es an Apple senden. Übrigens kommt iOS 16 mit lang ersehnten anpassbaren Widgets, also verpassen Sie nicht die Möglichkeit, neue Funktionen zu nutzen, indem Sie Ihr Gerät herunterstufen, wählen Sie mit Bedacht! Wenn Sie sich entschieden haben, erfahren Sie unten, wie Sie ein Downgrade von iOS 16 auf iOS 15 durchführen.
Wie führt man ein Downgrade von iOS 16 auf iOS 15 durch?
Wenn Sie das neue Betriebssystem von Apple, iOS 16 oder iPadOS 16, über das Entwicklerprogramm installiert haben und Probleme mit der Benutzerfreundlichkeit oder Stabilität haben, sollten Sie möglicherweise ein Downgrade durchführen. Im Folgenden erfahren Sie, wie Sie von iOS 16 auf iOS 15 downgraden. Zuerst müssen Sie den Wiederherstellungsmodus aktivieren und ein Backup installieren, damit Sie die Aufgabe abschließen können. Keine Sorge, wir haben alles im Detail abgedeckt.
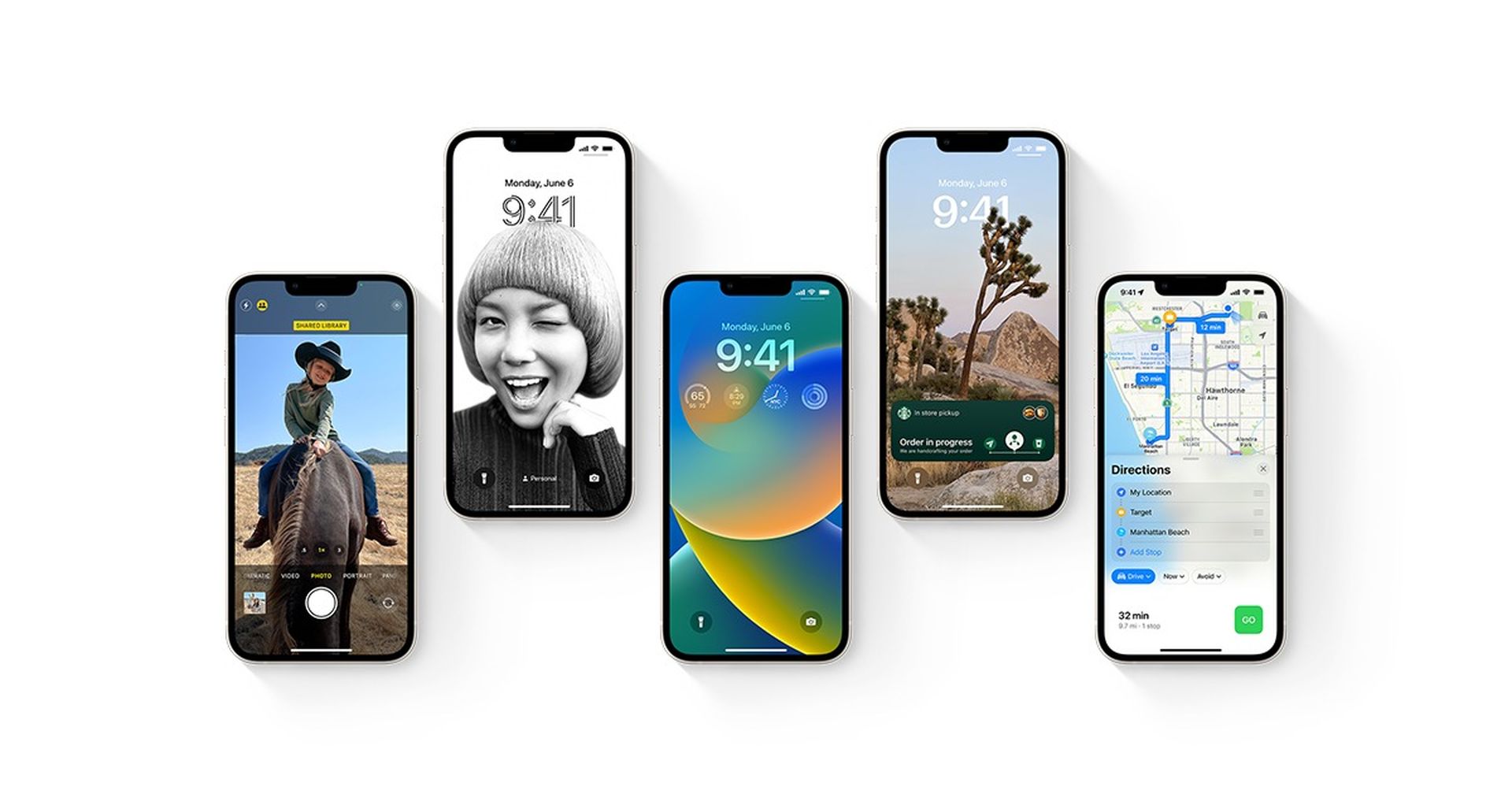
Folge diesen Schritten:
- Öffnen Sie den Finder auf Ihrem Mac.
- Verbinden Sie Ihr iPhone oder iPad über Ihr Lightning-Kabel mit Ihrem Mac.
- Versetzen Sie Ihr Telefon in den Wiederherstellungsmodus. Dies ist je nach Gerät unterschiedlich. Befolgen Sie daher die nachstehenden Anweisungen, um festzustellen, wie dies bei Ihrem speziellen Modell zu tun ist.
- Wenn Sie auf Wiederherstellen klicken, wird eine Meldung angezeigt, in der Sie gefragt werden, ob Sie Ihr Gerät wiederherstellen möchten. Um Ihr iPad oder iPhone zu löschen und die aktuellste öffentliche Version von iOS zu installieren, klicken Sie einfach auf Wiederherstellen.
- Auf dem Bildschirm erscheint eine Meldung, die Ihnen mitteilt, dass Ihr System erfolgreich gesichert wurde. Warten Sie, bis der Wiederherstellungsvorgang abgeschlossen ist.
Wie rufe ich den Wiederherstellungsmodus auf Ihrem iPhone oder iPad auf?
Für ein Downgrade von iOS 16 auf iOS 15 benötigen Sie eine archivierte Wiederherstellung. Gehen Sie folgendermaßen vor, um in den Wiederherstellungsmodus zu wechseln:
- Überprüfen Sie, ob Ihr Mac auf dem neuesten Stand ist. Stellen Sie sicher, dass Sie die neueste Version von iTunes haben, wenn Sie es verwenden.
- Öffnen Sie den Finder auf einem Mac mit macOS Catalina oder neuer. Öffnen Sie auf einem Mac mit macOS Mojave iTunes. Wenn Sie iTunes bereits geöffnet haben, schließen Sie es und öffnen Sie es erneut.
- Warten Sie, bis der Bildschirm für den Wiederherstellungsmodus angezeigt wird. Lassen Sie Ihr Gerät verbunden und warten Sie auf die Anzeige des Wiederherstellungsmodus. Führen Sie dann je nach Gerät die erforderliche Aktion aus (bereitgestellt von Apfel):
- iPhone 8 oder höher, einschließlich iPhone SE (2. Generation): Drücken Sie kurz die Lauter-Taste. Drücken Sie kurz die Leiser-Taste. Halten Sie dann die Seitentaste gedrückt, bis der Bildschirm für den Wiederherstellungsmodus angezeigt wird.
- iPhone 7, iPhone 7 Plus und iPod touch (7. Generation): Halten Sie gleichzeitig die obere (oder seitliche) und die Leiser-Taste gedrückt. Halten Sie sie so lange gedrückt, bis Sie den Wiederherstellungsmodus-Bildschirm sehen.
- iPhone 6s oder älter, einschließlich iPhone SE (1. Generation) und iPod touch (6. Generation) oder älter: Halten Sie gleichzeitig die Home- und die obere (oder seitliche) Taste gedrückt. Halten Sie sie so lange gedrückt, bis Sie den Wiederherstellungsmodus-Bildschirm sehen.
- Suchen Sie Ihr Gerät auf Ihrem Computer. Wenn Sie die Option zum Wiederherstellen oder Aktualisieren sehen, wählen Sie Aktualisieren. Ihr Computer wird versuchen, die Software neu zu installieren, ohne Ihre Daten zu löschen. Warten Sie, während Ihr Computer die Software für Ihr Gerät herunterlädt. Wenn der Download länger als 15 Minuten dauert und Ihr Gerät den Wiederherstellungsmodus-Bildschirm verlässt.
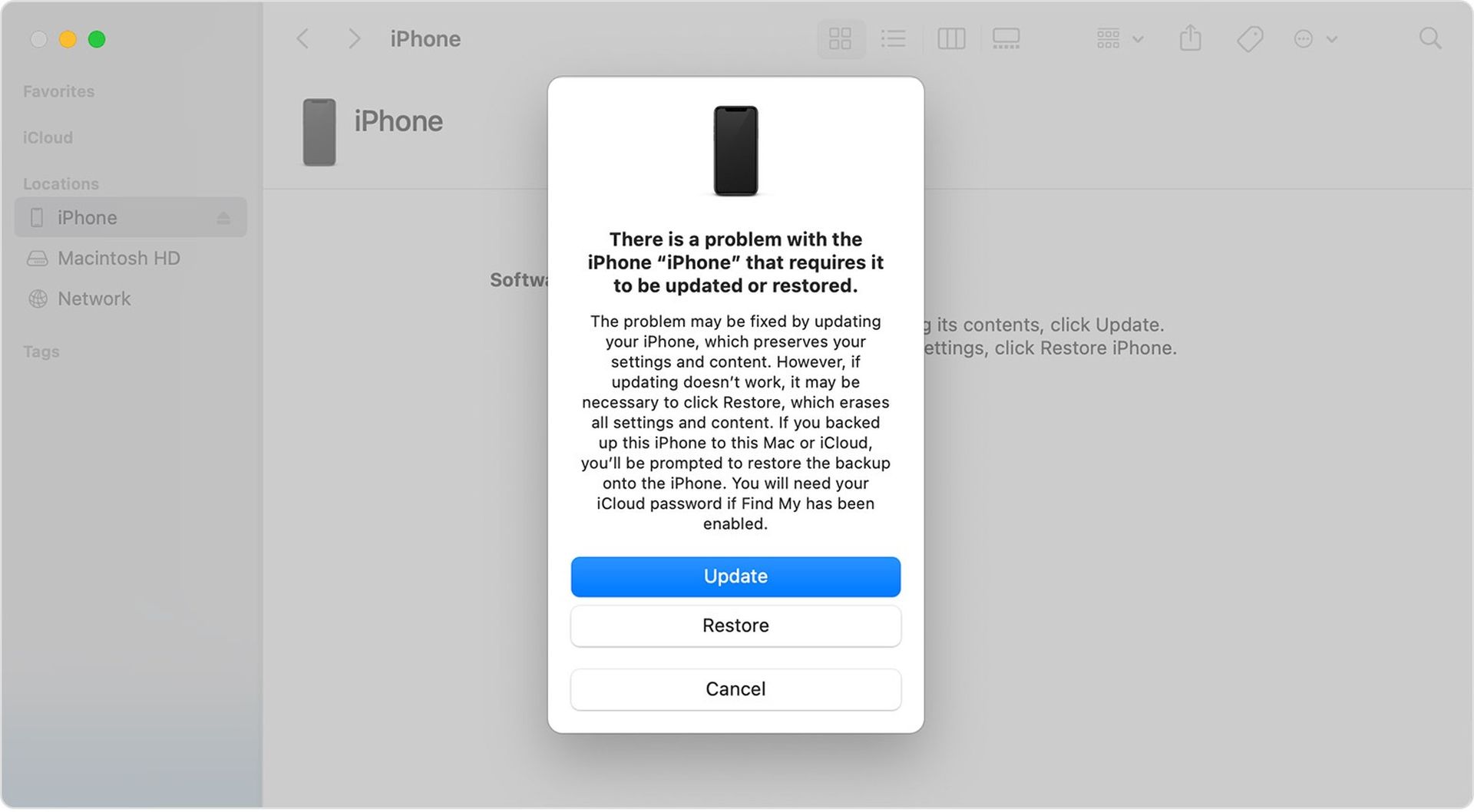
- Nachdem die Aktualisierung oder Wiederherstellung abgeschlossen ist, richten Sie Ihr Gerät ein.
Sie können ein Backup Ihres Geräts von iOS 15 oder iPadOS 15 mit Ihrem Mac oder iCloud wiederherstellen, wenn Sie die obigen Schritte befolgt haben. Auf diese Weise haben Sie gelernt, wie Sie von iOS 16 auf iOS 15 downgraden. Wenn Sie erfahren möchten, wie Sie iMessages in iOS 16 rückgängig machen oder was die neuen iMessage-Funktionen in iOS 16 sind, sehen Sie sich unsere Anleitungen an!
Fazit
Um auf einem iPad oder iPhone von iOS 16 auf iOS 15 herunterzustufen, gibt es eine Methode, die Sie verwenden können. Wenn Sie zuvor eine archivierte Sicherung erstellt haben, können Sie diese Methode verwenden. Andernfalls ist es unmöglich, den Downgrade-Vorgang abzuschließen.
- Lösung: Wechseln Sie auf Ihrem iPhone oder iPad in den Wiederherstellungsmodus und stellen Sie ein archiviertes Backup wieder her, um ein Downgrade von iOS 16 auf iOS 15 durchzuführen.