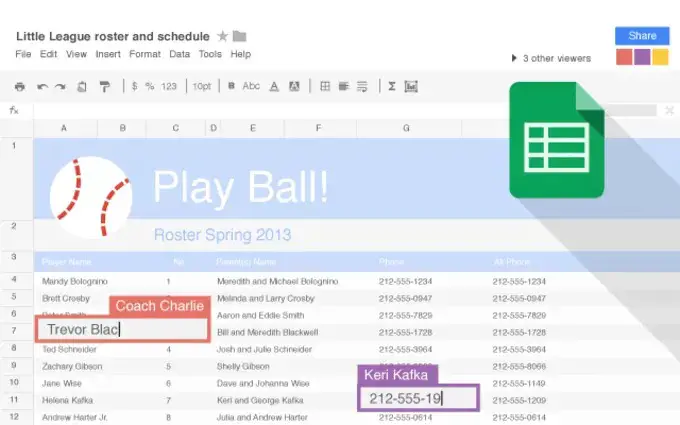Wenn Sie nicht wissen, wie Sie Zellen in Google Tabellen zusammenführen, helfen wir Ihnen in diesem Handbuch. Wenn Sie ein Tabellenkalkulationsprogramm benötigen, ist Google Tabellen eine der besten Lösungen. Wenn Sie kein Experte in der Verwendung dieser Art von Programmen sind, benötigen Sie möglicherweise eine Anleitung zum Zusammenführen von Zellen. Weiter lesen!
Was ist Google Tabellen?
Wenn Sie Google Sheets nicht kennen, können wir sagen, dass es sich um eine Tabellenkalkulationsanwendung wie Microsoft Excel handelt. Dank dessen können wir alle Arten von Operationen und Berechnungen durchführen. Es ist möglich, Listen und Grafiken zu erstellen, Pivot-Tabellen zu erstellen, bedingte Formatierung zu verwenden, Formeln zu verwenden usw.

Da es sich um eine 100% Online-Anwendung handelt, müssen Sie kein Programm herunterladen oder installieren, wenn wir mit Google Sheets arbeiten möchten. Sie benötigen lediglich ein Google-Konto.
Wie füge ich Zellen in Google Tabellen zusammen?
Wenn Sie die Anweisungen sorgfältig befolgen, ist dies eine leichte Aufgabe. Das erste, was wir auf dem Blatt tun, ist, mit der Maus die Zellen zu markieren, die wir zusammenführen möchten.
Danach gehen wir zum Menü „Formatieren / Zellen verbinden“, wo wir drei Optionen für diese Aufgabe finden, die wir ausführen. Wenn wir die erste Option wählen, können wir “Alle zusammenführen”, wodurch alle Zellen horizontal oder vertikal zu einer zusammengeführt werden. Wir finden auch “Horizontal zusammenführen”, das die ausgewählten Zellen in einer Reihe zusammenführt, und “Vertikal zusammenführen”, was dies in einer Spalte tut.

Abhängig von der Richtung, in der sich die Zellen befinden, können wir also möglicherweise nicht horizontal oder vertikal zusammenführen. Sobald wir die entsprechende oder zulässige Option ausgewählt haben, wird eine Warnung auf dem Bildschirm angezeigt, wenn sich Daten in den Zellen befinden, die wir zusammenführen möchten. Es informiert uns, dass nur der Inhalt der Zelle ganz links übrig bleibt, nachdem die Zellen zusammengeführt wurden.
Es ist zu beachten, dass der Inhalt aller anderen Zellen dabei gelöscht wird, klicken Sie also auf „OK“, um fortzufahren. So werden nach Abschluss des Vorgangs alle markierten Zellen je nach Menge zu einer größeren zusammengefasst. Außerdem deckt diese neue Zelle die Länge der zuvor ausgewählten Zellen ab.
Wenn Sie alles rückgängig machen möchten, gehen Sie nach dem Markieren der Zellen zu derselben Menüoption und wählen Sie “Separat”. Darüber hinaus besteht eine weitere ähnliche Funktion in Bezug auf Zellen hier darin, mehrere Zeilen oder Spalten gleichzeitig löschen oder hinzufügen zu können.