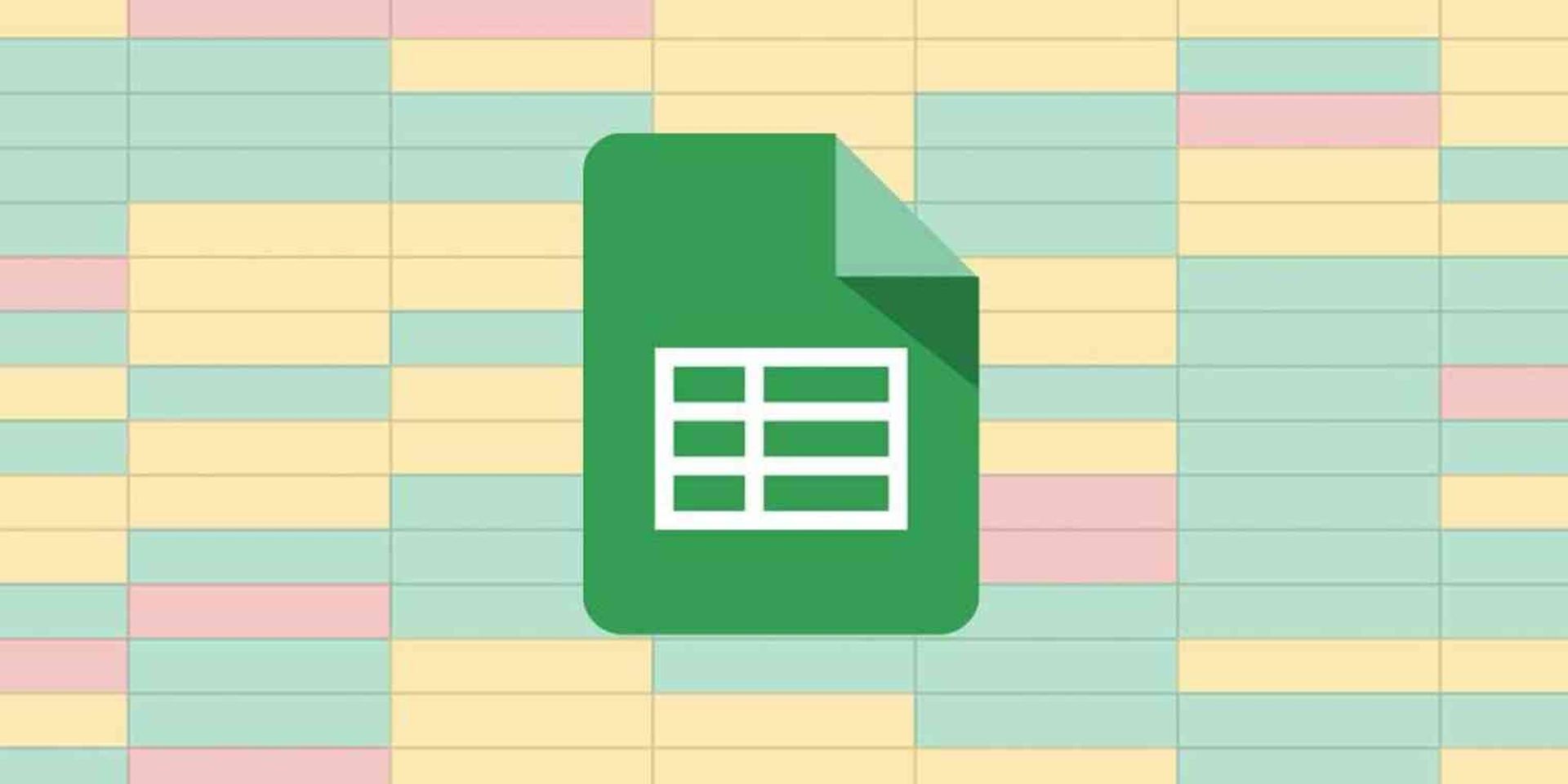Heute erklären wir Ihnen, wie Sie die bedingte Formatierung basierend auf einer anderen Zelle in Google Sheets festlegen. Die bedingte Formatierung ist eine Funktion in Google Tabellen, die eine Zelle auf eine bestimmte Weise anzeigt, wenn bestimmte Bedingungen erfüllt sind. Das Verhalten des Zellformats kann geändert werden, einschließlich Hervorhebung, Fettdruck oder Kursivschrift.
Wenn Sie sich fragen, wie Sie die Excel-ZÄHLENWENN-Formel verwenden, vergessen Sie nicht, unseren Leitfaden zu besuchen. Sehen wir uns nun die bedingte Formatierung basierend auf einer anderen Zelle in Google Tabellen an.
Wie funktioniert die bedingte Formatierung in Google Tabellen?
Verwenden wir diese Tabelle als Beispiel, um zu lernen, wie man die bedingte Formatierung verwendet.
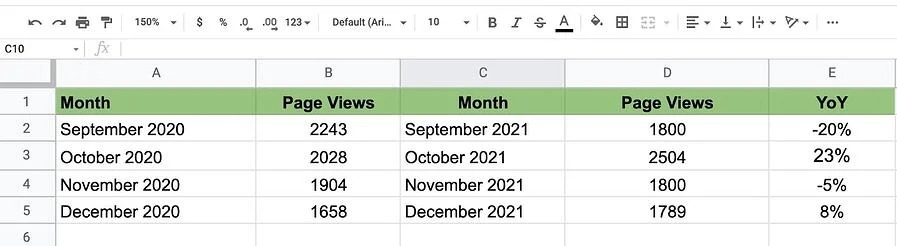 Es ist eine Tabelle, die den jährlichen Website-Traffic vom 4. Quartal 2020 bis zum 4. Quartal 2021 anzeigt, einschließlich Seitenaufrufen und prozentualer Veränderung im Jahresvergleich.
Es ist eine Tabelle, die den jährlichen Website-Traffic vom 4. Quartal 2020 bis zum 4. Quartal 2021 anzeigt, einschließlich Seitenaufrufen und prozentualer Veränderung im Jahresvergleich.
Folgendes wollen wir erreichen: Wenn die prozentuale Veränderung im Jahresvergleich positiv ist, wird die Zelle grün. Wenn es negativ ist, wird die Zelle rot. Dies macht es einfach, eine kurze Leistungsbewertung zu erhalten, bevor Sie sich weiter mit den Daten befassen.
Legen Sie die bedingte Formatierung fest, indem Sie die folgenden Schritte ausführen:
Schritt 1: Wählen Sie die Zelle aus, die Sie formatieren möchten, und klicken Sie dann in der Navigationsleiste auf „Formatieren“ und dann auf „Bedingte Formatierung“.
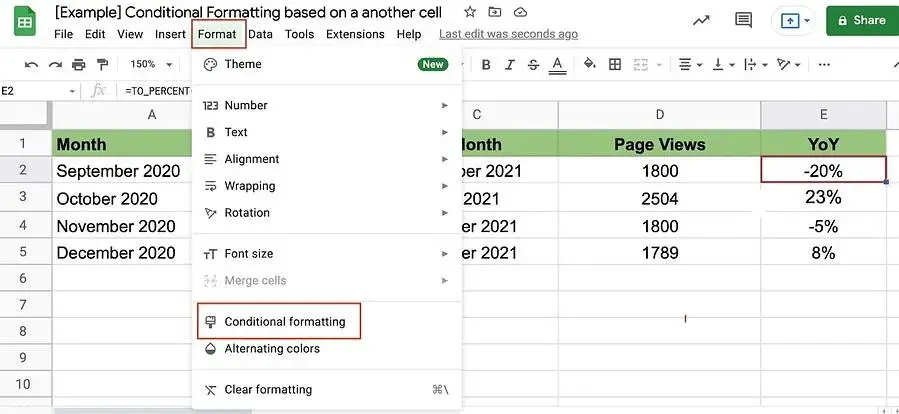 Schritt 2: Bleiben Sie auf der Registerkarte „Eine Farbe“ und überprüfen Sie nun, ob die Zelle unter „Auf Bereich anwenden“ die Zelle ist, die Sie formatieren möchten.
Schritt 2: Bleiben Sie auf der Registerkarte „Eine Farbe“ und überprüfen Sie nun, ob die Zelle unter „Auf Bereich anwenden“ die Zelle ist, die Sie formatieren möchten.
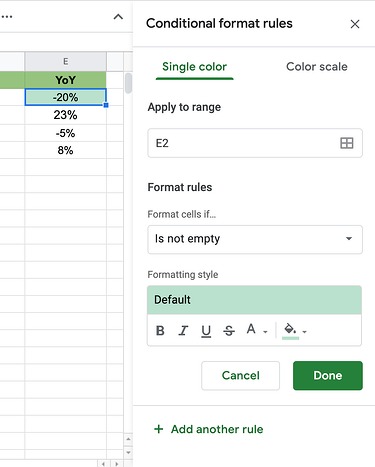 Schritt 3: Formatregeln zuweisen.
Schritt 3: Formatregeln zuweisen.
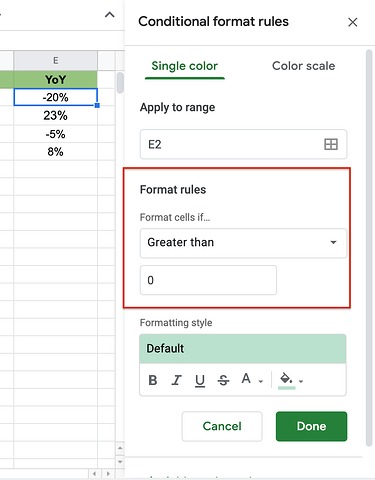 Schritt 4: Es kann sofort ein gemeinsames Bedingungsformat auswählen. Wählen Sie in dieser Situation Ihre Regeln aus dem Dropdown-Menü unter „Zellen formatieren, wenn…“ aus. Dies sind Ihre Optionen:
Schritt 4: Es kann sofort ein gemeinsames Bedingungsformat auswählen. Wählen Sie in dieser Situation Ihre Regeln aus dem Dropdown-Menü unter „Zellen formatieren, wenn…“ aus. Dies sind Ihre Optionen:
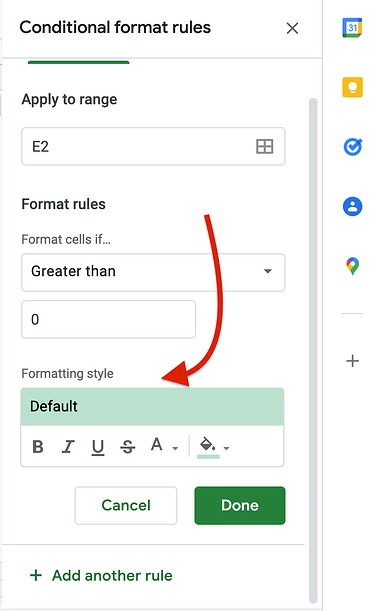 Schritt 5: Wählen Sie Ihren bevorzugten Stil und dann „Fertig“.
Schritt 5: Wählen Sie Ihren bevorzugten Stil und dann „Fertig“.
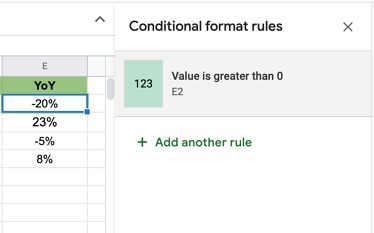 Schritt 6: Bestätigen Sie, dass die Regel unter „Bedingte Formatierungsregeln“ angewendet wurde.
Schritt 6: Bestätigen Sie, dass die Regel unter „Bedingte Formatierungsregeln“ angewendet wurde.
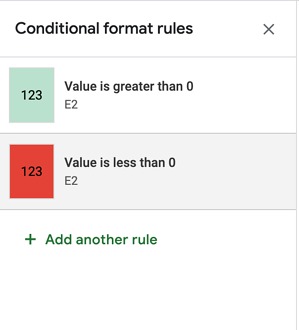 Schritt 7: Fügen Sie bei Bedarf eine weitere Regel hinzu.
Schritt 7: Fügen Sie bei Bedarf eine weitere Regel hinzu.
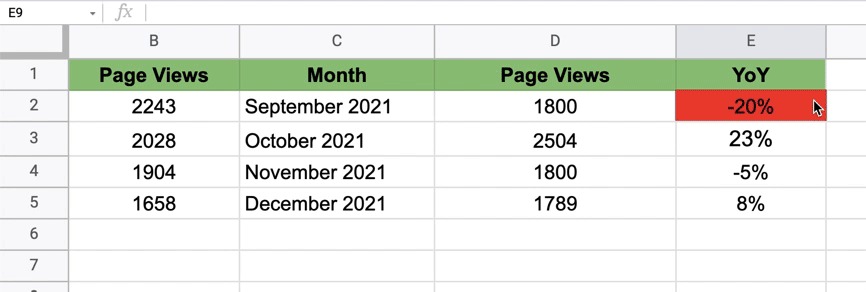 Schritt 8: Um eine Zelle zu formatieren, wählen Sie den gewünschten Stil aus dem Dropdown-Menü und klicken Sie dann darauf, um ihn auszuwählen. Ziehen Sie dann den Mauszeiger über andere Zellen, um Ihre Formatierung anzuwenden.
Schritt 8: Um eine Zelle zu formatieren, wählen Sie den gewünschten Stil aus dem Dropdown-Menü und klicken Sie dann darauf, um ihn auszuwählen. Ziehen Sie dann den Mauszeiger über andere Zellen, um Ihre Formatierung anzuwenden.
Dies sind die Grundlagen. Lassen Sie uns nun lernen, wie Sie die bedingte Formatierung basierend auf einer anderen Zelle verwenden.
Bedingte Formatierung basierend auf einem anderen Zellenwert
Schritt 1: Wählen Sie die Zelle aus, die Sie formatieren möchten
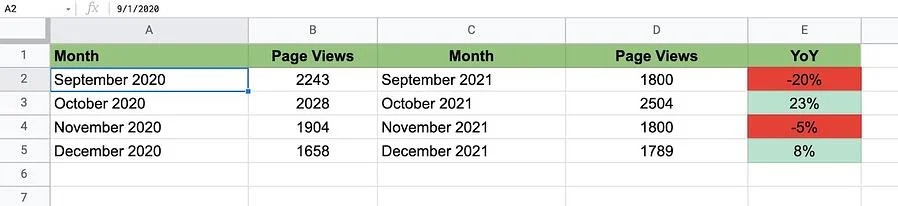 Schritt 2: Klicken Sie in der Navigationsleiste auf „Formatieren“ und dann auf „Bedingte Formatierung“.
Schritt 2: Klicken Sie in der Navigationsleiste auf „Formatieren“ und dann auf „Bedingte Formatierung“.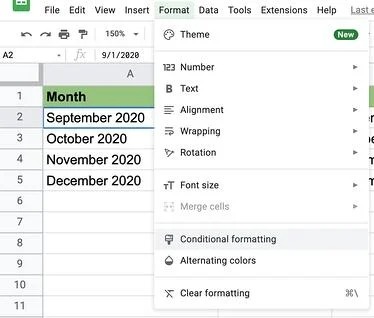
Schritt 3: Wählen Sie unter „Formatregeln“ die Option „Benutzerdefinierte Formel ist“.
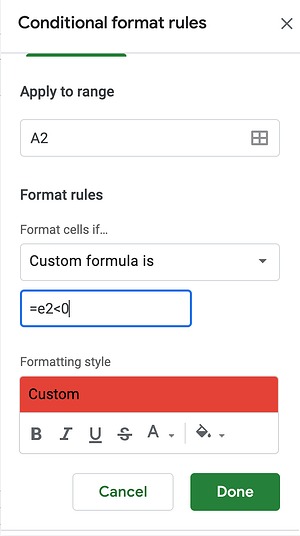 Schritt 4: Geben Sie Ihre Formel ein und wählen Sie dann „Fertig“.
Schritt 4: Geben Sie Ihre Formel ein und wählen Sie dann „Fertig“.
Bedingte Formatierung basierend auf einem anderen Zellbereich
Um basierend auf einem anderen Zellbereich zu formatieren, befolgen Sie viele der gleichen Schritte wie für einen Zellwert. Was sich ändert, ist die Formel, die Sie schreiben.
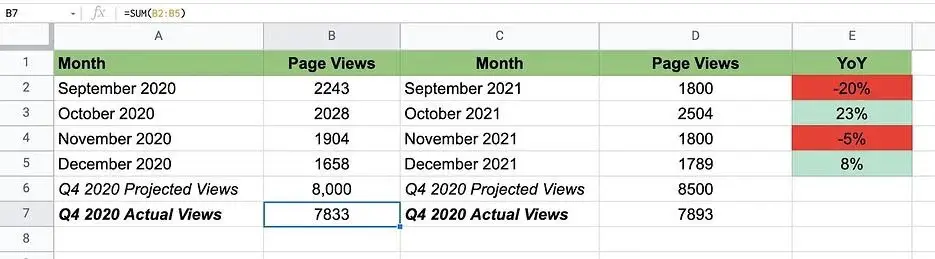 Schritt 1: Wählen Sie die Zelle aus, die Sie formatieren möchten
Schritt 1: Wählen Sie die Zelle aus, die Sie formatieren möchten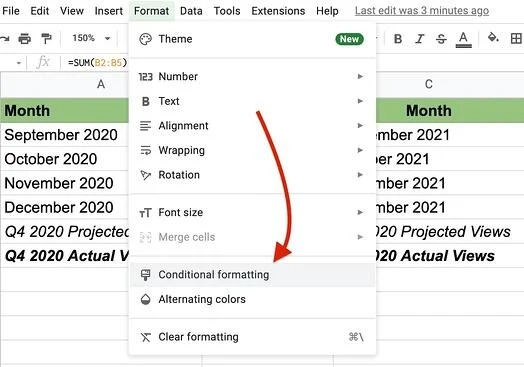
Schritt 2: Klicken Sie in der Navigationsleiste auf „Formatieren“ und dann auf „Bedingte Formatierung“.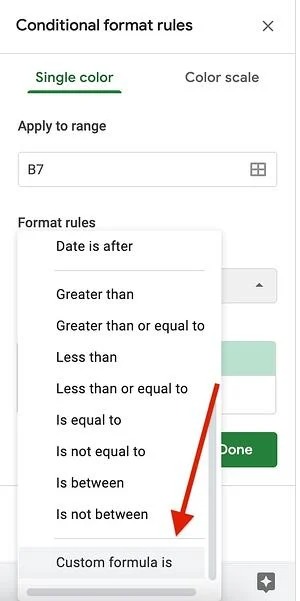
Schritt 3: Wählen Sie unter „Formatregeln“ die Option „Benutzerdefinierte Formel ist“.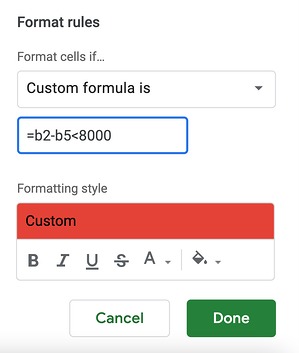
Schritt 4: Geben Sie Ihre Formel im folgenden Format ein: =Wertebereich < [value]wählen Sie Ihren Formatierungsstil aus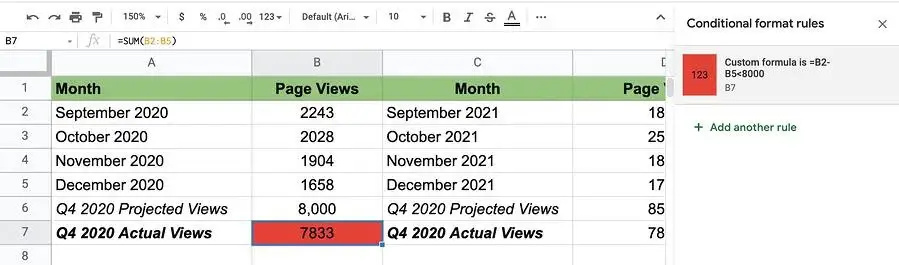
Schritt 5: Wählen Sie „Fertig“.
Bedingte Formatierung basierend auf einer anderen Zellenfarbe
Derzeit gibt es keine Möglichkeit, die Bedingungsformatierung in Google Sheets basierend auf der Farbe einer anderen Zelle zu verwenden. Sie können es nur verwenden für:
- Werte
- Text
- Termine
- Leere
Um Ihr Ziel zu erreichen, müssten Sie den Zustand der Zelle nutzen, um die andere zu formatieren.
Nehmen wir ein Beispiel.
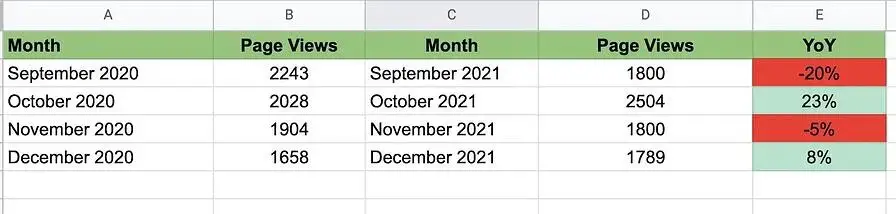 Schritt 1: Angenommen, Sie möchten Zelle A2 (September 2020) rot einfärben und die Farbe der Zelle E2 (-20) anpassen. Es gibt keine Formel, mit der Sie eine Bedingung basierend auf der Farbe erstellen können. Sie können jedoch eine benutzerdefinierte Formel basierend auf den Werten von E2 erstellen.
Schritt 1: Angenommen, Sie möchten Zelle A2 (September 2020) rot einfärben und die Farbe der Zelle E2 (-20) anpassen. Es gibt keine Formel, mit der Sie eine Bedingung basierend auf der Farbe erstellen können. Sie können jedoch eine benutzerdefinierte Formel basierend auf den Werten von E2 erstellen.
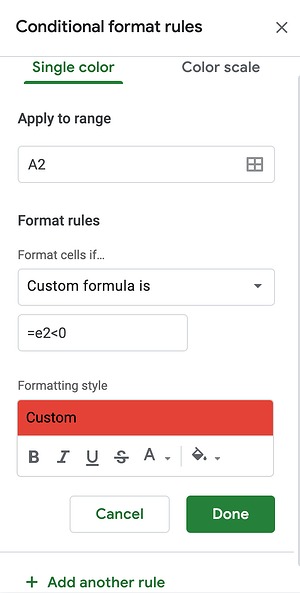 Schritt 2: Wenn die Werte von Zelle E2 kleiner als 0 sind, ändert sich die Farbe von Zelle A2. Die Formel lautet wie folgt: = [The other cell] < [value]. In diesem Fall wäre die Formel e2e0n, da sie angibt, dass Spalte A rot werden soll, wenn der Wert von E2 kleiner als 0 ist.
Schritt 2: Wenn die Werte von Zelle E2 kleiner als 0 sind, ändert sich die Farbe von Zelle A2. Die Formel lautet wie folgt: = [The other cell] < [value]. In diesem Fall wäre die Formel e2e0n, da sie angibt, dass Spalte A rot werden soll, wenn der Wert von E2 kleiner als 0 ist.
Google Sheets kann komplex erscheinen, wenn Sie so viele Funktionen zum Experimentieren haben. Mit diesen einfachen Anweisungen können Sie Ihre Zellen schnell formatieren, wenn Sie von Google Sheets eingeschüchtert sind.
Auf diese Weise haben Sie grundlegende Elemente der bedingten Formatierung anhand einer anderen Zelle in Google Sheets gelernt. Wenn Sie lernen möchten, wie Sie Zellen in Google Tabellen zusammenführen, sind wir hier, um Ihnen zu helfen.