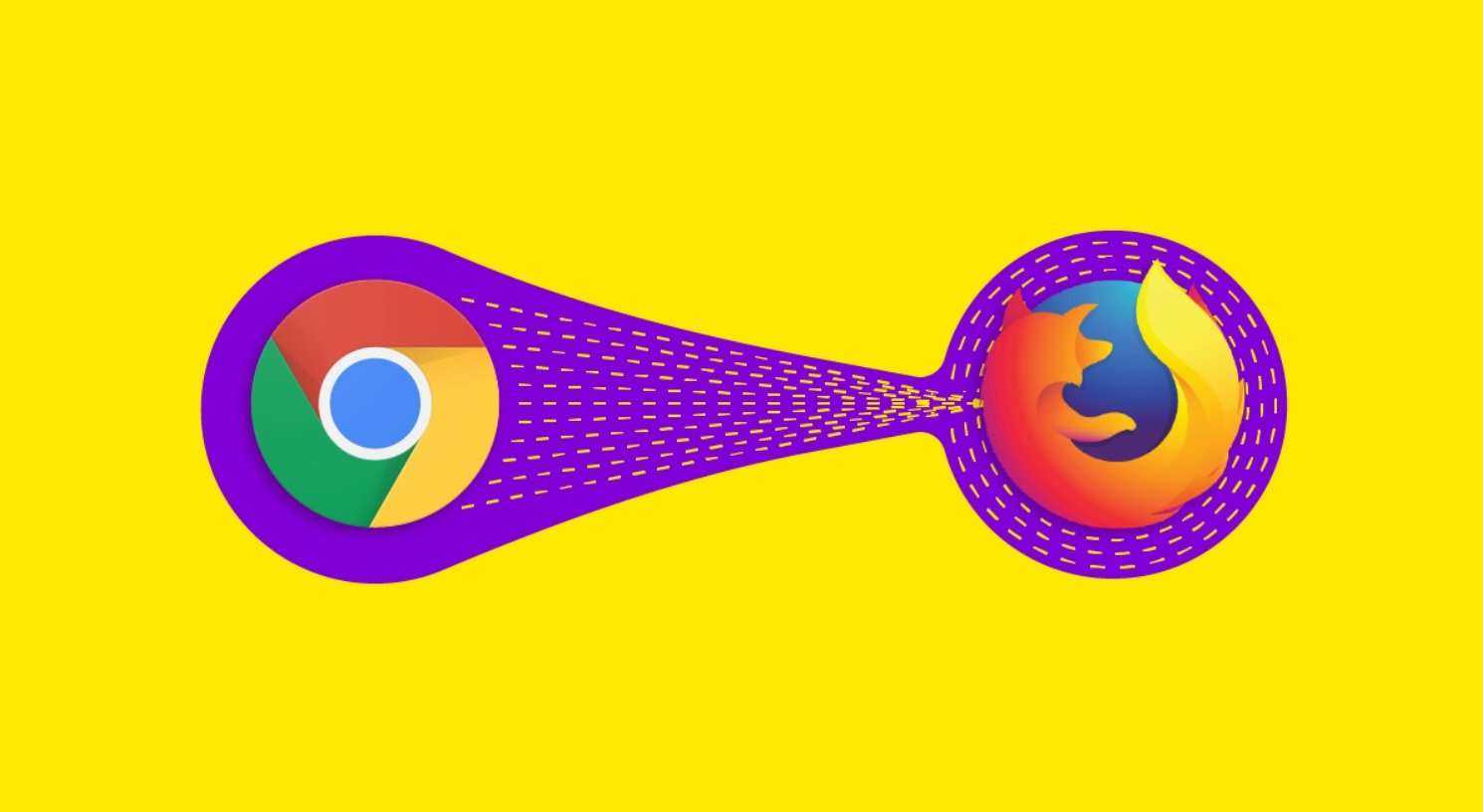Wenn Sie nicht wissen, wie Sie Ihre Google Chrome-Lesezeichen in Firefox importieren können, helfen wir Ihnen in diesem Handbuch. Wenn Sie Google Chrome schon seit einiger Zeit verwenden und viele Lesezeichen haben und diese nicht manuell auf Firefox übertragen möchten, haben wir einige Tricks für Sie.
- Wie synchronisiere ich die Sprachnotizen zwischen allen Apple-Geräten?
- Wie bekomme ich kostenlose Beute von Amazon Prime Gaming?
- Wie verwende ich Tab-Gruppen in Google Chrome?
Lesezeichen sind lediglich die Aufzeichnung unserer Aktionen im Internet. Sie können unter anderem Passwörter, Seiten- und Suchverlauf, Cookies sein. Durch die Übertragung von einem Browser in einen anderen verlieren wir keine unserer Daten.
Wie importiere ich meine Google Chrome-Lesezeichen in Firefox?
Wir werden eine Reihe von Schritten befolgen:
- Zu Beginn sollten wir den Mozilla Firefox-Browser öffnen und in der oberen rechten Ecke auf die Schaltfläche „Menü öffnen“ klicken.
- Dann klicken wir auf die Option “Katalog”.
- Auf der nächsten Registerkarte wählen wir die erste Option, “Lesezeichen”.
- Am Ende der Leiste wird die Option “Alle Lesezeichen anzeigen” angezeigt. Klicken Sie darauf.
- Es ist zu beachten, dass es eine andere Möglichkeit gibt, in einem einzigen Schritt schnell auf dieses Menü zuzugreifen, indem Sie die Tasten „Strg + Umschalt + B“ drücken.
- Dann klicken wir auf die Option “Importieren und Sichern”, die sich in der oberen Leiste des Fensters “Katalog” befindet.

- In der kleinen Dropdown-Registerkarte wählen wir die letzte Option aus: “Daten importieren von …”.
- Als nächstes erscheint eine neue Registerkarte, auf der wir den Browser auswählen. In unserem Fall ist es “Chrome”. Wählen Sie ihn aus und klicken Sie auf “Weiter”.
- Als Nächstes erstellt der Mozilla Firefox-Importassistent eine Liste der zu importierenden Elemente.
- In dieser kleinen Liste der zu übertragenden Dateien befinden sich “Cookies”. Dies sind einige Konfigurationen der Sites, auf denen Sie navigieren, um die Prozesse zu beschleunigen.
- Wir haben auch den “Browserverlauf”, der alle Ihre Internet-Suchanfragen enthält. Darüber hinaus gibt es die in der Konfiguration gespeicherten Passwörter und die Lesezeichen selbst, die Ihre Lieblingsseiten und Ihre Einstellungen sind.
- Um alle diese Daten zu importieren, klicken Sie auf “Weiter”. Dies kann einige Sekunden dauern. Dann klicken wir auf “Fertig stellen”.
Sobald wir dies getan haben, können wir überprüfen, ob alle unsere Informationen übertragen wurden. Wenn Sie zum Abschnitt “Favoriten” oder “Lesezeichen” gehen, werden Sie feststellen, dass Sie jetzt dieselben Informationen finden, die Sie in Google Chrome hatten. Gleichzeitig werden wir feststellen, dass unser Verlauf dem in unserem vorherigen Browser registrierten ähnelt. Auf diese Weise haben Sie dank dieser einfachen Schritte gelernt, wie Sie Ihre Google Chrome-Lesezeichen in Firefox importieren.