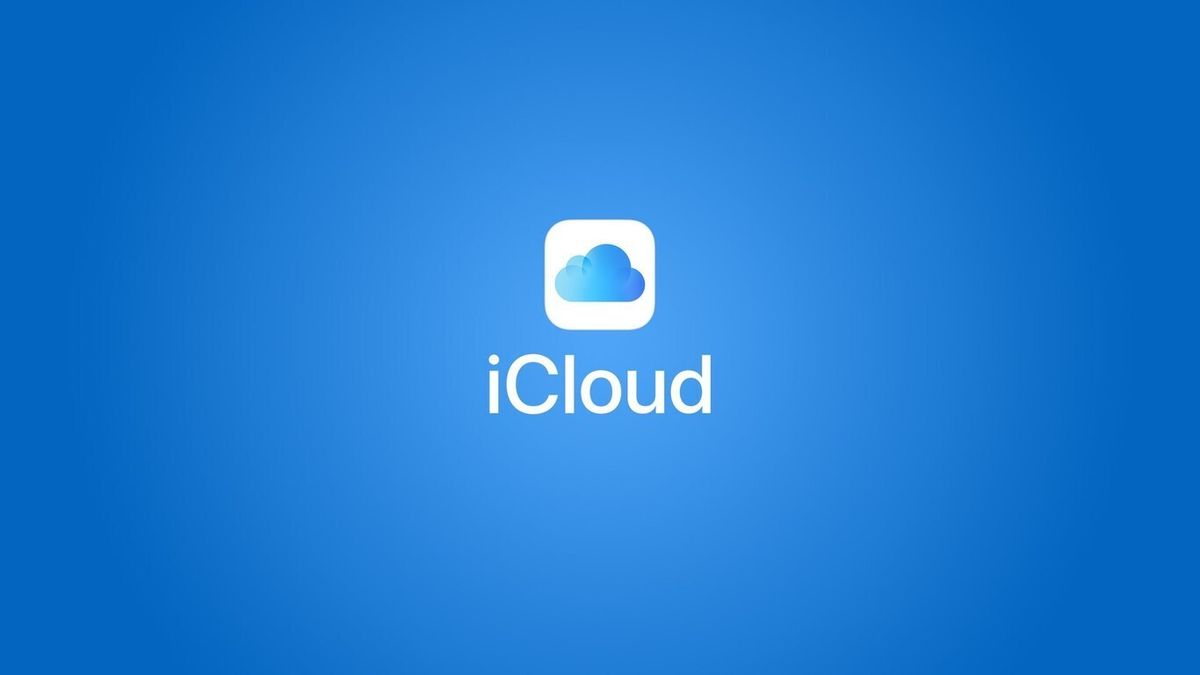In unserer Schritt-für-Schritt-Anleitung erfahren Sie, wie Sie Ihre Gmail-E-Mails in iCloud importieren.
Gmail ist einer der beliebtesten E-Mail-Clients und eine der besten Websites für Anfänger und Experten. Wir diskutieren jedoch über Google, was bedeutet, dass die Datenschutzdebatte lebhaft ist. Einige Leute entscheiden sich dafür, Gmail zugunsten sichererer E-Mail-Alternativen aufzugeben.
Eine dieser E-Mails ist die von Apple, die auf iCloud gehostet wird und mehrere äußerst wertvolle Funktionen enthält, wie die Möglichkeit, unsere Adresse oder unseren Datenverkehr mit Private Relay zu verbergen.
Importieren Sie Ihre Gmail-E-Mails in wenigen Schritten in iCloud
Stellen Sie zunächst sicher, dass Sie Ihr Gmail-Login-Passwort und Ihr Apple-ID-Passwort kennen. Denken Sie daran, dass beide Dienste mit Zwei-Faktor-Authentifizierung arbeiten. Sie müssen also auch Ihr iPhone mit der Gmail-App installiert haben, wenn Sie diese zusätzliche Sicherheit aktiviert haben (Spoiler: Das sollten Sie).

Wenn Sie jedoch ein kostenloses Google Takeout-Konto erstellen, können Sie alle Ihre Gmail-E-Mails herunterladen. Suchen Sie dazu nach einem Abschnitt namens „Mail“, in dem Sie auswählen können, ob Sie alle Nachrichten oder nur die von bestimmten Postfächern/Labels des Dienstes speichern möchten.
Wenn Sie auf die Schaltfläche Alle E-Mail-Daten wurden eingeschlossen klicken, können Sie auswählen, ob Sie alle E-Mails oder nur die aus bestimmten Postfächern herunterladen möchten. Kehren Sie danach zum Anfang der Seite zurück und deaktivieren Sie alle Kontrollkästchen. Andernfalls laden Sie Informationen und Einstellungen für alle Google-Dienste herunter. Kehren Sie zu „Mail“ zurück und wählen Sie den Abschnitt aus, um nur diesen herunterzuladen, und klicken Sie dann auf die Schaltfläche „Nächster Schritt“.
Jetzt ist es an der Zeit, die Kontakte zu exportieren. Auf dieser Seite sollten Sie „Einmal exportieren“ und das .ZIP-Format wählen, damit Sie auf Ihrem Mac korrekt mit der Datei arbeiten können. Sie können auch auswählen, wie viele komprimierte Dateien Sie herunterladen möchten, wenn viele E-Mails vorhanden sind.
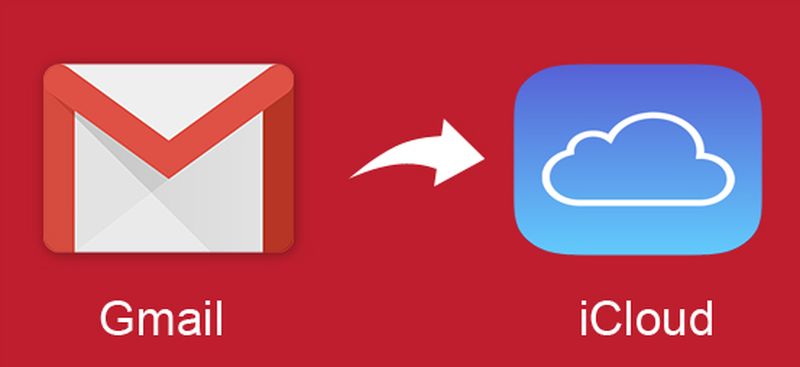
Klicken Sie abschließend auf “Export erstellen”, um den Vorgang zum Generieren Ihres Archivs mit den von Ihnen ausgewählten Gmail-E-Mails zu starten. Dies kann Minuten, Stunden oder sogar Tage dauern, je nachdem, wie viele E-Mails es gibt. Sei geduldig. Sie können zur gleichen Google Takeout-Website zurückkehren, um das herunterladbare Archiv abzurufen, Sie erhalten jedoch auch eine Warnung in Gmail.
Klicken Sie auf “Herunterladen”, nachdem Sie die Mail-Datei heruntergeladen haben, und Ihr Mac lädt sie im MBOX-Format herunter. ZIP (aus Sicherheitsgründen), das vor dem Importieren in Apples Mail-Programm entpackt werden muss.
Öffnen Sie dazu Mail und gehen Sie zum Menü ‘Datei’ > ‘Postfächer importieren’.
Wählen Sie im angezeigten Dialogfeld „Dateien im MBOX-Format“ und klicken Sie auf „Weiter“.
Nachdem Sie die Google Takeout-Datei ausgewählt haben, werden Sie von Mail aufgefordert, sie einzugeben. Wählen Sie es aus und klicken Sie dann auf “Auswählen”. Nach einer Weile (kann je nach Anzahl der zu importierenden E-Mails mehr oder weniger sein) teilt Ihnen Mail mit, dass die importierten E-Mails im Ordner „Importiert“ belassen wurden und Sie das Dialogfeld schließen können.
Gmail für Android wird mit leistungsstarken Suchfiltern aktualisiert
Sie finden die E-Mails im Ordner „Importiert“ im Abschnitt „Auf meinem Mac“.
Das ist alles dazu. Sie haben gerade Ihre Gmail-E-Mails in Mail importiert. Dies kann verwendet werden, um diese E-Mails in den Ordnern des Programms abzulegen oder zu Archivierungszwecken, da das Leeren von Gmail und das Schaffen von Platz in seiner Cloud eine Option ist.