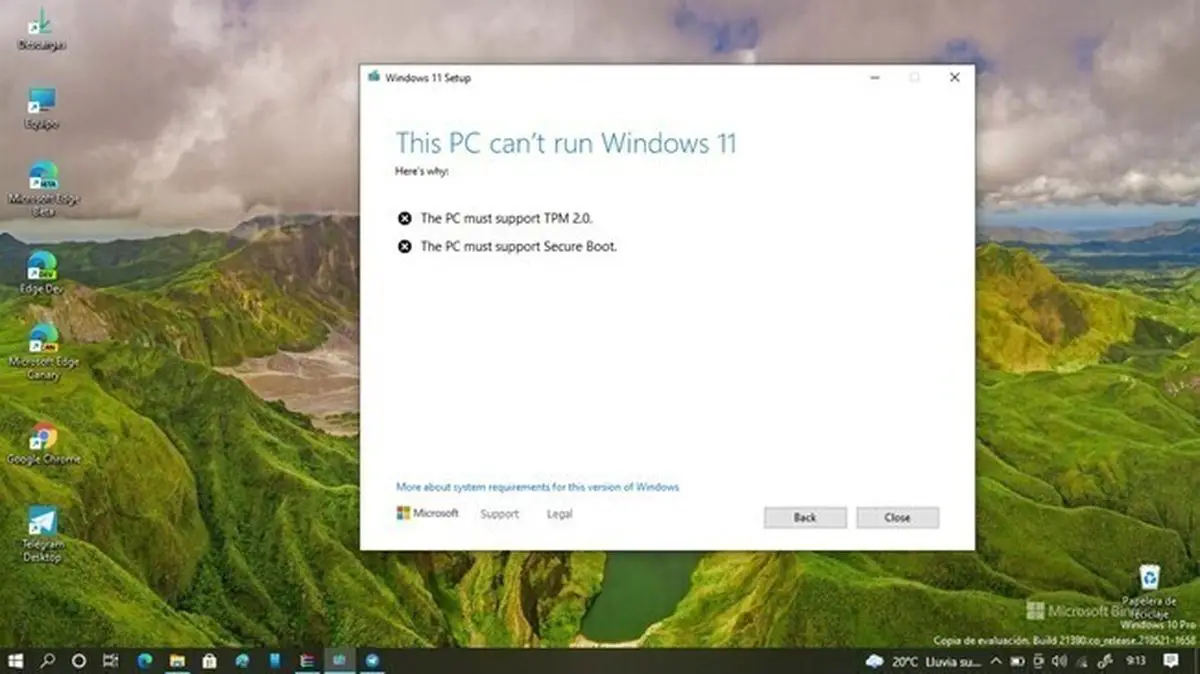Heute erfahren Sie, wie Sie Windows 11 auf Computern ohne TPM 2.0-Chip installieren.
Wir kennen bereits die anspruchsvollen Spezifikationen, die wir erfüllen müssen, wenn wir auf Windows 11 aktualisieren möchten. Viele Computer werden ausgelassen, wenn sie feststellen, dass ihre Geräte nicht über den TPM-Chip verfügen, einen Sicherheitsprozessor, den Microsoft zusammen mit dem Vorhandensein von Sicherer Startvorgang. Zwei Schlüsselelemente, die jedoch umgangen werden können, um zu aktualisieren, wie vom Benutzer Albacore auf Twitter beschrieben.
Windows 11 erfordert einen Computer, der mit TPM 2.0 kompatibel ist und der wiederum über Secure Boot verfügt. Es scheint jedoch, dass es mit einer Reihe von Schritten möglich ist, diese Anforderungen zu umgehen und Windows 11 auf Computern zu installieren, die es theoretisch nicht unterstützen.
Installieren von Windows 11 auf allen Computern

Da für diejenigen, die am Windows-Insider-Programm teilnehmen, bereits ein Windows 11-Build verfügbar ist, laden Sie einfach die ISO herunter und befolgen Sie eine Reihe von Schritten auf dem Computer, um die Anforderung des TMP-Chips während des Testvorgangs zu überspringen.
Dies ist ein Abschnitt in der Windows-Registrierung namens „LabConfig“, der es Ihnen ermöglicht, die TPM 2.0-Prüfung, die 4 GB RAM-Beschränkung und die Secure Boot-Prüfung zu überspringen.
Es ist zu beachten, dass Sie für diesen Vorgang die „Windows-Registrierung“ berühren müssen, alles geschieht also auf eigene Gefahr. Dieses Tutorial ist ein Prozess, der Leistungs- und Betriebsprobleme im Computer verursachen kann.
Wie installiere ich Windows 11 auf Computern ohne TPM 2.0-Chip?

Sobald wir die ISO von Windows 11 herunterladen und versuchen, sie zu installieren, werden wir sehen, dass der PC uns warnt, dass er nicht fortfahren kann, da er die Anforderungen nicht erfüllt und daher Windows 11 nicht installieren und ausführen kann.
In diesem Moment müssen wir die Tastenkombination Umschalt + F10 drücken, um die „Eingabeaufforderung“ zu öffnen und auf den „Registrierungseditor“ zuzugreifen, indem Sie den Befehl „regedit“ eingeben.

Im „Registry Editor“ müssen wir nach dem Pfad HKEY_LOCAL_MACHINESYSTEMSetup suchen und einmal gefunden klicken wir mit der rechten Maustaste oder dem Trackpad auf „Setup“, wählen dann die Option „New“ und „Key“. Wir rufen die Taste „LabConfig“ auf und drücken „Enter“.

Innerhalb des neuen Ordners, den wir gerade erstellt haben, müssen wir die DWORD-Werte hinzufügen, indem wir mit der rechten Maustaste auf „DWORD-Wert (32 Bit)“ klicken und den Wert „BypassTPMCheck“ mit dem Wert 1 erstellen. Wir wiederholen diese Schritte mit den Werten „BypassRAMCheck“ und „SecureBootCheck umgehen“.

An dieser Stelle können wir den „Registrierungs-Editor“ und die „Eingabeaufforderung“ verlassen und versuchen, Windows 11 erneut zu installieren. Die Inkompatibilitätswarnung sollte nicht mehr erscheinen und Windows 11 kann auf nicht kompatiblen Computern installiert werden.
Wir dürfen jedoch nicht vergessen, was zuvor gesagt wurde und dass die Ausführung dieser Schritte dazu führen kann, dass unsere Geräte Leistungs-, Sicherheits- und Betriebsprobleme mit Windows 11 haben.