In dieser Anleitung erklären wir Ihnen, wie Sie Windows auf Steam Deck installieren, damit Sie die Spiele, die nicht auf Steam sind, auf dieser Handheld-Konsole spielen können.
Das Steam Deck ist ein Handheld-Gaming-Gerät, das versucht, ein vergleichbares Erlebnis wie ein Gaming-Laptop oder bestenfalls ein Gaming-PC mit anständigen Spezifikationen zu bieten. Die auf der Konsole installierte Benutzeroberfläche (UI) schränkt dies jedoch ein. Das Steam Deck verfügt über eine benutzerdefinierte Schnittstelle namens SteamOS, ein Linux-basiertes Betriebssystem, das darauf abzielt, die Leistung der Hardware zu verbessern. Da Proton zur Emulation der Spiele verwendet wird, fehlt SteamOS jedoch die Unterstützung für alle mit Steam kompatiblen Windows-Titel.

Wenn Sie also fast jedes Spiel, das Sie mögen, auf dieser tragbaren Konsole spielen möchten, ist Windows möglicherweise eine gute Idee, um das aktuelle Betriebssystem zu ersetzen. Valve bot erstmals im März 2022 Treiber für das Steam Deck als Zeichen der Windows-Kompatibilität an, obwohl sie keine Geräte von denen unterstützen, die versuchen, das Betriebssystem von Microsoft zu installieren. Die eingebauten Lautsprecher der Konsole und der 3,5-mm-Kopfhöreranschluss waren die einzigen Teile von Windows, die zunächst nicht funktionierten, aber Valve behob das Problem später, indem es Audiotreiber für das Steam Deck veröffentlichte.
Warum sollten Sie Windows auf Steam Deck installieren?
Obwohl das Steam Deck eine leistungsstarke Spielekonsole ist, hat es einige Grenzen. Beispielsweise schränkt die Konsole die Anzahl der Titel ein, die auf Steam gespielt werden können, und hindert Sie daran, Titel zu spielen, die über andere Kanäle zugänglich sind. „Fornite“ oder andere Spiele, die exklusiv im Epic Games Store oder im Origin Store von EA erhältlich sind, können beispielsweise nicht standardmäßig gespielt werden.

Die Installation von Windows hat mehrere Vorteile, ist aber auch mit einigen Einschränkungen verbunden. Das Steam Deck verfügt trotz der geringen Größe über einen Touchscreen, der die Interaktion mit der Hardware bequemer macht. Wenn Sie es nicht bevorzugen, können Sie das integrierte Touchpad verwenden oder eine drahtlose Tastatur und Maus für ein konventionelleres Gefühl anschließen.
Die hervorragende, von AMD entwickelte Aerith APU, 16 GB RAM und der integrierte USB-C-Anschluss sorgen für ein reibungsloses Spielerlebnis. Die USB-C-Schnittstelle kann verwendet werden, um den Bildschirm mit einem Dongle über HDMI oder direkt über das Display-Port-Protokoll zu projizieren. Obwohl diese Gadgets den mobilen Aspekt des Steam Decks entfernen, bringen sie Ihnen einen einigermaßen tragbaren Gaming-PC, den Sie überall hin mitnehmen können. Hier sind die Schritte, mit denen Sie Windows auf dem Steam Deck spielen können.

Was Sie brauchen, um Windows auf Steam Deck zu installieren
Um Windows auf Steam Deck zu installieren, benötigen Sie Folgendes:
- Ein USB-Stick mit mindestens 8 GB verfügbarem Speicherplatz.
- Wenn Sie keinen USB-Typ-C-Stick oder keine microSD-Karte mit SD-Kartenleser haben, eine USB-Typ-C-Dockingstation.
- Jeder Desktop oder Laptop mit installiertem Windows.
Bevor Sie beginnen, erstellen Sie Windows-Installationsmedien mit dem Tool, das auf der verfügbar ist Windows-Downloadseite. Valve empfiehlt, Windows 10 zu Ihrem Steam Deck hinzuzufügen, da Windows 11 ein neues BIOS erfordert, um das firmwarebasierte Trusted Platform Module (fTPM) zu aktivieren.
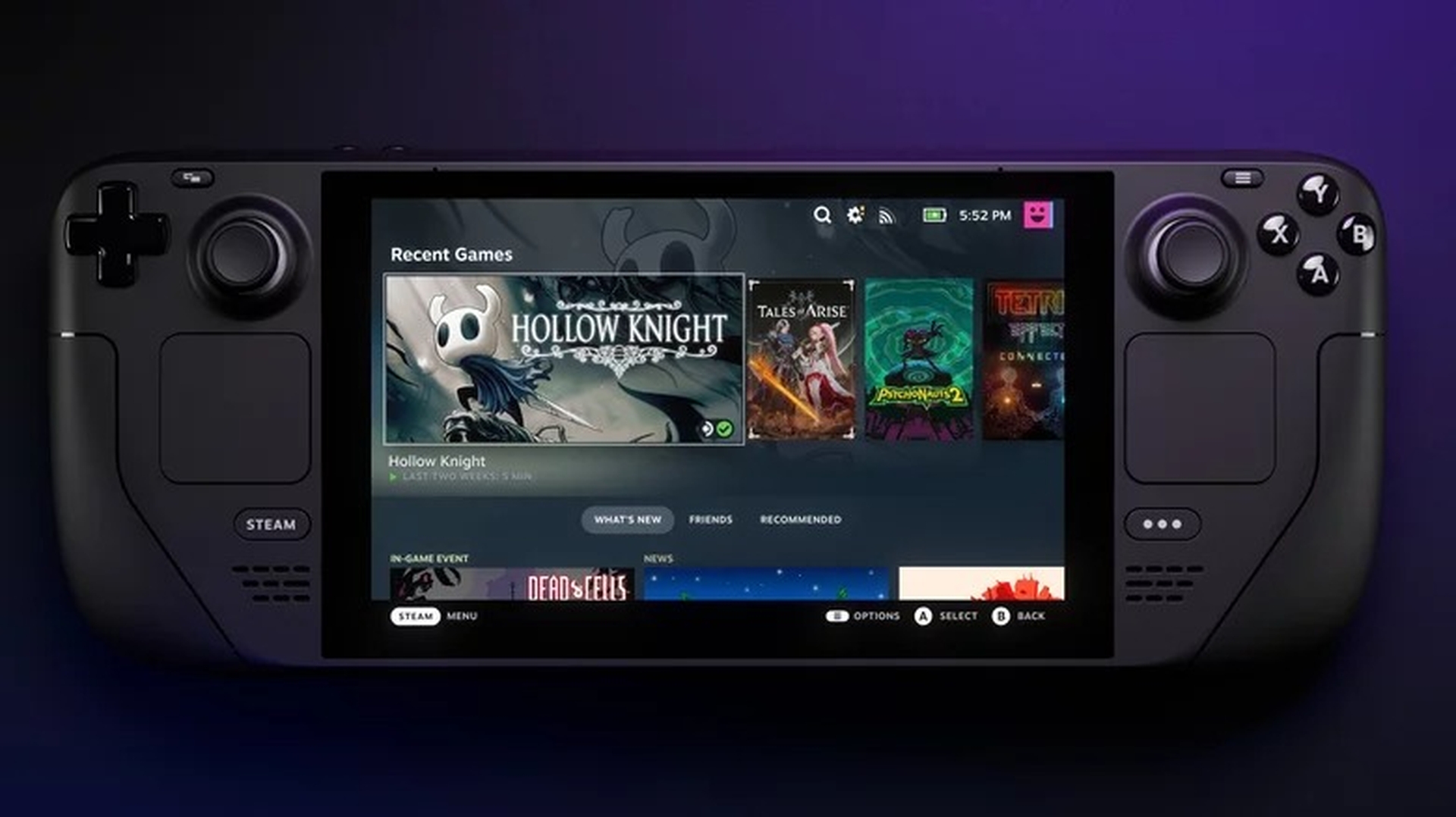
Nachdem Sie das Installationstool für Windows 10 heruntergeladen haben, schließen Sie den USB-Stick an Ihren aktuellen Windows-Computer an und führen Sie ihn aus. „Akzeptieren“ Sie die Bedingungen und wählen Sie dann die Option zum Generieren von „Installationsmedien für einen anderen PC“, gefolgt von „Weiter“. Sie können Windows 10 auch direkt auf einer microSD-Karte installieren, die in den microSD-Port des Steam Decks eingesetzt wurde. Wenn Sie dieses Verfahren befolgen, haben Sie ein Windows 10-Setup-Laufwerk erstellt. Laden Sie jetzt alle notwendigen Treiber für Ihr Steam Deck herunter und speichern Sie sie auf Ihrem USB-Stick. Sie können jetzt mit der Installation von Windows auf Ihrem System beginnen.

Wie installiere ich Windows auf Steam Deck?
Sie sind jetzt bereit, Windows auf dem Steam Deck zu installieren, wenn Sie die Verfahren im vorherigen Abschnitt befolgt haben. Der Prozess ist einfach, aber wenn Sie Windows noch nie zuvor auf einem PC installiert haben, kann es ein wenig beängstigend erscheinen. Wenn Sie beim Befolgen der Schritte auf Schwierigkeiten stoßen oder zu Steam OS zurückkehren möchten, bietet Valve Rollback-Anweisungen. Lesen Sie in diesem Sinne weiter, um zu erfahren, wie Sie Windows auf dem Steam Deck installieren:

- Wenn Sie das Windows 10-Installationsmedium zur Hand haben, können Sie damit beginnen, es in Ihr Steam Deck einzulegen. Schalten Sie die Spielekonsole aus, bevor Sie sie neu starten, um auf ihren Boot-Manager zuzugreifen. Halten Sie die Ein-/Aus- und die Leiser-Taste gleichzeitig gedrückt, um den Boot-Manager Ihres Steam-Decks aufzurufen.
- Verwenden Sie das Richtungspad, um nach unten zu anderen Optionen als der Standardoption zu navigieren, sobald Sie den Boot-Manager aufgerufen haben. Suchen Sie nach „EFI USB Device“ und wählen Sie die Option mit der A-Taste aus. Auf diese Weise können Sie über Ihr Steam Deck in den Windows-Installer booten.
- Wählen Sie im Windows-Installationsprogramm Ihre Region, Sprache und den Tastaturtyp aus und tippen Sie dann mit der Touch-Eingabe auf dem Steam-Deck auf „Weiter“. Tippen Sie auf dem nächsten Bildschirm auf „Jetzt installieren“.
- Wenn Sie einen Produktschlüssel für Windows 10 haben, geben Sie ihn in das Feld auf der nächsten Seite ein. Wenn nicht, wählen Sie „Ich habe keinen Produktschlüssel“. Stimmen Sie auf der nächsten Seite den Bedingungen zu und wählen Sie dann „Benutzerdefiniert: Nur Windows installieren (erweitert)“.
- Anschließend müssen Sie alle vorhandenen Speicherpartitionen löschen und eine neue erstellen, um zu vermeiden, dass das alte Betriebssystem die Neuinstallation von Windows 10 stört. Wählen Sie jede Partition aus und klicken Sie dann auf „Löschen“. Sie können den Vorgang auch abschließen, indem Sie zuerst die Partition mit der größten Speicherkapazität formatieren.
- Wählen Sie die größte Laufwerksoption und tippen Sie dann auf „Weiter“, nachdem der Speicher formatiert wurde. Die Windows-Installation beginnt und Sie werden mit einer frisch installierten Version von Windows begrüßt. Gehen Sie danach durch den Setup-Prozess, um auf dem Windows-Desktop anzukommen. Die Wi-Fi-Verbindung funktioniert während dieser Zeit nicht. Wenn Sie also Ihr Microsoft-Konto verbinden müssen, benötigen Sie einen USB-C-Dongle mit Ethernet-Unterstützung.
- Installieren Sie nach der Installation von Windows 10 jeden Treiber einzeln. Außerdem muss im Endstadium die Displayausrichtung von Hochformat auf Querformat umgestellt werden. Gehen Sie dazu zu Systemeinstellungen > Anzeige und wählen Sie „Querformat“ unter „Nach unten zur Anzeigeausrichtung scrollen“.
- Sie haben jetzt Windows 10 auf Ihrem Steam-Deck installiert und können eine Vielzahl von Spielen für Windows genießen, darunter auch solche, die nicht über Steam erhältlich sind.

Wir hoffen, dass Ihnen dieser Artikel über die Installation von Windows auf Steam Deck gefallen hat. Wenn ja, sollten Sie sich auch ansehen, wie Sie Android-Apps unter Windows 11 installieren, oder Vergleich: Steam Deck vs. Nintendo Switch.








