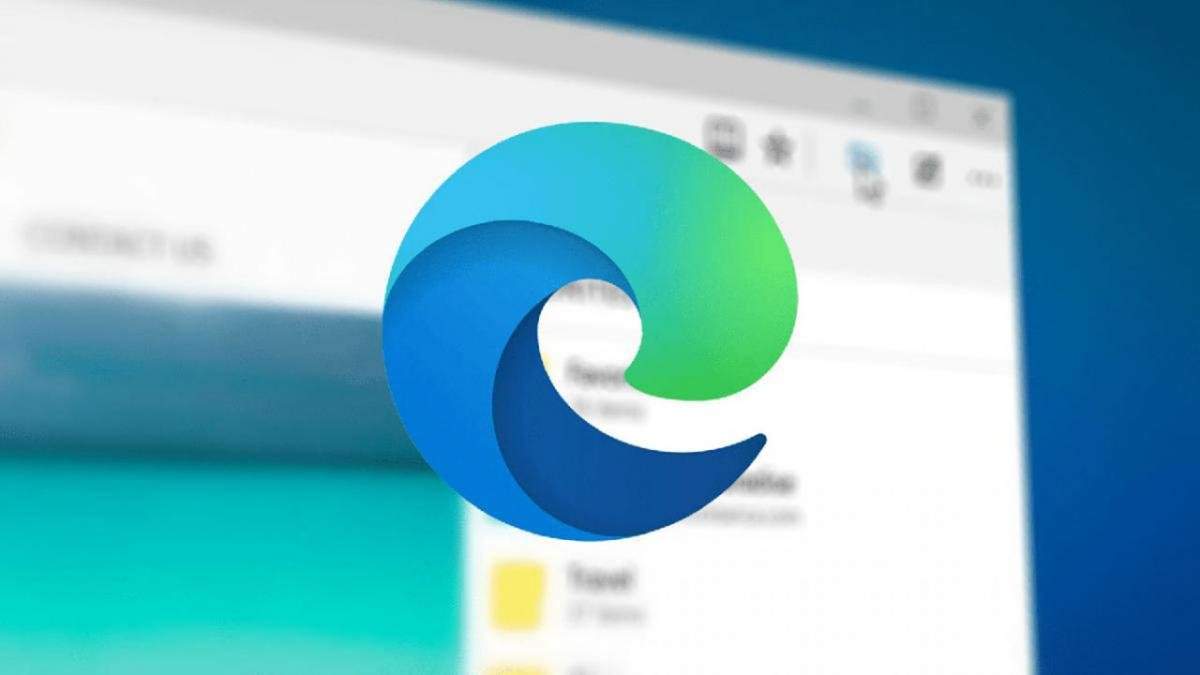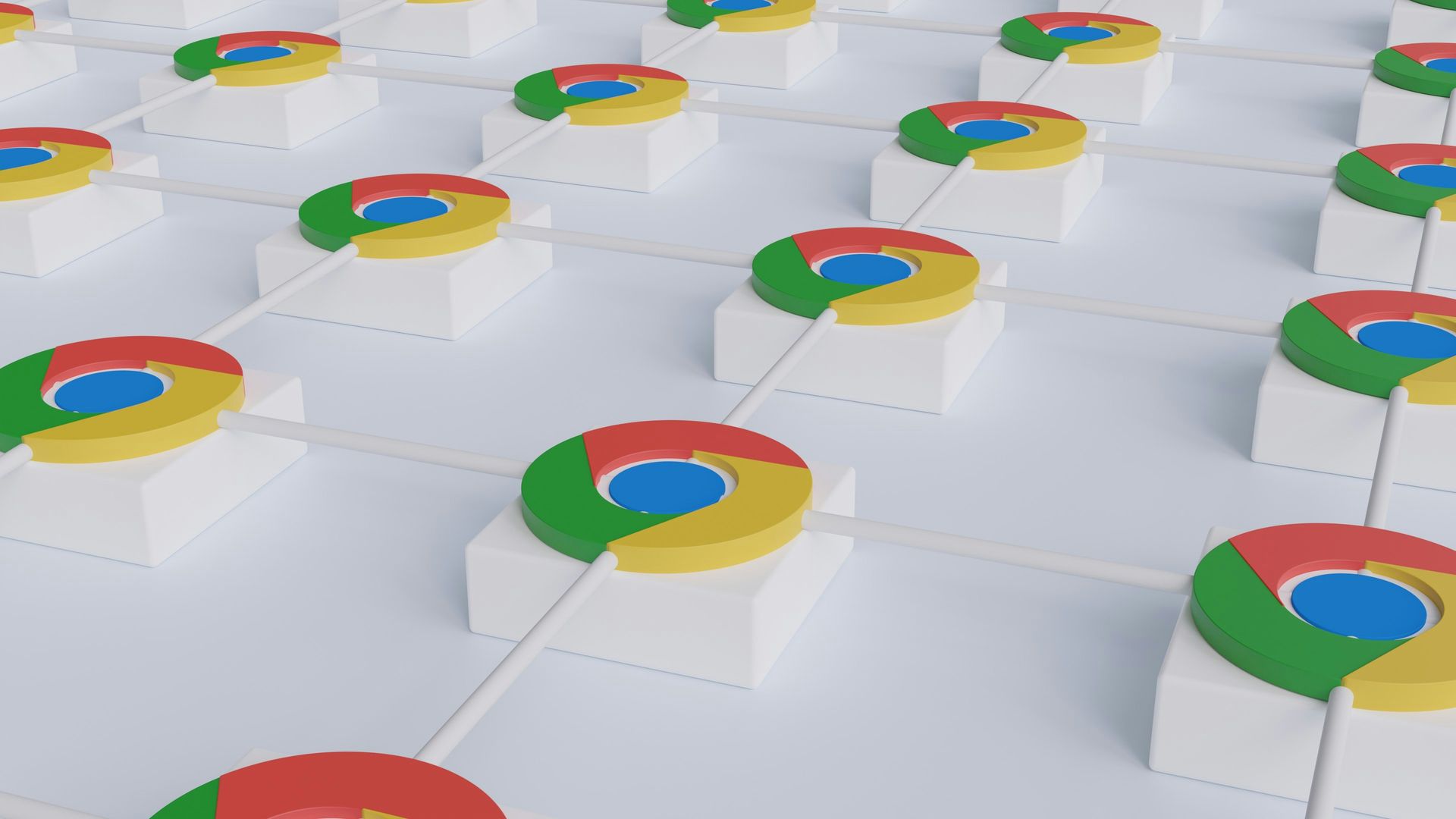Wenn Sie nicht wissen, wie Sie Erweiterungen in Microsoft Edge installieren oder entfernen, helfen wir Ihnen weiter. Die Erweiterungen ermöglichen es uns, produktiver zu sein und mehr Funktionen zu haben. Das Installieren oder Entfernen auf Microsoft Edge ist sehr einfach und es stehen viele zur Auswahl.
Der neue Microsoft-Browser für Windows 10 bietet viele Vorteile gegenüber dem klassischen Rand. Sie können Chrome-Erweiterungen verwenden, da Microsoft Edge genau wie der Browser von Google auf Chromium basiert, sodass Sie alle Möglichkeiten haben.
- Wie füge ich Wasserzeichen auf Android hinzu oder entferne sie?
- Wie kann ich die Statusaktualisierung eines Kontakts auf WhatsApp stummschalten?
- Wie lade ich das Datenarchiv eines Twitter-Kontos herunter?
Wenn Sie den Sprung von Chrome zu Edge schaffen und nicht aufhören möchten, Ihre bevorzugten Erweiterungen zu verwenden, ist dies Ihre Chance. Microsoft Edge hat sich dank solcher Eigenschaften als neue Version mit viel Potenzial erwiesen.
Wie installiere oder entferne ich Erweiterungen in Microsoft Edge?
Im Folgenden wird Schritt für Schritt erklärt, wie Sie die Erweiterungen aktivieren, die Ihnen am besten gefallen, oder sie entfernen, wenn Sie sie satt haben. Folge diesen Schritten:
Als erstes müssen Sie Microsoft Edge öffnen und dann wie in Google Chrome einfach auf die drei vertikalen Punkte in der rechten Ecke der Adressleiste klicken.
In diesem Abschnitt zwischen “Anwendungen” und “Sammlungen” gelangen Sie zur Microsoft-Seite, auf der Sie alle von Ihnen ausgewählten Erweiterungen suchen und verwalten können. Wenn Sie alle verfügbaren Optionen durchsuchen möchten, anstatt die Suchleiste auf der linken Seite zu verwenden, klicken Sie unten auf “Erweiterungen”.
 Wie installiere oder entferne ich Erweiterungen in Microsoft Edge?
Wie installiere oder entferne ich Erweiterungen in Microsoft Edge?
Sie betreten den Microsoft Extensions Store. Er funktioniert wie der Google Play Application Store. Sie können Erweiterungen auch aus dem Chrome Web Store herunterladen, da beide auf Chromium basieren und beide Browser dieselben Erweiterungen unterstützen.
Sobald Sie die gewünschte ausgewählt haben, klicken Sie einfach auf “Get” und “Add extension”. Das Symbol dieses Tools wird in der Taskleiste angezeigt. Von dort aus können Sie Ihr Konto registrieren oder direkt verwenden.
Wenn Sie eines entfernen möchten, wird durch Klicken mit der rechten Maustaste auf das Symbol ein Menü angezeigt, in dem wir die Option zum Entfernen aus Microsoft Edge erhalten. Der Browser fordert uns erneut auf, sicherzustellen, dass es wirklich das ist, was wir tun möchten, und die Erweiterung wird aus dem System entfernt.
 Diese Anzeige melden / * custom css * / .tdi_1_7b4.td-a-rec {text-align: center; } .tdi_1_7b4 .td-element-style {z-index: -1; } .tdi_1_7b4.td-a-rec-img {Textausrichtung: links; } .tdi_1_7b4.td-a-rec-img img {margin: 0 auto 0 0; } @media (maximale Breite: 767px) {.tdi_1_7b4.td-a-rec-img {Textausrichtung: Mitte; }}
Diese Anzeige melden / * custom css * / .tdi_1_7b4.td-a-rec {text-align: center; } .tdi_1_7b4 .td-element-style {z-index: -1; } .tdi_1_7b4.td-a-rec-img {Textausrichtung: links; } .tdi_1_7b4.td-a-rec-img img {margin: 0 auto 0 0; } @media (maximale Breite: 767px) {.tdi_1_7b4.td-a-rec-img {Textausrichtung: Mitte; }}