Wenn Sie nicht wissen, wie man auf einem Mac scrollt, sind Sie nicht der Einzige. Viele Windows-PC-Benutzer haben Schwierigkeiten, wenn sie zum ersten Mal einen Apple-Computer verwenden. Die Unterschiede beim Scrollen von PCs könnten für diejenigen verwirrend sein, die mit Macs nicht vertraut sind. Es wird sich ungewöhnlich anfühlen, sich an die Bildlaufbewegungen zu gewöhnen und mit Fenstern zu arbeiten, wenn zunächst alles rückwärts erscheint. Aber nach ein wenig Gebrauch könnte all diese Verwirrung verschwinden.
Wie kann ich auf einem Mac scrollen?
Apple-Produkte werden entwickelt, um persönliche Vorlieben zu befriedigen, und sollen einfach zu verwenden und zu bedienen sein, was ihnen eine große Anhängerschaft unter Computerbenutzern eingebracht hat. Diese Liste von Merkmalen mag endlos erscheinen und gibt jedem MacBook-Besitzer die Möglichkeit, seine eigene, unverwechselbare Erfahrung damit zu gestalten.
Eines der Themen, die in diesem Artikel untersucht werden, ist das Scrollen auf Ihrem MacBook Pro. Das Scrollen scheint eine einfache Aufgabe zu sein, ist es aber nicht. Auch wenn diese grundlegenden Funktionen oft vernachlässigt werden, können sie im Mittelpunkt dessen stehen, was die Verwendung eines MacBook so angenehm macht.

Sie scrollen ständig auf Ihrem Computer, daher ist es wirklich wichtig, wie ein Profi zu scrollen. Sie müssen bedenken: Ohne die Funktion könnten Sie sich nicht auf Ihrem Computer bewegen. Wenn Sie neu in der Verwendung von Mac-Geräten sind, sehen Sie sich an, wie Sie Alt Delete auf einem Mac-Computer steuern können, indem Sie unser Tutorial besuchen.
Mac-Trackpad-Gesten
Mit einfachen Trackpad-Gesten können Sie auf Ihrem MacBook Air viel erreichen, z. B. durch Webseiten scrollen, Dokumente vergrößern und so weiter. Drucksensorfunktionen fügen dem Force Touch Trackpad eine weitere Ebene der Interaktivität hinzu. Wenn Sie Dinge mit dem Trackpad ziehen oder drehen, spüren Sie eine leichte Vibration, wenn sie richtig ausgerichtet sind, sodass Sie mit größerer Genauigkeit arbeiten können. Lassen Sie uns nun lernen, wie man auf einem Mac scrollt.
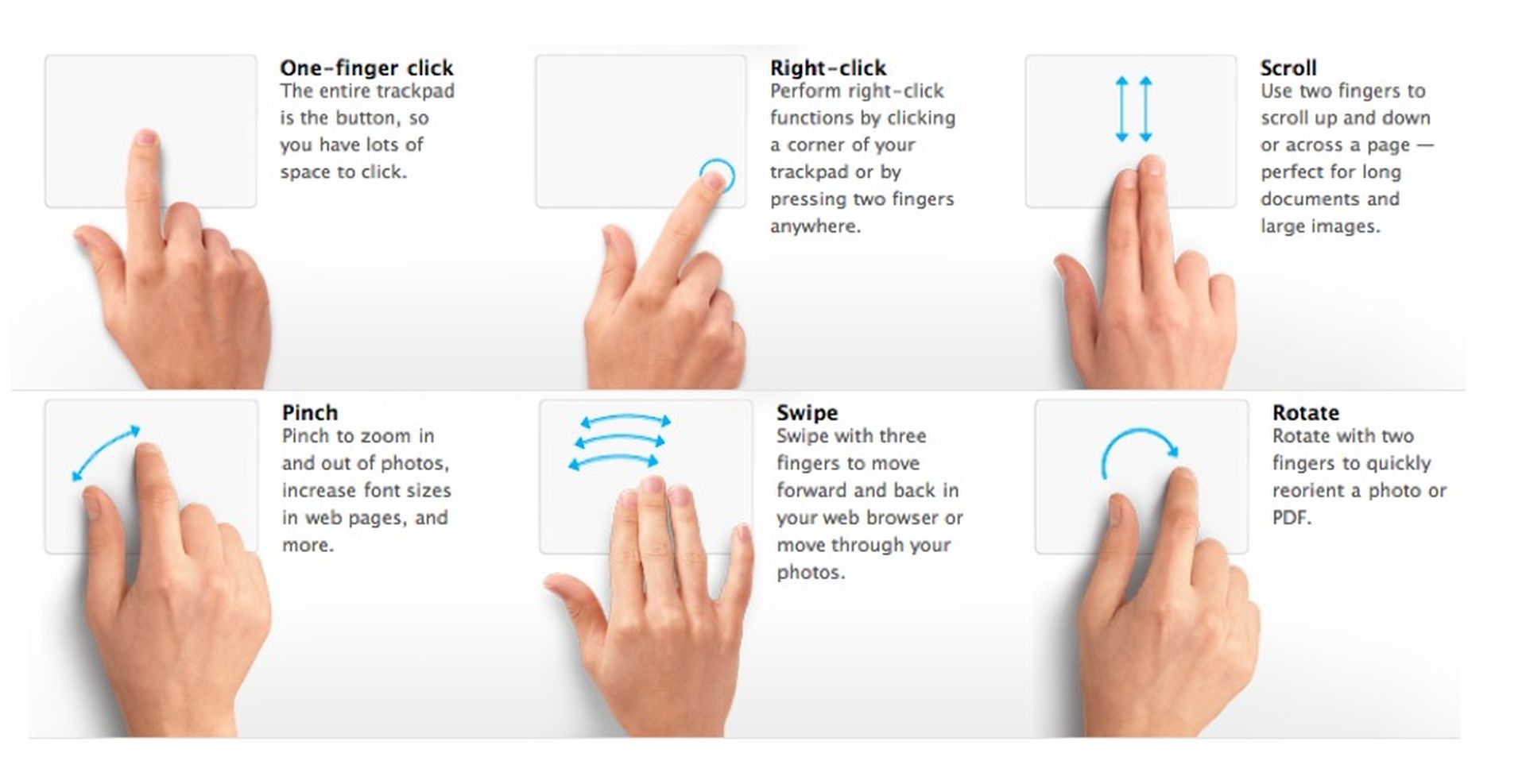
- Wischen Sie mit einem Finger um den Mauszeiger auf dem Bildschirm zu bewegen.
- Klicken Sie mit einem Finger für normale Auswahlen oder Doppeltippen, um eine Datei zu öffnen.
- Tippen Sie mit zwei Fingern um Optionen für das ausgewählte Objekt anzuzeigen (korrekte Schreibweise, Definitionen, Farben usw.).
- Wischen Sie mit zwei Fingern nach oben oder unten scrollen. Der Bereich unter dem Mauszeiger bewegt sich in die gleiche Richtung wie Ihre Finger.
- Drücken Sie zwei Finger zusammen herauszoomen; Bewegen Sie sie auseinander, um hineinzuzoomen.
- Drehen Sie zwei Finger um ein Bild in Fotos umzuwandeln.
Scrollen auf einem Mac
Ein kurzes Tutorial zum Scrollen auf einem Mac vor dem Start ist für alte Windows-Benutzer sehr nützlich. Hier ist alles, was Sie wissen müssen, um mit dem richtigen Fuß zu beginnen.
Auf einem Mac ist das Trackpad die beliebteste Methode zum Scrollen. Es kann sich anfühlen, als würden Sie auf einem PC-Bildschirm ständig nach oben oder unten gehen, da die Geste umgekehrt ist. Um nach unten zu scrollen, würden Sie Ihre Finger von der Unterseite des Trackpads nach oben bewegen. Betrachten Sie es so, als würden Sie ein Blatt Papier schieben, um die untere Hälfte zu sehen, und nicht einen Computerbildschirm.
Es gibt aber auch andere Möglichkeiten zum Scrollen. Wenn Sie sich auf einer Webseite befinden (und Ihr Cursor sich nicht in einem Textfeld befindet), können Sie auch die Leertaste verwenden, um zum Ende der Webseite zu gelangen. Um nach unten zu gehen, verwenden Sie die Pfeiltaste nach unten und um nach oben zu gehen, verwenden Sie die Pfeiltaste nach oben. Mausbenutzer können das Scrollrad auf ihrem Gerät verwenden, um auch Seiten nach oben und unten zu scrollen.

Ändern Sie Ihre Bildlaufeinstellungen
Aber wenn Sie feststellen, dass die Standard-Trackpad-Scroll-Geste für Sie nicht funktioniert (oder Sie wissen, dass Sie sie nicht verwenden möchten), können Sie sie jederzeit ändern.
Wählen Sie „Trackpad“ aus dem Dropdown-Menü in Ihren Systemeinstellungen unter dem Apple-Symbol in der oberen linken Ecke des Bildschirms. Klicken Sie nun auf „Scroll and Zoom“ und deaktivieren Sie das Kontrollkästchen neben „Scroll Direction: Natural“.
Auf diese Weise werden Scrollbewegungen umgekehrt und es ist möglich, auf einem Mac zu scrollen, genau wie auf einem Windows-PC.
Apples Hinweis: Wenn Sie feststellen, dass Sie ungewollt kräftig klicken, versuchen Sie, den Klickdruck in den Trackpad-Einstellungen auf eine festere Einstellung einzustellen. Oder ändern Sie die Option „Nachschlagen und Datendetektoren“ von der Standardeinstellung „Klicken mit einem Finger erzwingen“ auf „Mit drei Fingern tippen“.

Fazit
Der schnellste Weg, auf einem Mac zu scrollen, besteht darin, sich an die Standard-Scrolling-Einstellungen zu gewöhnen, oder Sie können die Einstellungen ändern. Somit haben wir zwei einfache Lösungen:
- Lösung 1: Erfahren Sie, wie Sie auf einem Mac scrollen.
- Lösung 2: Ändern Sie Ihre Bildlaufeinstellungen.
Haben Sie immer noch Schwierigkeiten bei der Verwendung eines Apple-Computers, finden Sie hier heraus, wie Sie mehrere Dateien auf dem Mac auswählen können!








