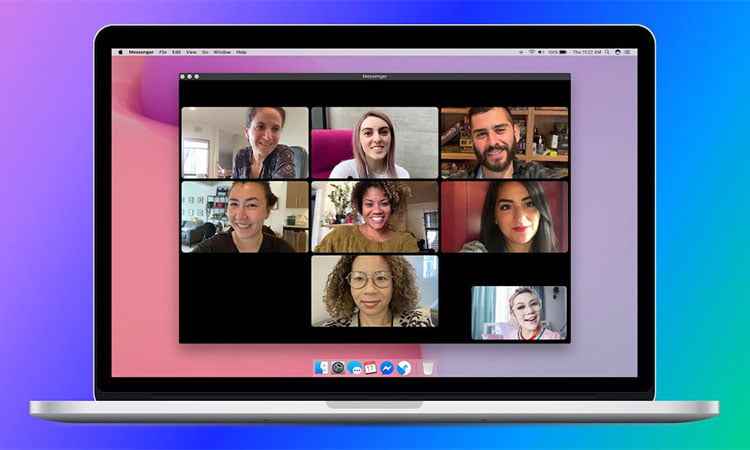Wenn Sie Videoanrufe täglich verwenden und diese aufzeichnen möchten, zeigen wir Ihnen, wie dies in Skype, Zoom, Microsoft Teams und Google Meet funktioniert. Virtuelle Meetings sind in den letzten Jahren immer häufiger geworden. Diese Tools haben Telearbeit eher zur Realität als zu einem Phänomen der Minderheit gemacht. Aber 2020 war der Wendepunkt. Die Pandemie, die unsere Lebensweise verändert hat, hat zu einem Boom bei der Verwendung von Videoanruf-Tools geführt, entweder zwischen zwei Personen oder einem Gruppenanruf.
Die meisten von uns waren bereits mit dieser Art von Tool vertraut, da einige von uns Skype sporadisch verwendet hatten. Die aktuelle Situation hat uns jedoch dazu veranlasst, fortgeschrittene Benutzer dieser Art von Anwendungen zu werden, wenn wir weiterhin so normal interagieren oder eine Arbeitsroutine ausführen möchten, wie wir es wünschen können.
Wie kann ich einen Videoanruf über Skype, Zoom, Microsoft Teams und Google Meet aufzeichnen?
Skype
Mit Skype können wir Videoanrufe aufzeichnen, ohne eine Drittanbieteranwendung installieren zu müssen. Bitte beachten Sie, dass die Aufzeichnung nur für Anrufe zwischen Skype-Benutzern verfügbar ist. Wenn wir mit der Aufzeichnung beginnen, werden alle Teilnehmer benachrichtigt, dass die Aufzeichnung gestartet wurde. Sobald der Anruf beendet ist, stoppt die Aufzeichnung automatisch.

Gehen Sie folgendermaßen vor, um den Anruf aufzuzeichnen:
- Klicken Sie während des Anrufs auf das Symbol mit drei Punkten, um weitere Optionen anzuzeigen.
- Wenn Sie die Desktop-Anwendung verwenden, klicken Sie auf Aufzeichnung starten. Wenn Sie die App auf Ihrem Handy verwenden, klicken Sie auf das Aufzeichnungssymbol.
- Ein Banner wird angezeigt, um alle Teilnehmer der Besprechung darüber zu informieren, dass die Aufzeichnung gestartet wurde.
- Sobald wir den Anruf beendet haben, wird die Aufzeichnung im Chat veröffentlicht und steht 30 Tage lang zur Verfügung, damit wir sie herunterladen und speichern können.
- Um die Konversation zu speichern, müssen Sie in den Chat eintreten, auf Weitere Optionen klicken und auf Datei herunterladen klicken. Wählen Sie den Speicherpfad und die Anrufaufzeichnung wird in einer MP4-Datei verfügbar sein.
Microsoft-Teams
Mit Teams, der Microsoft-Anwendung, können wir Anrufe auch direkt von der eigenen Plattform aus aufzeichnen. In diesem Fall müssen wir berücksichtigen, dass wir die Besprechung aufzeichnen, aber das endgültige Video zeigt weder die von uns freigegebenen Bildschirme noch die Notizen, da sie nicht in der tatsächlichen Aufzeichnung der Besprechungen erfasst werden.
Um das Meeting aufzuzeichnen, müssen wir die folgenden Schritte ausführen:
- Wir müssen ein Meeting beginnen oder an einem bestehenden teilnehmen.
- Um die Aufzeichnung zu starten, müssen wir zu den Besprechungssteuerelementen gehen und auf das Symbol Weitere Optionen klicken. Ein Dropdown-Menü wird angezeigt und Sie klicken auf Aufnahme starten.
- Zu diesem Zeitpunkt werden alle Personen in der Besprechung über ein Banner darüber informiert, dass die Aufzeichnung gestartet wurde, und die Benachrichtigung wird auch im Chat-Verlauf aufgezeichnet.
- Wenn wir die Besprechung beenden möchten, müssen wir erneut zu den Besprechungssteuerelementen gehen und auf Weitere Optionen klicken. Wählen Sie in der Dropdown-Liste die Option Aufnahme beenden.
- Die Aufnahme wird verarbeitet und in OneDrive gespeichert.
- In Teams kann nicht jeder in der Besprechung die Aufzeichnung starten oder stoppen. Folgende Voraussetzungen müssen erfüllt sein:
Wir müssen über eine Office 365-Lizenz verfügen und ein Organisator von Besprechungen sein oder aus derselben Organisation stammen.
Zoomen
Mit Zoom, der bekannten Anwendung zum Tätigen von Gruppenanrufen, können Sie auch Besprechungen aufzeichnen, ohne Anwendungen von Drittanbietern verwenden zu müssen. Um Besprechungen aufzeichnen zu können, müssen wir über ein kostenloses oder kostenpflichtiges Zoom Basic-Konto und eine Zoom-Client-Version 2.0 oder höher verfügen. Als erstes müssen Sie die lokale Aufzeichnung aktivieren, da Sie mit Zoom ohne diese Option keine Besprechungen aufzeichnen können.
Um es zu aktivieren, müssen Sie sich beim Zoom-Webportal anmelden und nach dem Anmelden auf Kontoeinstellungen klicken.
Klicken Sie auf die Registerkarte Aufzeichnung und überprüfen Sie im Abschnitt „Lokale Aufzeichnung“, ob die Option aktiviert ist. Wenn nicht, klicken Sie, um sie zu aktivieren. Sobald wir diese Einstellung abgeschlossen haben, können wir die Besprechungen aufzeichnen und die folgenden Schritte ausführen:
- Starten Sie ein Meeting als Gastgeber.
- In der Optionsleiste klicken wir auf das Symbol
- Sowohl der Gastgeber als auch die Gäste werden in diesem Moment darüber informiert, dass die Aufnahme durch ein Symbol in der oberen linken Ecke gestartet wurde.
- Wenn wir das Teilnehmermenü aufrufen, wird außerdem das Aufnahmesymbol neben dem Benutzer angezeigt, der die Aufnahme gestartet hat.
- Sobald das Meeting beendet ist, wird eine Meldung angezeigt. Sobald die Software den Konvertierungsprozess abgeschlossen hat, öffnet sie automatisch den Ordner, in dem die Dateien gespeichert wurden.
- Die gespeicherte Standarddatei ist eine Audio- / Videodatei mit der Erweiterung .MP4. Wenn Sie nur das Audio aufgenommen haben, wird eine .m4a-Datei heruntergeladen.
Google Meet
In diesem Fall können Sie wie in den anderen drei Fällen mit Google Meet Besprechungen aufzeichnen, ohne zusätzliche Software installieren zu müssen.
Um Videoanrufe aufzuzeichnen, benötigen wir eine der folgenden Editionen:
- G Suite für Bildungszentren.
- G Suite Enterprise für Bildungszentren.
- Grundlagen
- Geschäftsstandard
- Business Plus
- Enterprise Essentials.
- Enterprise Standard
- Enterprise Plus-Editionen.

Wenn wir eine dieser Editionen haben, können wir die Besprechung aufzeichnen, solange wir der Organisator der Besprechung sind, derselben Organisation wie der Organisator angehören oder Lehrer sind und im Google Workspace-Konto angemeldet sind.
Um das Meeting aufzuzeichnen, müssen wir die folgenden Schritte ausführen:
- Wir öffnen Meet and Join oder starten ein Meeting.
- Wenn wir auf Mehr klicken. Wir können auf Besprechung aufzeichnen klicken.
- Im Moment, in dem die Aufzeichnung beginnt, erhalten alle Teilnehmer die Benachrichtigung.
- Wenn wir die Aufnahme beenden möchten, kehren wir zu Mehr zurück und klicken auf Aufnahme beenden. Es ist erforderlich, die Aktion zu bestätigen, um die Aufzeichnung zu beenden.
- Die Datei wird nach der Verarbeitung im konfigurierten Aufnahmeordner gespeichert.