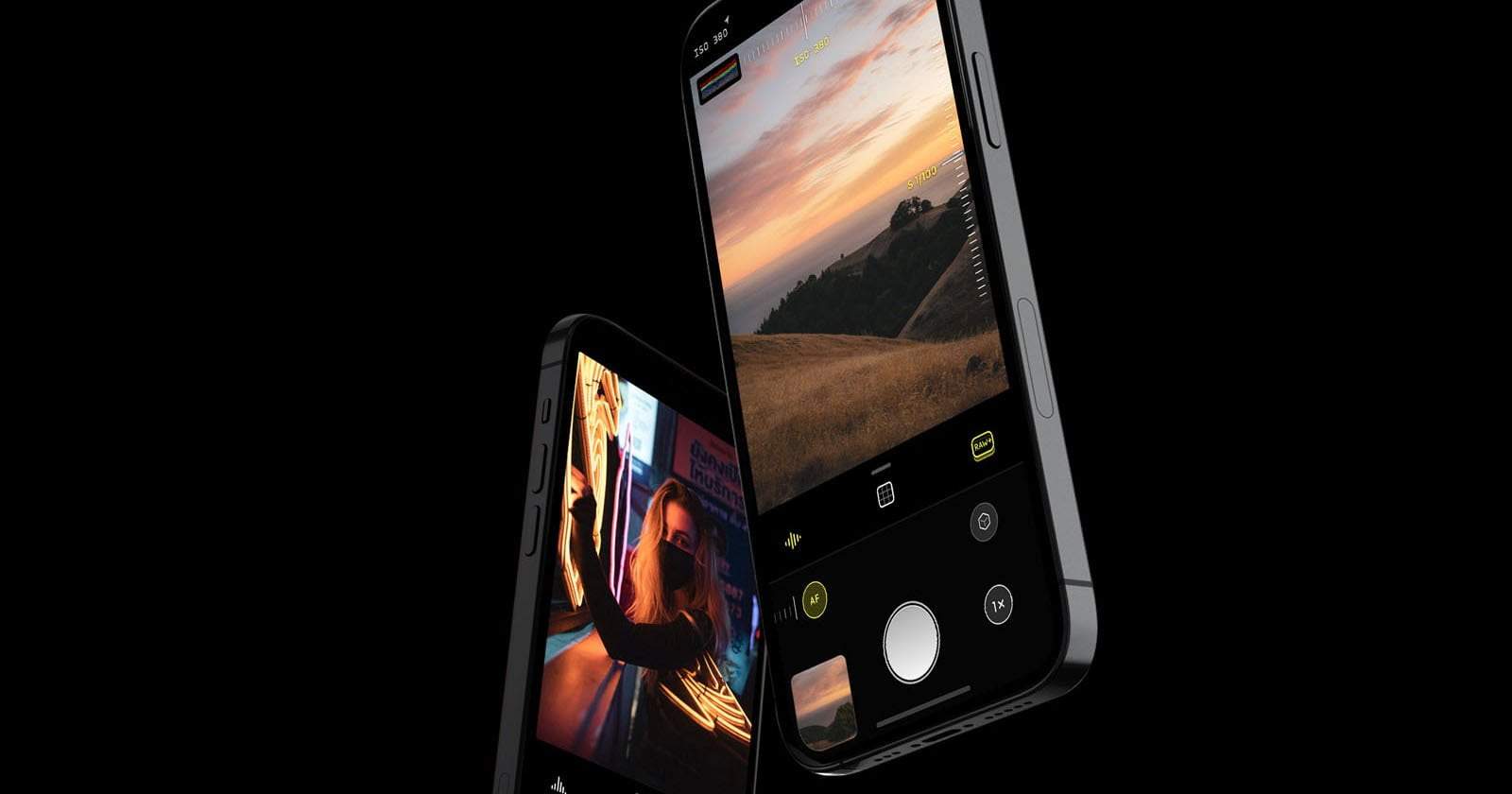Wenn Sie nicht wissen, wie Sie einen Screenshot auf iPhone und Mac erstellen können, helfen wir Ihnen in diesem Handbuch weiter. Screenshots sind sehr nützlich. Sie können diese Funktion verwenden, um Ihrer IT-Abteilung einen Fehler anzuzeigen, oder Sie können Ihrem Freund ein lustiges Bild senden.
- Wie lade ich Leute auf iOS und iPadOS zu deinem HomeKit-Heim ein?
- Wie kann ich die Statusaktualisierung eines Kontakts auf WhatsApp stummschalten?
- Wie lade ich das Datenarchiv eines Twitter-Kontos herunter?
Glücklicherweise ist die Realität, dass wir, sobald wir wissen, wie man einen Screenshot macht, kaum damit aufhören werden, besonders wenn wir dazu neigen, unser Telefon oder unseren Computer für einige Zeit zu benutzen. Die Momente, in denen wir einen Screenshot machen müssen, sind also ziemlich hoch .
Wie mache ich einen Screenshot auf dem iPhone?
Da verschiedene iPhones mit der Face ID-Funktion keine Home-Taste haben, muss die Seitentaste verwendet werden, um einen Screenshot zu erstellen. Dies ist jedoch sehr einfach und erfordert nur ein wenig Übung:
- Wir beginnen mit dem Öffnen der Anwendung oder des Bildschirms, den wir scannen möchten.
- Wir halten die Seitentaste auf der rechten Seite des iPhones gedrückt.
- Gleichzeitig drücken wir die Lauter-Taste.
- Der Bildschirm blinkt weiß und wir hören den Ton des Kameraverschlusses (offensichtlich, wenn der Ton unseres Geräts eingeschaltet ist).
 Wie mache ich einen Screenshot auf iPhone und Mac?
Wie mache ich einen Screenshot auf iPhone und Mac?
Wie mache ich einen Screenshot auf dem Mac?
Der Vorgang, der ausgeführt werden muss, wenn Sie einen Screenshot auf dem Mac oder Macbook erstellen möchten, ist genauso einfach und unkompliziert. In diesem Fall müssen wir jedoch die Tastatur verwenden und eine Tastenkombination gleichzeitig drücken.
- Die Wahrheit ist, dass wir zwei Möglichkeiten haben. Das erste ist, zum Launchpad zu gehen, auf Andere zu klicken und dann auf Screenshot zu klicken.
- Wenn Sie die Tastaturkombination verwenden möchten, müssen Sie nur gleichzeitig Umschalt + Befehl + 5 drücken, um den gesamten Bildschirm oder ein bestimmtes Fenster zu erfassen, oder gleichzeitig Umschalt + Befehl + 4 drücken, um eine benutzerdefinierte Auswahl zu treffen was wir erfassen wollen.
Wie wir sehen, ist der folgende Prozess sowohl auf dem iPhone als auch auf dem Mac recht einfach und unkompliziert. Warum probieren Sie ihn jetzt nicht aus?
 Diese Anzeige melden / * custom css * / .tdi_1_4fb.td-a-rec {text-align: center; } .tdi_1_4fb .td-element-style {z-index: -1; } .tdi_1_4fb.td-a-rec-img {Textausrichtung: links; } .tdi_1_4fb.td-a-rec-img img {margin: 0 auto 0 0; } @media (maximale Breite: 767px) {.tdi_1_4fb.td-a-rec-img {Textausrichtung: Mitte; }}
Diese Anzeige melden / * custom css * / .tdi_1_4fb.td-a-rec {text-align: center; } .tdi_1_4fb .td-element-style {z-index: -1; } .tdi_1_4fb.td-a-rec-img {Textausrichtung: links; } .tdi_1_4fb.td-a-rec-img img {margin: 0 auto 0 0; } @media (maximale Breite: 767px) {.tdi_1_4fb.td-a-rec-img {Textausrichtung: Mitte; }}