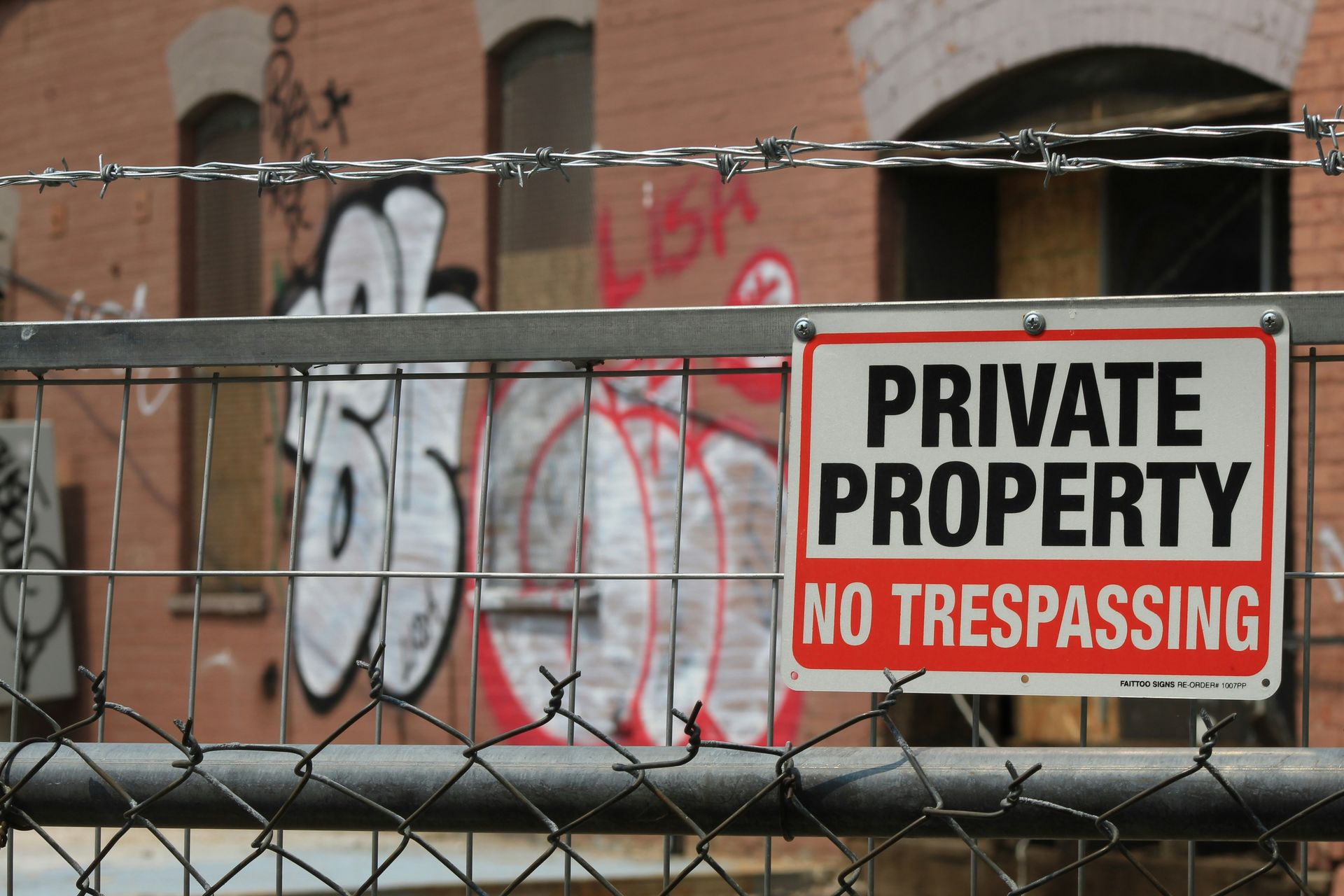Es wird viele Male geben, wenn Sie mit Ihrem Computer, der auf Windows 10-Software basiert, in der Freizeit oder auf der Arbeit im Internet surfen und einen Screenshot oder Screenshot erstellen müssen, um zu speichern oder sich später daran zu erinnern, was Sie gerade sehen. Es ist sehr einfach und es gibt verschiedene Möglichkeiten, dies zu tun.
Wie mache ich einen Screenshot in Windows 10?
Screenshot über die Anwendung Snipping and Sketching

In Windows 10 ist die Trimm- und Skizzenanwendung bereits installiert. Wenn Sie es nicht haben, weil Sie es irgendwann während der Reinigung Ihres PCs entfernt haben, sollten Sie wissen, dass es kostenlos im Microsoft Store erhältlich ist. Wenn Sie es haben, greifen Sie über das Windows 10-Startmenü darauf zu und drücken Sie die Taste „Neu“, um mit der sogenannten Clipping-Leiste mit dem Clipping zu beginnen.
In dieser Leiste können Sie die folgenden Arten von Ausschnitten erfassen. Einerseits rechteckig, andererseits Freiform und andererseits Vollbild. Wenn Sie dazu „Zuschneiden und Skizzieren“ öffnen und auf „Neu“ klicken, werden oben vier Schaltflächen angezeigt. Der erste dient zum Erfassen eines Rahmens des Bildschirms, der zweite zum Erfassen einer Freiformform und der dritte zum Erfassen des gesamten Bildschirms. Die mit dem Symbol “x” wird zum Schließen der Anwendung verwendet (obwohl Sie zum Beenden auch die Taste “ESC” verwenden können).

Sie können auch entscheiden, ob Sie sofort oder innerhalb weniger Sekunden einen Screenshot wünschen. Sobald Sie einen Bereich des Bildschirms zugeschnitten haben, wird das Bild zur Zwischenablage hinzugefügt und Sie können es sofort in eine andere Anwendung einfügen. Wenn es in der Zwischenablage gespeichert wird, wird eine Benachrichtigung angezeigt, die Sie, wenn Sie darauf klicken, zu „Zuschneiden und Skizzieren“ führt.
Machen Sie einen Screenshot mit einer Tastenkombination
Dieselbe Zuschneide- und Skizzenfunktion ist in Windows 10 über eine Tastenkombination verfügbar. Dazu müssen Sie die Windows-Logo-Taste + UMSCHALT (oder UMSCHALT) + drücken, um dieses moderne Snipping-Erlebnis (auch als Snipping-Leiste bezeichnet) zu öffnen.
Wenn Sie dieses Werkzeug auf diese Weise öffnen, gehen Sie direkt zu dem Feld, in dem Sie auswählen können, ob es quadratisch oder frei sein soll. Auf diese Weise vermeiden Sie die Auswahl eines „neuen“ Ausschnitts, der in der vorherigen Option enthalten ist, wenn Sie die Anwendung beim Windows-Start öffnen.
Machen Sie einen einfachen Screenshot des gesamten Bildschirms

Dies ist der traditionelle Windows-Modus. Sie müssen Print pa (oder Print pa) auf der Tastatur drücken. Viele Computer, die standardmäßig mit Windows 10 geliefert werden, verfügen über eine Schaltfläche mit diesen Buchstaben. Je nach Größe der Tastatur können es sich um mehr oder weniger Buchstaben handeln. Auf Englisch kann es sich um PrtScrn handeln, daher verfügen einige Computer möglicherweise auch über diesen Schlüssel.
Durch einfaches Klicken auf diese Schaltfläche erstellen Sie einen Screenshot, der in der Zwischenablage gespeichert wird. Wenn Sie es nicht verlieren möchten, gehen Sie zu Malen, drücken Sie Strg + V, um den Inhalt der Zwischenablage einzufügen. Sie können ihn speichern und dann bearbeiten.
Erstellen Sie einen aktiven Screenshot
Wenn Sie gleichzeitig Alt und Bildschirm drucken drücken, erstellen Sie einen Screenshot des aktiven Bildschirms. Das heißt, wenn Sie mehrere Fenster in Windows haben, erfassen Sie nicht alles, was Sie sehen, sondern nur das Fenster oder das Element, das Sie im Vordergrund haben. Diese Aufnahme bleibt in der Zwischenablage.