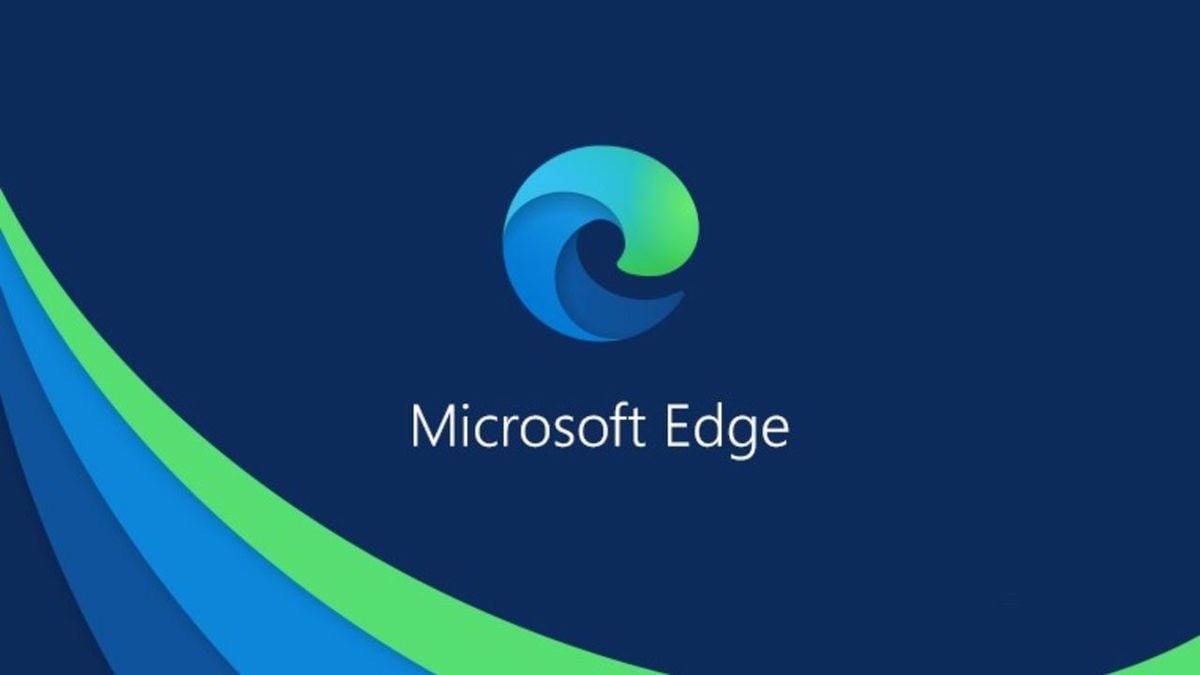In diesem Artikel erfahren Sie, wie Sie mit Microsoft Edge einen Screenshot einer gesamten Website erstellen.
Das Aufnehmen von Screenshots in Windows 10 ist sehr einfach. Wir können sowohl die im System Trim als auch die Annotation enthaltene Anwendung als Schlüssel für Impr Pant + Paint oder einen anderen Editor verwenden, um das Speichern des Schnappschusses abzuschließen.
Aber was können wir tun, wenn wir ein komplettes Web erfassen wollen? Wir greifen auf Microsoft Edge zurück, den Browser von Redmond, der die Möglichkeit bietet, einen Screenshot eines Webs zu erstellen, der nicht nur das enthält, was wir auf dem Bildschirm sehen, sondern auch das, was unten durch Scrollen angezeigt wird. Etwas, das Sie gerne wissen würden, wenn Sie gerade darauf gelandet sind.
Um Screenshots vollständiger Websites zu erstellen, benötigen wir in Windows 10 keine zusätzlichen Anwendungen oder Browsererweiterungen: Nur Microsoft Edge.
Wie mache ich mit Microsoft Edge einen Screenshot einer gesamten Website?

Um einen Screenshot einer vollständigen Website zu erstellen, müssen wir von Microsoft Edge aus darauf zugreifen und nach dem Laden auf die Einstellungen und mehr klicken, die durch drei Ellipsen dargestellt werden. Wir können dieses Bedienfeld auch mit dem Befehl Alt + F aufrufen.
Sobald wir uns darin befinden, finden wir fast im letzten Teil die Option Web Capture. Klicken Sie darauf (oder verwenden Sie den Befehl Strg + Umschalt + U) und oben im Browser, direkt unter der Adressleiste, in einer zentrierten Position, finden Sie zwei Optionen, um einen Screenshot zu erstellen: Freie Auswahl oder Ganze Seite.
Es ist offensichtlich, dass wir die Option “Ganze Seite” auswählen, indem wir darauf klicken, damit Edge einen Screenshot der gesamten Webseite macht, die wir vor uns haben. Dies ist in wenigen Sekunden erledigt und das Ergebnis wird in einem Überlagerungsfenster angezeigt.
In diesem Fenster können wir auf dem Screenshot mit verschiedenen Farben und Bleistiftdicken zeichnen, das, was wir zeichnen, löschen, den Schnappschuss über das Windows 10-Freigabemenü freigeben, das Bild in die Zwischenablage kopieren und es natürlich speichern. Wenn wir auf das Symbol, die klassische Diskette, klicken, können wir den Screenshot speichern, wo immer wir wollen.