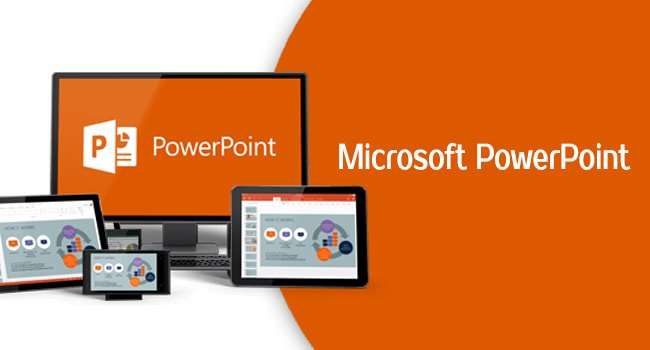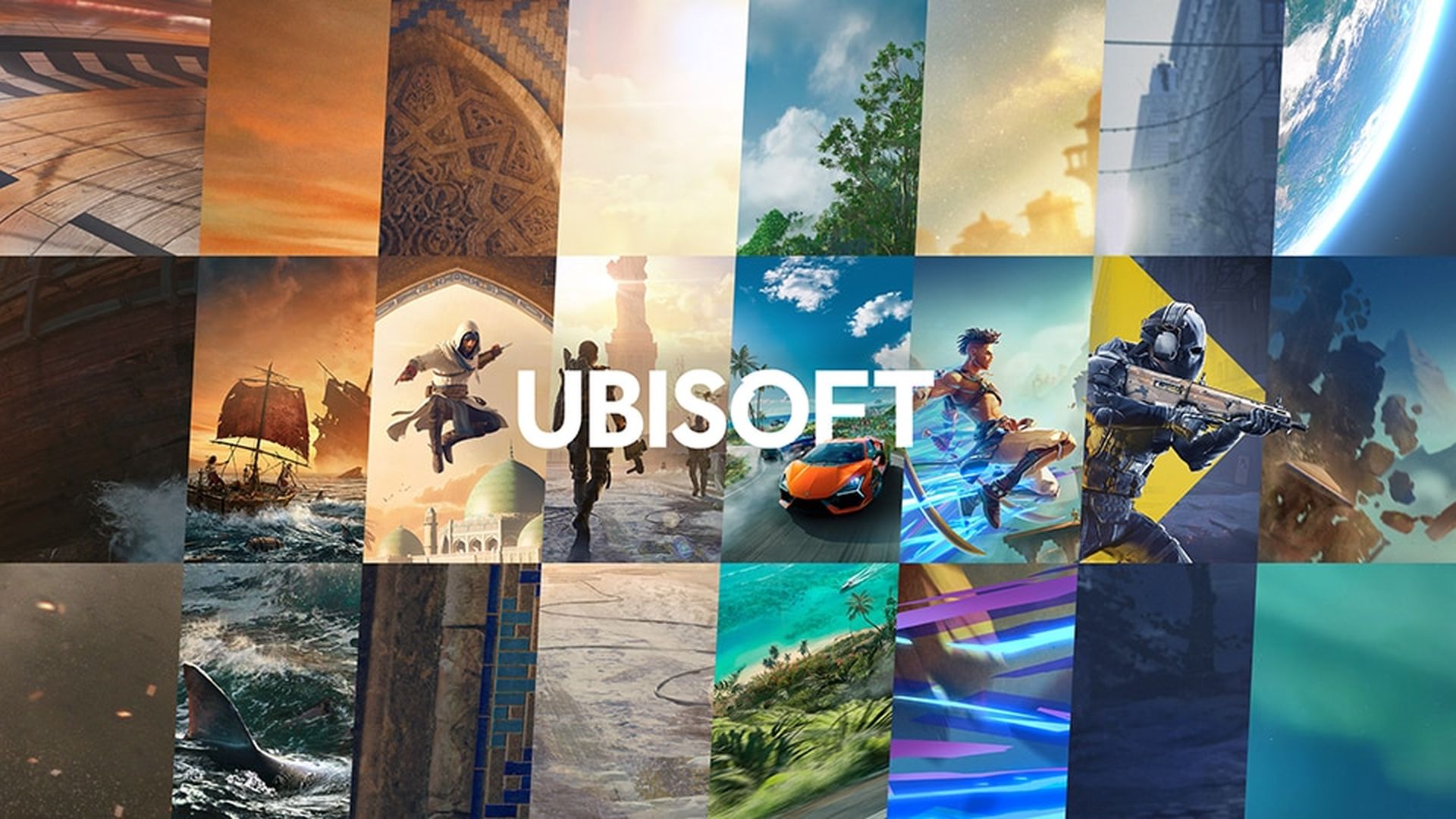Wenn Sie lernen möchten, wie Sie mit PowerPoint einen Computerbildschirm scannen oder aufzeichnen, helfen wir Ihnen in diesem Handbuch. Screenshots zu machen oder den Desktop-Bildschirm aufzuzeichnen, ist etwas, was viele Benutzer für verschiedene Zwecke tun. Um dies zu erreichen, verwenden viele Anwendungen von Drittanbietern. Es gibt jedoch Benutzer, die sich der Fähigkeit von PowerPoint, dieselben Aufgaben auszuführen, nicht bewusst sind. Wir werden Sie im Folgenden darüber informieren.
PowerPoint kann verwendet werden, um die beiden Aufgaben auszuführen, über die wir mit Ihnen gesprochen haben. Darüber hinaus ist dies kein sehr komplizierter Prozess.
Wie zeichne ich den Bildschirm mit PowerPoint auf?
Mit PowerPoint können wir den Bildschirm unseres Computers einschließlich Audio aufzeichnen. Wir müssen zwei Dinge berücksichtigen. Um Audio aufnehmen zu können, benötigen wir eine Soundkarte und ein Mikrofon. Folge diesen Schritten:

- Wir öffnen die Folie, die wir aufnehmen möchten.
- Gehen Sie nun zur Option Einfügen, gehen Sie zu Multimedia und wählen Sie Bildschirmaufnahme.
- Jetzt müssen wir auf Bereich auswählen (mindestens 64 x 64 Pixel) klicken, wenn wir den Bereich markieren möchten, den wir aufnehmen möchten. Wir haben auch die Möglichkeit, den gesamten aufzuzeichnenden Bildschirm durch Drücken der Tasten Windows + Umschalt + F auszuwählen.
- Wenn wir einen Bereich auswählen, sehen wir, wie ein kreuzförmiger Cursor angezeigt wird, den wir bewegen müssen, um den gesamten Bereich zu platzieren, den wir aufnehmen möchten.
- Das Menü, das im oberen Teil angezeigt wird, enthält mehrere Symbole, die verschiedene Optionen darstellen, aus denen wir auswählen können:
- Aufnahme / Pause: Offensichtlich ist das erste Symbol in Form eines Kreises dasjenige, das den Beginn der Aufnahme markiert, unabhängig davon, ob wir den gesamten Bildschirm oder nur einen Bereich auswählen. Wenn wir darauf drücken, werden wir sehen, wie es zur Pause-Taste wird.
- Halt: Direkt daneben befindet sich ein Symbol eines Quadrats, das die Schaltfläche markiert, mit der die Aufnahme erstellt werden soll.
- Bereich auswählen: Durch Klicken auf die Schaltfläche rechts neben der vorherigen können wir einen Bereich auswählen, der aufgezeichnet werden soll, falls wir ihn in diesem Moment benötigen und der gesamte Bildschirm für uns nicht ausreicht.
- Mikrofon: Diese Schaltfläche zeigt ein Mikrofon und ist nichts anderes als die Art und Weise, wie wir die Audioaufnahme aktivieren oder deaktivieren können.
- Aufnahmezeiger: Das letzte Symbol ist die Entscheidung, ob der Zeiger in der Aufnahme angezeigt werden soll oder ob er im Gegenteil nicht angezeigt werden soll.
- Sobald wir die Aufnahme beendet haben, werden wir sehen, wie das Video direkt in die Folie eingebettet wurde, die wir geöffnet hatten.
- Wenn wir es als unabhängige Datei speichern möchten, müssen wir auf den Rand des Videos auf der Folie klicken und Speichern unter auswählen.
- Wenn Sie über Microsoft PowerPoint 2013 verfügen, müssen Sie über das Update vom 16. Februar 2015 verfügen, um dieselben Funktionen nutzen zu können.
Wie mache ich einen Screenshot mit PowerPoint?
Wenn sich das Video in der Folie befindet, können wir es bearbeiten:

- Wenn wir einen Bereich auswählen, sehen wir, wie ein Cursor in Form eines Kreuzes angezeigt wird, das wir bewegen müssen, um den gesamten Bereich abzudecken, den wir erfassen möchten.
- Dann werden wir sehen, wie dasselbe Video auf der von uns ausgewählten Folie angezeigt wird, wie es bei der Videoaufzeichnung geschehen ist, die wir zuvor gesehen haben.
- Wenn wir es als unabhängige Datei speichern möchten, müssen wir auf den Rand des Fotos auf der Folie klicken und Als Bild speichern auswählen.
- In diesem Moment können wir den Ordner auswählen, in dem wir diese Datei speichern, und das Format auswählen: JPEG-, TIFF-, PNG-, BMP-, WMF-, EMF- und SVG-Formate.