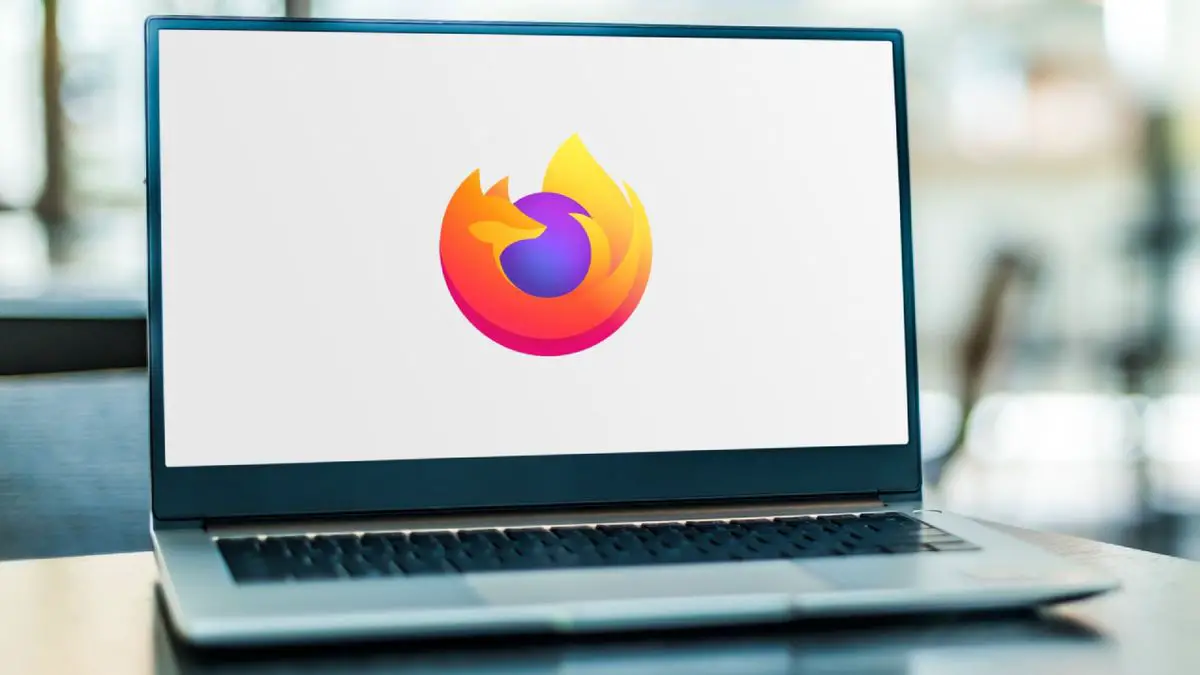In diesem Artikel erfahren Sie, wie Sie das Firefox-Design anpassen. Wir werden erklären, wie Sie Mozilla Firefox auf Ihrem Computer vollständig anpassen können, damit Sie es an Ihren Geschmack und Ihre Bedürfnisse anpassen können. Wir haben Ihnen bereits gezeigt, wie Sie Chrome und Edge anpassen können, und jetzt ist ein weiterer der weltweit führenden Browser an der Reihe, der von vielen Benutzern und Lesern sehr geliebt wird.
Wie passt man das Firefox-Design an?
In diesem Artikel konzentrieren wir uns darauf, die wichtigsten nativen Anpassungsoptionen des Browsers zu erläutern, damit Sie dann entscheiden können, welche davon Sie verwenden und in welchem Umfang Sie sie ändern möchten. Am Ende können Sie mit einer einfachen Farbänderung zufrieden sein, oder Sie möchten eine vollständigere Änderung vornehmen.

Wählen Sie zwischen hellen, dunklen und alpenglühenden Themen
Manchmal reicht es aus, einfach das Browserdesign zu ändern, damit es anders aussieht. In diesem Fall sind die beiden Hauptthemen hell und dunkel, wie in fast allen Anwendungen. Sie haben jedoch auch ein drittes Hauptthema namens Alpenglow, das Firefox-Farben hat.
Um das Thema zu ändern, müssen Sie auf die Menüschaltfläche oben rechts in der Adressleiste klicken, die eine Schaltfläche mit drei Streifen hat. Sobald sich das Menü öffnet, klicken Sie auf die Option Add-Ons und Designs, die Sie auch direkt öffnen können, indem Sie Strg + Umschalt + Alt drücken.
Auf dem Bildschirm gehen Sie zu einer neuen Registerkarte, in der linken Spalte müssen Sie auf den Abschnitt Themen klicken. Hier finden Sie oben die Option zum Aktivieren des Dunkelmodus, der aktiviert oder deaktiviert werden kann. Der zweite Fall ist die Verwendung des hellen Themas. Dann haben Sie unten auch das Firefox-Alpenglow-Design und darunter die Systemdesign-Option, die je nach verwendetem Betriebssystem zwischen hell oder dunkel wechselt.
Was sich bei diesen Themen ändert, sind die Farben des Browsers, sowohl oben auf dem Bildschirm als auch das Hintergrundbild auf der neuen Registerkarte oder den Menüs. Sie werden kein Problem haben, eines der drei Themen zu aktivieren oder zu deaktivieren, also scheuen Sie sich nicht, mit dem einen oder anderen zu testen.
Verwenden Sie andere Farbschemata
Und wenn Sie diese drei Farbmodi nicht überzeugen, hat Mozilla noch viele andere Farbschemata, die Sie als Thema verwenden können. Sie sind immer noch einfache, schlichte Farbschemata, nicht zu grell, aber es gibt eine große Vielfalt, und sie können Ihnen helfen, Ihrem Browser eine persönliche Note zu verleihen.
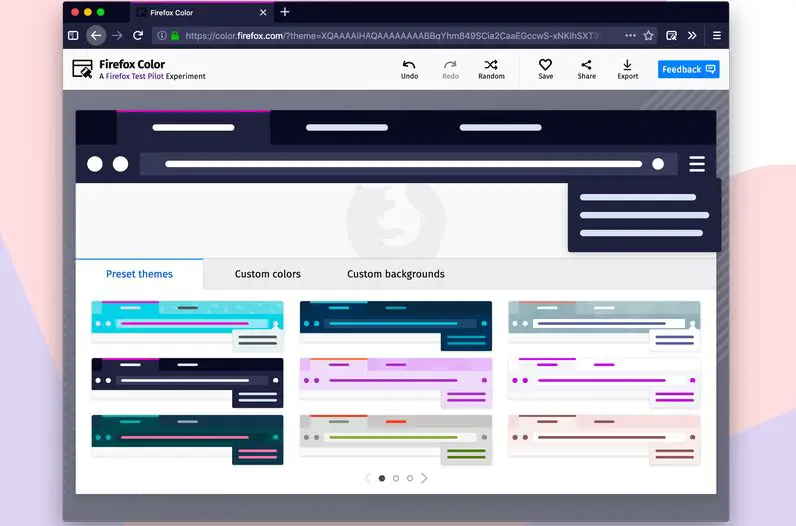
Die Farbschemata befinden sich an der gleichen Stelle wie das helle und dunkle Thema. Klicken Sie auf die Firefox-Menüschaltfläche und gehen Sie zu Add-Ons und Designs, und gehen Sie hier zum Abschnitt Designs. Unter Hell und Dunkel müssen Sie im Abschnitt Farbschemata nachsehen, wo Sie alle Farben haben, die Firefox entworfen hat.
Das einzige, was Sie hier tun müssen, ist, wie oben auf die Schaltfläche Aktivieren zu klicken. Sie können jedoch auch auf den Namen klicken, um die Registerkarte des Themas aufzurufen und beispielsweise zu sehen, wann es zuletzt aktualisiert wurde.
Fügen Sie Designs hinzu, um Farbe und Hintergründe zu ändern
Wenn Sie sich in den Optionen für Add-Ons und Themen befinden, wie wir Ihnen zuvor gezeigt haben, haben Sie in diesem Abschnitt „Themen“ unter den Farbschemata die Themen. Der Unterschied besteht darin, dass die Themen keine einfachen Farben haben, sondern Bilder, die sowohl in der oberen Leiste als auch als Hintergrund verwendet werden.
Das Installieren der Themen ist nicht so einfach wie das Aktivieren der Farben, aber es ist auch einfach. Sie müssen auf die Schaltfläche Thema installieren klicken, und dieses Thema wird auf Ihren Computer heruntergeladen. Unmittelbar nach Abschluss des Downloads erhalten Sie eine Meldung, in der Sie gefragt werden, ob Sie es installieren möchten, und Sie müssen auf die Schaltfläche Hinzufügen klicken, um den Vorgang abzuschließen und das heruntergeladene Design zu aktivieren.
Standardmäßig zeigt Ihnen Firefox eine Reihe empfohlener Themen. Unter diesen empfohlenen Themen können Sie jedoch auf die Schaltfläche Weitere Themen suchen klicken. Dadurch gelangen Sie zum Add-Ons-Store von Firefox zur Registerkarte Designs. Hier haben Sie eine Suchmaschine, eine Reihe von Kategorien und darunter liegende Themen, damit Sie eines finden können, das zu dem passt, wonach Sie suchen.
Sie können Ihre Themen erstellen
Zwischen den empfohlenen Themen und der Schaltfläche „Weitere Themen finden“ im Bereich „Themen“ der Optionen „Add-Ons und Themen“ können Sie auf den Link „Erstellen Sie Ihr Thema mit Firefox Color“ klicken. Dadurch gelangen Sie auf eine Seite, auf der Sie auf ein Add-on namens Firefox Color zugreifen können, das Sie direkt im Browser installieren können.
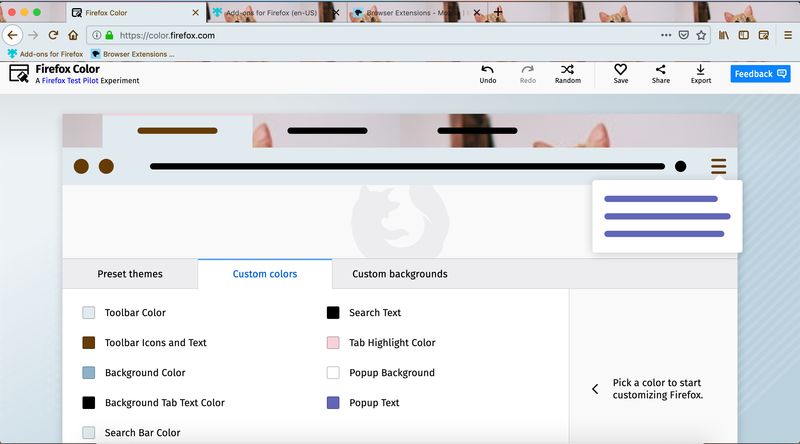
Mit diesem Add-on können Sie Ihre Themen entwerfen und die Farben und Hintergrundbilder auswählen, die Sie verwenden möchten. Hier im Hintergrundbild können Sie einige voreingestellte verwenden oder Ihre Bilder zur vollständigen Anpassung hochladen. Sie werden ein wenig Geduld brauchen, um zu lernen, wie Sie dieses Add-on verwenden und das Beste daraus machen, aber dies wird Ihnen endlose Anpassungsmöglichkeiten bieten.
Darüber hinaus besteht ein weiterer Vorteil von Firefox Color darin, dass Sie entscheiden, wie sehr Sie es komplizieren möchten. Es hat einige Standardthemen, sodass Sie einfach einige kleine Änderungen daran vornehmen können, indem Sie Ihren Hintergrund zu einem Farbschema hinzufügen oder alles vollständig ändern. Das Tool bietet Optionen zum Rückgängigmachen und Wiederherstellen, zum zufälligen Generieren eines Designs oder sogar zum Speichern oder Teilen.
Leistungsvergleich Chrome 92 vs. Firefox 91: Welcher Browser ist besser?
So passen Sie die neue Registerkarte von Firefox an
Auf der neuen Registerkarte sehen Sie eine Suchleiste, die die Adressleiste des Browsers ist. Darunter sehen Sie eine Reihe von Kästchen mit Links zu Seiten. Indem Sie mit der Maus über diese Kästchen fahren, können Sie auf eine Schaltfläche mit drei Punkten klicken, um sie festzulegen oder sie zu bearbeiten, um ihre Adresse zu ändern, oder sie ignorieren, sodass der Link nicht mehr angezeigt wird. In den leeren Feldern können Sie Ihre Seiten hinzufügen.
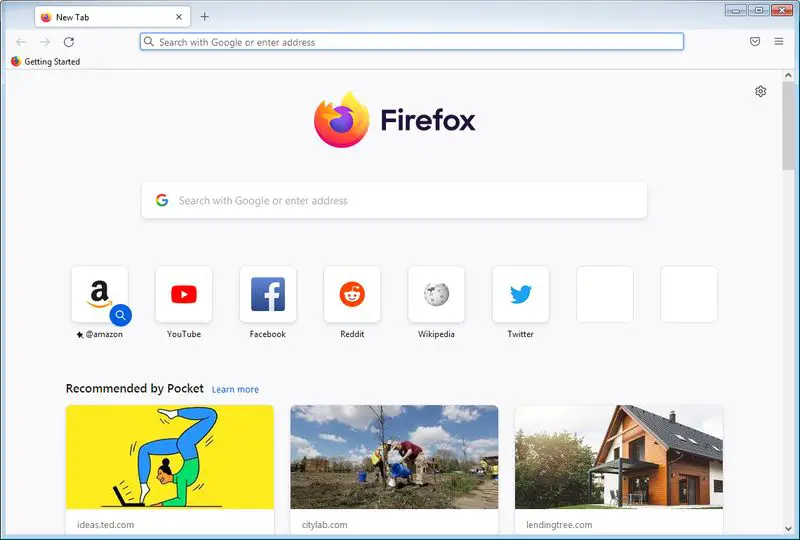
Auf dieser Seite können Sie auch oben rechts auf ein Zahnradsymbol klicken, um einige Aspekte der Seite zu ändern. Wenn Sie möchten, können Sie diese Reihe mit Verknüpfungen deaktivieren oder so ändern, dass mehrere Reihen angezeigt werden. Sie können auch Verknüpfungen mit Werbung deaktivieren. Dadurch haben Sie die volle Kontrolle über die Links, die unterhalb der Suchmaschine erscheinen.
Es gibt auch eine Option namens Recent Activity. Wenn Sie es aktivieren, können Sie unter den Shortcut-Boxen andere etwas größere sehen, die auf die letzten Seiten und Inhalte zugreifen, die Sie gesehen haben. Auf diese Weise müssen Sie nicht im Verlauf nach einer kürzlich von Ihnen besuchten Seite suchen.
In diesem Menü können Sie auf Weitere Einstellungen verwalten klicken, wodurch Sie zum Startbereich der Firefox-Einstellungen gelangen. Hier können Sie die Elemente der neuen Registerkarte, einschließlich des Suchfensters, aktivieren oder deaktivieren. In den Verknüpfungen oder letzten Aktivitäten können Sie nicht nur die Anzahl der Zeilen auswählen, sondern auch den spezifischen Inhalt auswählen, der angezeigt werden soll.
Wie verwende ich vertikale Tabs in Firefox?
Im Add-ons Store, auf den wir in diesem Handbuch bereits einige Male zugegriffen haben, finden Sie auch einige Erweiterungen, die das Erscheinungsbild von Firefox verändern. Eine nützliche Änderung ist die Möglichkeit, Tabs in einer vertikalen Leiste zu platzieren, wie Sie es in Microsoft Edge tun können, anstatt in der horizontalen Leiste unter der Suchleiste.
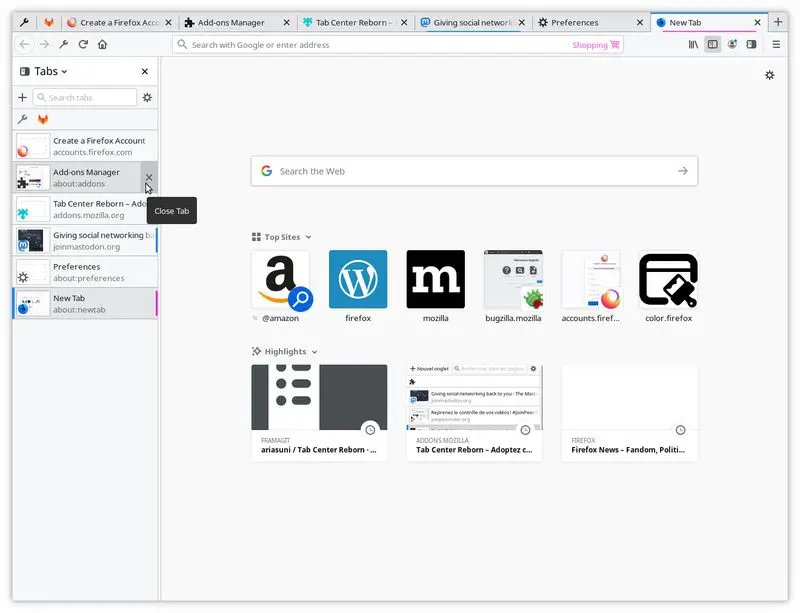
Wenn Sie diese Tabs ausprobieren möchten, können Sie dies mit Erweiterungen wie Sidebar Tabs, Visual Tabs oder Vertical Tabs Reloaded tun. Sie haben alle ähnliche Namen, die sich auf die Registerkarten beziehen, die Sie ändern können, obwohl jeder von ihnen unterschiedliche Optionen, ein einzigartiges Aussehen und vielleicht andere zusätzliche Optionen bietet, die Sie interessieren könnten.
Wie organisiert man Firefox-Lesezeichen?
Lassen Sie uns jetzt mit einer Sache weitermachen, die das Layout von Firefox nicht beeinflusst, aber Ihnen helfen kann, es organisierter zu halten. Wenn Sie eine Webseite aufrufen, sehen Sie rechts neben der Taskleiste ein Sternsymbol. Mit diesem Symbol können Sie eine Seite zu Ihren Lesezeichen hinzufügen. Wenn Sie dies tun, öffnet sich ein Fenster, in dem Sie die Verknüpfung konfigurieren können, die Sie zur Website erstellen werden.
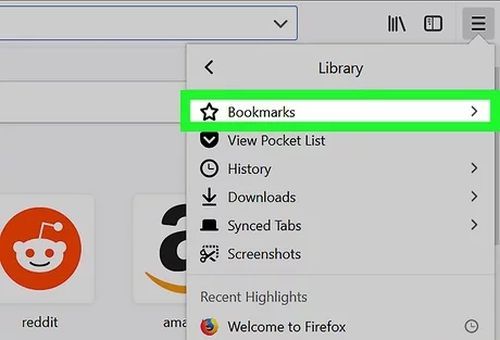
In diesem Fenster können Sie das Lesezeichen benennen und den Ordner auswählen, in dem Sie es speichern möchten. Sie können auch Tags hinzufügen, um die Suche zu erleichtern. Sie können es in der Lesezeichen-Symbolleiste unter der Adressleiste speichern oder einen anderen Ordner auswählen. Am besten organisieren Sie die Lesezeichen in verschiedenen thematischen Ordnern, um alles gut organisiert zu haben.
Entscheiden Sie, ob die Lesezeichen-Symbolleiste angezeigt wird oder nicht
Die Lesezeichenleiste erscheint unterhalb der Suchleiste des Browsers, wo Sie Lesezeichen hinzufügen können, damit Sie sie immer zur Hand haben, ohne Menüs oder ähnliches öffnen zu müssen. Aber diese Leiste nimmt möglicherweise zu viel Platz für Sie ein, und Sie bevorzugen vielleicht, dass Firefox ein helleres Aussehen hat und es nicht hat. Wenn Sie mit der rechten Maustaste darauf klicken und die Option Lesezeichen-Symbolleiste auswählen, sehen Sie, wie Sie sie konfigurieren können.
Hier können Sie auswählen, ob Sie es immer und auf allen Seiten sehen möchten oder nur, wenn Sie sich auf der neuen Registerkarte befinden, damit Sie beim Betreten einer Website nicht gestört werden. Sie haben auch die Möglichkeit, es überhaupt nicht anzuzeigen, es hängt alles davon ab, was Sie bevorzugen.
Firefox verliert in drei Jahren fast 50 Millionen Nutzer
Wie verwalte ich Firefox-Erweiterungen?
Rechts neben der Adressleiste sehen Sie die Symbole der Erweiterungen, die Sie im Browser installiert haben. Wenn Sie mit der rechten Maustaste auf eines davon klicken, können Sie es deinstallieren, wenn Sie möchten. Sie haben auch die Möglichkeit, das Überlaufmenü festzulegen, wodurch die Erweiterung in einem Menü mit zwei Pfeilen nach rechts ausgeblendet wird, die oben rechts angezeigt werden.
Wenn Sie auf die Menüschaltfläche oben rechts in der Adressleiste klicken, klicken Sie auf die Option Add-Ons und Designs. Klicken Sie auf dem sich öffnenden Bildschirm auf den Abschnitt Erweiterungen in der linken Spalte, und Sie können die von Ihnen installierten sehen. Hier können Sie sie deinstallieren und konfigurieren.
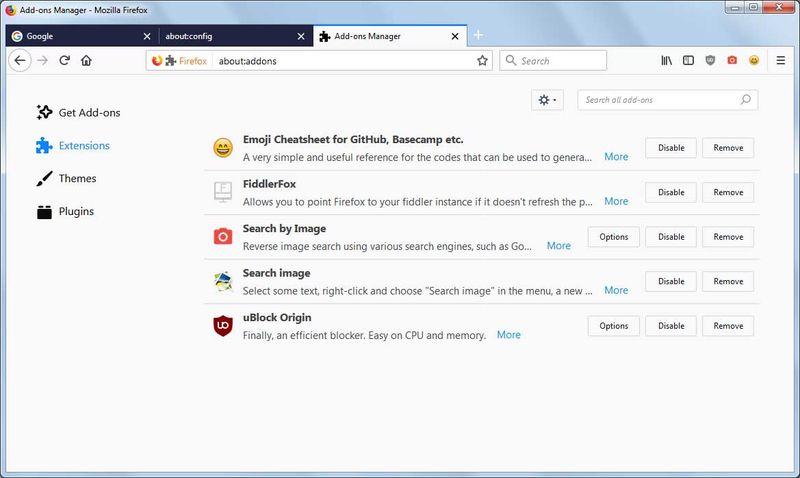
Darunter finden Sie eine Reihe empfohlener Erweiterungen, und darunter können Sie auf die Schaltfläche Nach weiteren Add-Ons suchen klicken, um den Erweiterungsspeicher zu öffnen und nach anderen zu suchen, die Sie installieren möchten. Hier hat man allerlei Erweiterungen für viele Funktionalitäten, mit denen man auch vieles im Browser modifizieren kann.
Andere Firefox-Anpassungen
Es gibt noch ein paar andere Dinge, die Sie am Erscheinungsbild von Firefox ändern können. Sie können beispielsweise in die Einstellungen gehen und zum Suchbereich gehen. Hier können Sie die Adressleiste zweiteilen, so dass es eine für Adressen und eine nur für Suchen gibt, und auch die Suchmaschine auswählen, die Sie verwenden möchten, oder konfigurieren, welche Vorschläge angezeigt werden.
Im Haus. Abschnitt können Sie ändern, wohin Sie die neuen Registerkarten führen. Standardmäßig gelangen Sie zur Firefox-Startseite, aber Sie können sich von ihnen zu einer bestimmten Seite oder sogar zu einer leeren Seite führen lassen. Sie können dies separat für neue Fenster und neue Registerkarten einrichten.
Im Abschnitt Allgemein können Sie die Schriftart und die Schriftfarbe festlegen, die Firefox haben soll. Sie können die Schriftart und ihre Größe nach Ihren Wünschen auswählen oder die erweiterten Optionen öffnen, um unterschiedliche Schriftarten für jeden Kontexttyp festzulegen, in dem die Buchstaben angezeigt werden.
Darüber hinaus können Sie auch die Vergrößerung oder den Zoom der Seiten konfigurieren, falls Sie möchten, dass deren Inhalt größer aussieht. Sie können es so konfigurieren, dass alles oder nur der Text vergrößert wird. Und unten können Sie auch die Firefox-Sprache auswählen und die Rechtschreibkorrektur aktivieren.